iPhoneからPCに写真を効率的に転送する方法
 投稿者 ヴァリンフア / 21年2023月09日00:XNUMX
投稿者 ヴァリンフア / 21年2023月09日00:XNUMX 現在、写真を撮ることは私たちの日常生活の大きな部分を占めています。 私たちは自分自身、家族、親戚、その他のランダムな写真を撮ります。 iPhoneでは高画質なので撮影が楽しいです。 見た目も美しくソーシャルメディアに投稿できます。 しかし、私たちは無意識のうちに、iPhone に写真をたくさん入れているとストレージが不足してしまうことを知っています。
iPhone 上の写真を 3 枚も削除したくない場合はどうすればよいですか? 幸いなことに、それらを PC に転送して iPhone のスペースを空けることができます。 この問題に対して、実証済みの簡単な方法を XNUMX つ用意しましたので、この投稿にたどり着いてうれしいです。 それらを知るには下にスクロールしてください。


ガイド一覧
パート 1. FoneTrans for iOS を使用して iPhone から PC に写真を転送する
iPhone から PC に写真を転送する方法はたくさんあります。 しかし、次のようなサードパーティツールを使用しようとしたことがありますか? iOS用FoneTrans? そうでない場合は、これを見つけてすぐにファイルを転送するチャンスです。 このソフトウェアは、転送の前後にデータを変更しないため、非常に安全に使用できます。 さらに、写真、ビデオ、連絡先、メッセージなどを含む、数え切れないほどの転送可能なデータをサポートします。
iOS用のFoneTransを使えば、iPhoneからコンピュータへデータを自由に転送できます。 iPhoneのテキストメッセージをコンピュータに転送できるだけでなく、写真、ビデオ、連絡先も簡単にPCに移動できます。
- 写真、ビデオ、連絡先、WhatsApp、その他のデータを簡単に転送します。
- 転送する前にデータをプレビューします。
- iPhone、iPad、iPod touchが利用可能です。
さらに、このソフトウェアはコンピュータ上でわずかなストレージしか必要としません。 PC のストレージ容量が不足している場合に便利です。 このツールを使ってiPhoneからPCに写真を転送したいですか? 以下の手順に従って行動してください。
ステップ 1ダウンロード iOS用FoneTrans あなたのPC上で。 その後、ダウンロードしたファイルを設定し、 インストールを開始する ボタンをクリックして起動します。 クリック ホーム 左側のボタン。 ソフトウェアを使用するには、互換性のある USB ケーブルを介して iPhone をコンピュータに接続する必要があります。
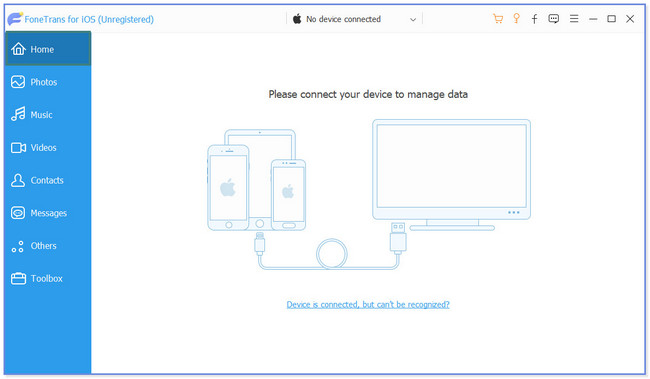
ステップ 2をタップ 信頼 iPhone のボタンをクリックします。 ソフトウェアに接続すると、右側に iPhone の名前が表示されます。 クリック 写真 左側のボタン。 このツールはしばらくの間、iPhone から写真をスキャンします。
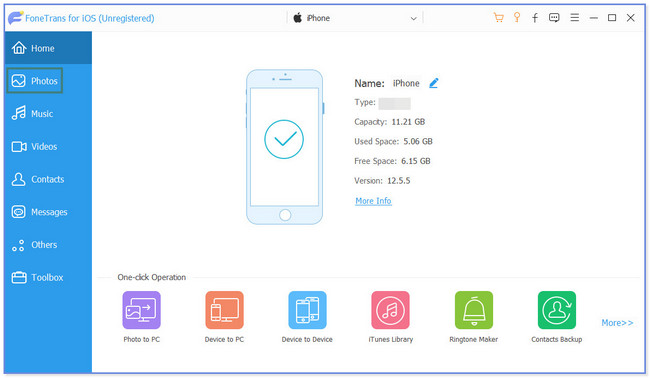
ステップ 3左側に、携帯電話のフォト アルバムが表示されます。 転送する写真の場所を選択します。 コンテンツは右側に表示されます。
注: をクリックできます。 すべてチェック 上部のボタンを押して、すべての写真を PC に転送します。 そうでない場合は、フィルタリングします。
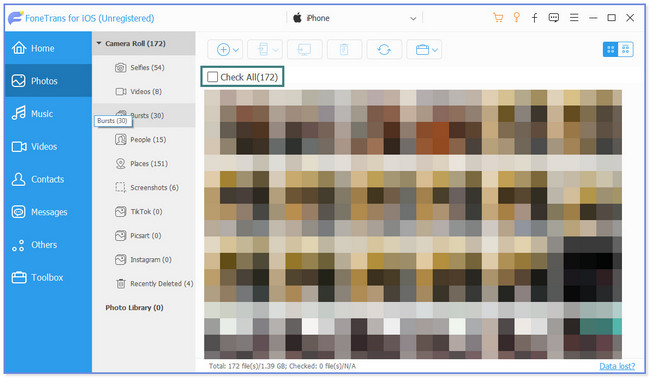
ステップ 4 パソコン 上部のアイコン。 その後、ソフトウェアは、転送する写真の宛先としてフォルダーを選択するように要求します。 クリック フォルダを選択してください その後ボタンをクリックします。 このツールは画像を即座に処理します。 完了すると、ソフトウェアはポップアップを表示して通知します。 画面またはウィンドウを確認してください.
FoneTrans for iOS以外にも、iPhoneからPCに写真を転送する方法は他にもあります。 ただし、一部はオンラインでアクセスする必要があります。 インターネット接続が遅い場合は、プロセスに影響し、速度が遅くなります。 それらを発見してみませんか? 下へスクロール。
iOS用のFoneTransを使えば、iPhoneからコンピュータへデータを自由に転送できます。 iPhoneのテキストメッセージをコンピュータに転送できるだけでなく、写真、ビデオ、連絡先も簡単にPCに移動できます。
- 写真、ビデオ、連絡先、WhatsApp、その他のデータを簡単に転送します。
- 転送する前にデータをプレビューします。
- iPhone、iPad、iPod touchが利用可能です。
パート 2. ファイルエクスプローラーを使用して写真を iPhone から PC に転送する
ファイルエクスプローラーを使用して、iPhone から PC に写真を転送できます。 データ管理には互換性のあるライトニング ケーブルを使用するだけです。 これは、ファイルを転送する際に最も速いプロセスの XNUMX つです。 ただし、技術に精通していない場合、この方法は混乱する可能性があります。 とにかく、以下の手順に従ってガイドしていきます。
ステップ 1Apple ライトニング ケーブルを入手します。 その後、それを使用してiPhoneをPCに接続してください。 互換性があり、壊れていないことを確認してください。 iPhone では、メイン インターフェイスに新しいウィンドウが表示されます。 をタップしてください 次を許可します。 or 信頼 iPhone のモデルに応じて、ボタンを押します。 後で、Windows 検索バーでファイル エクスプローラーを検索して見つけます。 クリック Open ボタンを押して起動します。
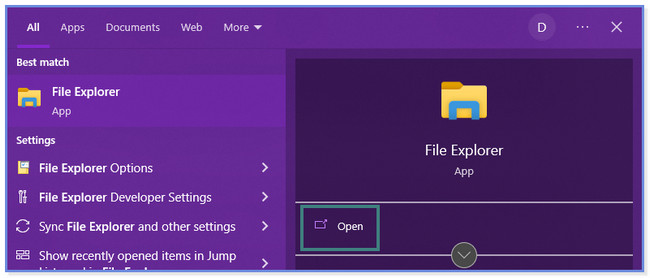
ステップ 2左側で、 iPhoneデバイス そしてそれをクリックしてください。 電話機の利用可能なストレージが表示されます。 そのうちの XNUMX つをクリックします。
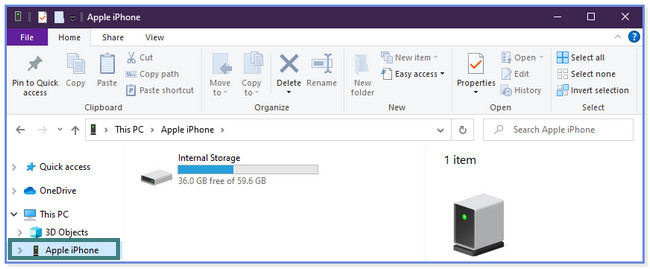
ステップ 3転送する写真が保存されているフォルダーを見つけます。 その後、それらを選択し、コンピューターのマウスを使用して右クリックします。 オプションのリストが右側にポップアップ表示されます。 をクリックしてください コピー ボタン。 写真を転送するコンピュータのアルバム フォルダを選択します。 その後、コンピュータのマウスを右クリックして、 貼り付ける
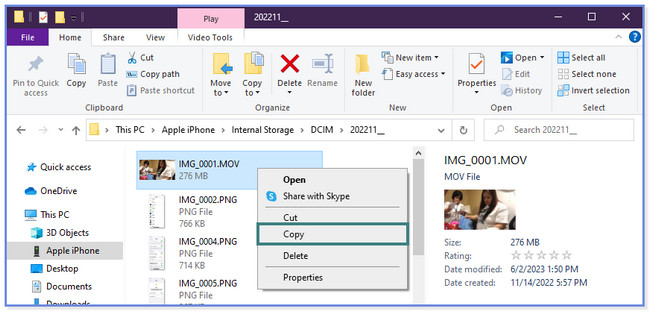
iOS用のFoneTransを使えば、iPhoneからコンピュータへデータを自由に転送できます。 iPhoneのテキストメッセージをコンピュータに転送できるだけでなく、写真、ビデオ、連絡先も簡単にPCに移動できます。
- 写真、ビデオ、連絡先、WhatsApp、その他のデータを簡単に転送します。
- 転送する前にデータをプレビューします。
- iPhone、iPad、iPod touchが利用可能です。
パート 3. iCloud を使用して iPhone から PC に写真を転送する
多くの人が、iTunes を使わずに iPhone から PC に写真を転送できるかどうか尋ねます。 あなたはできる! 上記の 2 つの方法以外に、写真のバックアップに使用した iCloud アカウントを使用することもできます。 iCloudを使用してiPhoneからPCに写真を転送する方法を知りたいですか? 下にスクロールします。
ステップ 1PC で icloud.com Web サイトを検索します。 写真のバックアップに使用するアカウントにログインします。 その後、 Drive のセクションから無料でダウンロードできます。
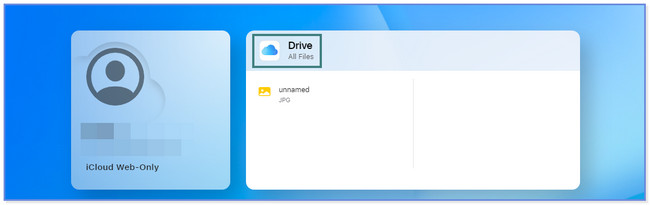
ステップ 2コンピュータに転送またはダウンロードするファイルを選択します。 その後、 雲の下向き矢印 上部のアイコン。
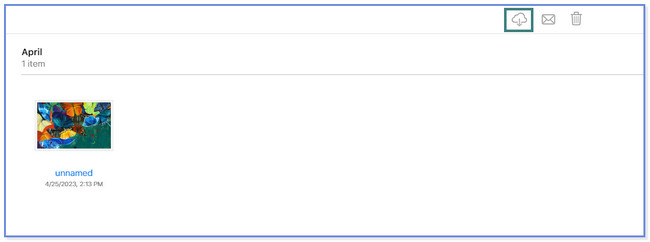
iCloud のみの無料ストレージは 5 GB のみであることに注意してください。 ストレージがいっぱいの場合、写真はバックアップされません。 そうなると、iPhone からすべての写真を取得することもできなくなります。
パート 4. iPhone から PC への写真の転送に関する FAQ
1. USB ケーブルを使用して iPhone から PC に写真を転送または移動できないのはなぜですか?
まず最初に行うべきことは、USB ポートを確認することです。 壊れていると、接続したiPhoneのデータをパソコンが読み取れなくなります。 その場合は、交換または新しいものと交換する必要があります。 画像が iCloud に保存されているため、iPhone から PC に写真を転送できないもう 3 つの理由があります。 その場合は、この記事のパート XNUMX の方法に従ってください。
2. コンピューターが iPhone を認識しないのはなぜですか?
USB ポートまたは USB ケーブルにゴミが入っているため、コンピュータが iPhone を認識できません。 それが理由の場合は、乾いたタオルまたは圧縮空気を使用して掃除してください。 また、タップに失敗する場合があります。 信頼 or 次を許可します。 iPhone のボタンをクリックします。 その場合、コンピューターは携帯電話からデータを読み取ることができません。 その場合は、すぐにプラグを抜き差しし、プロセスを再起動する必要があります。
iOS用のFoneTransを使えば、iPhoneからコンピュータへデータを自由に転送できます。 iPhoneのテキストメッセージをコンピュータに転送できるだけでなく、写真、ビデオ、連絡先も簡単にPCに移動できます。
- 写真、ビデオ、連絡先、WhatsApp、その他のデータを簡単に転送します。
- 転送する前にデータをプレビューします。
- iPhone、iPad、iPod touchが利用可能です。
iPhone から PC に写真を転送するのに役立つことを願っています。 iOS用FoneTrans は最も安全に使用できるツールです。 転送プロセス前、転送中、転送後に iPhone の画像が変更されたり消去されたりすることはありません。 探検してみませんか? 今すぐソフトウェアをダウンロードしてください!
