iPhoneまたはiPadにパスワードがあり、それらを取得したい場合、FoneLab iPhone Password Managerを使用すると、数回クリックするだけでパスワードにアクセスできます.
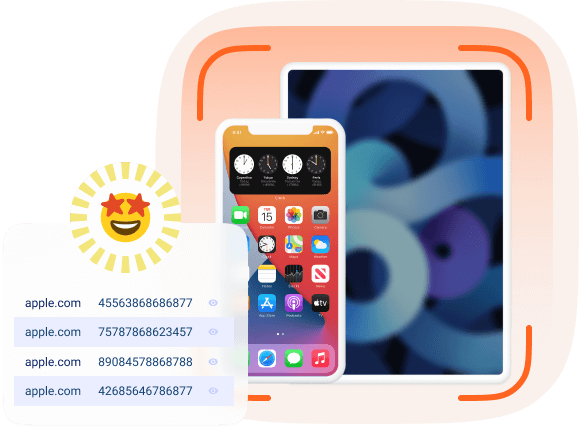
デバイス、ウェブサイト、アプリ、電子メール、クレジット カード、ソーシャル メディア プラットフォームなどの iOS デバイスのパスワードをスキャンできる強力なツールです。その後、ワンクリックでパスワードを簡単かつ迅速に表示できます。
パスワードを表示した後、アカウントと関連するパスワードを選択的または完全にエクスポートすることもできます。 パスワード情報は CSV ファイルとして保存され、任意の場所に保存できます。
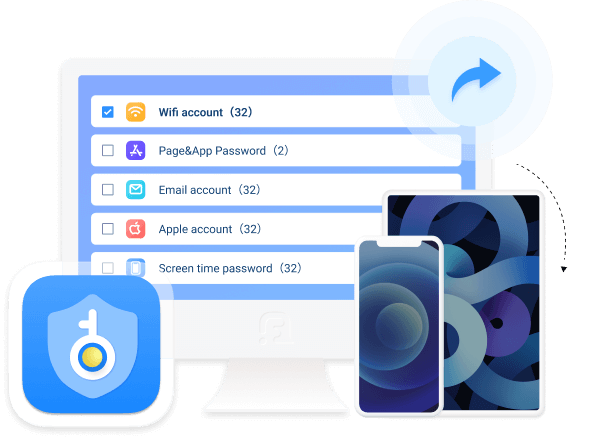
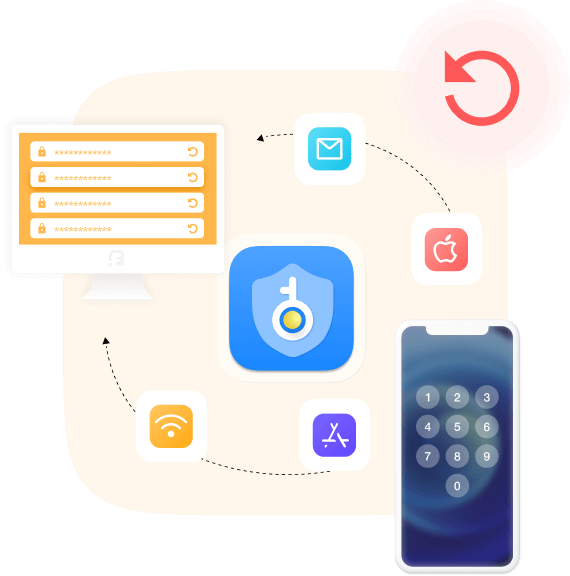
デバイスでキーチェーンをオフにすると、Google、Facebook、Twitter、Instagram などのアカウントとパスワードを復元できます。 関連情報を入力しないようにすると便利です。
これらのパスワードをエクスポートする場合、情報を保護するためにパスワードを追加するよう求められます。 また、このプログラムは許可なくデータを保存または変更することはありません。 また、初心者でも使いやすいです。 100%安全で使いやすいです。
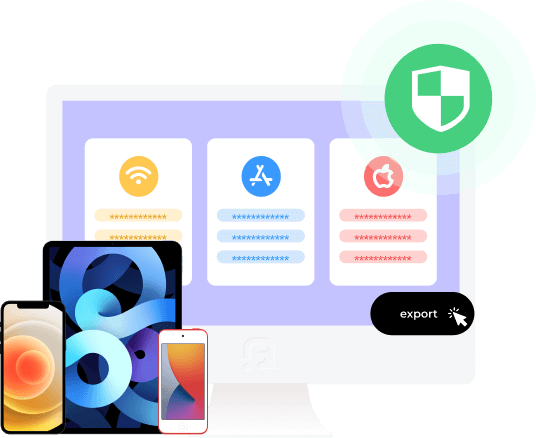
Windows
Windows 11/10/8.1/8/7
Mac
macOS 10.7以降(macOS Venturaを含む)
ハードディスク容量
200 MB以上の空き容量
RAM
1G RAM以上/512MB以上(1024MB推奨)
CPU
1GHz Intel/AMD CPU以上/1GHz IntelプロセッサおよびApple M1/M2チップ
iTunesのバージョン
iTunes 10.7以上。 最新版をお勧めします。
OSのバージョン
iOS 17、iPadOS 17、およびそれ以前

iPhone
iPhone 15/15 Plus/15 Pro/15 Pro Max、iPhone 14 Pro Max/14 Pro/14 Plus/14、iPhone 13 Pro Max/13 Pro/13/13 mini、iPhone SE 3/2/1、iPhone 12 Pro Max/12 Pro/12/12 mini、iPhone 11 Pro Max/11 Pro/11、iPhone XS/XS Max/XR/X、iPhone 8/8 Plus、iPhone 7、iPhone 6s/6s Plus/6 Plus/6、 iPhone 5s/5c/5、iPhone 4S/4、iPhone 3GS
iPad
iPad Pro、iPad、iPad Air、iPad mini
iPodの
iPod touch 7、iPod touch 6、iPod touch 5、iPod touch 4、iPod touch 3、iPod touch 2、iPod touch
iPhoneにはパスワードマネージャーが組み込まれていますか?
はい、iCloud キーチェーンを使用できます。 アカウントとパスワードを手動で入力しなくても記憶できます。
iPhoneにパスワードを保存するのは良い考えですか?
iPhone にパスワードを保存すると、単語ごとにパスワードを入力する必要がないので便利です。 ただし、誰かがあなたのデバイスを使用すると、それが開示される可能性があります。
すべてのパスワードを保管するのに最適な場所はどこですか?
iPhone からコンピュータまたはプライベートな場所にパスワードを保存することをお勧めします。 また、FoneLab iPhone Password Managerを使用してiPhoneパスワードをエクスポートするのは、コンピューターにダウンロードする場合は簡単です.
FoneLab iPhone パスワード マネージャーは安全ですか?
はい、iPhone のパスワードを管理するための 100% 安全なプログラムです。 あなたの許可なしにあなたの情報を保存または変更することは決してありません。
FoneLab iPhone Password Manager を使用すると、iPhone のパスワードを簡単にエクスポートできます。 すぐに確認できるようになりました!
- クリフトン・スチュワート
FoneLabには、iPhone上のすべてのパスワードを安全に表示できる最高のツールがあります. ダウンロードしてから、手順に従って確認するだけです。
- カレブ・ピアース
FoneLabは使い方が簡単にわかるのでおすすめです。 そして、それでパスワードを見つけることができます。
- ジェイミー・ウェブスター
iPhone パスワードのエクスポート
ステップ 1. [スタート] ボタンをクリックします
プログラムをダウンロードしてインストールします。 次に、それを起動し、iPhone をコンピュータに接続します。 スタートボタンが表示されたらクリックします。
ステップ 2. パスワードを入力してください
情報を保護するためにパスワードの入力を求められます。 次に、[パスワードの入力] ボタンをクリックします。
ステップ 3. パスワードを表示またはエクスポートする
その後、すべてのパスワードを確認できます。 目のようなアイコンをクリックして表示します。 必要なアイテムを選択して、[エクスポート] ボタンをクリックします。
ヒント:
コンピューターに最新の iTunes がインストールされていることを確認します。 完全なガイドを今すぐ表示!
![[スタート]ボタンをクリックします。](https://www.fonelab.com/images/iphone-password-manager/iphone-password-manager-main-interface.jpg)
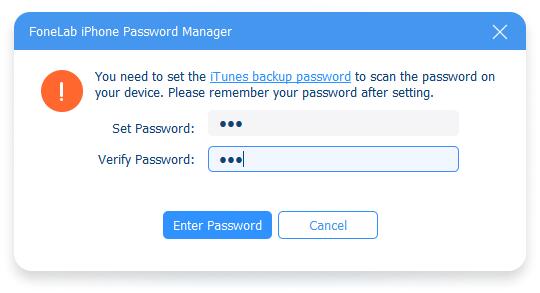
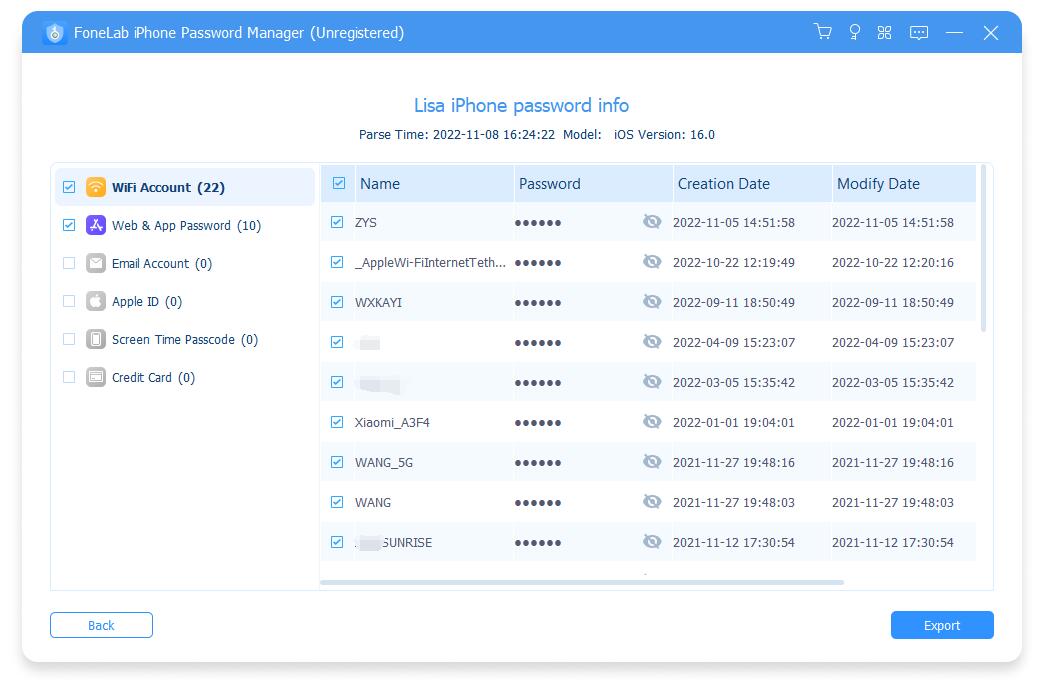
高い成功率
ユーザーフレンドリーなインターフェース
オンラインでの注文は100%安全です
保護されたすべてのプライバシー情報