Samsung からのテキスト メッセージを印刷する方法: 完全ガイド [2023]
 更新者 ボーイウォン / 05年2022月09日15:XNUMX
更新者 ボーイウォン / 05年2022月09日15:XNUMXこの世代のスマートフォンとその重要性は否定できないため、テキスト メッセージを失うのは楽しいことではありません。 バックアップを作成するだけでなく、物理的な形式で保存する必要がある場合もあります。 ディスカッションの特定の部分を追跡したり、全体を保存したり、法的な目的で特定の詳細を保護したりする場合でも、Samsung Galaxy S7 やその他のモデルからテキスト メッセージを印刷する方法を知ることが不可欠です。 スマートフォンからテキスト メッセージを印刷することは、ほとんどの携帯電話ユーザーの共通の要望になりました。これは、テキストを保存したり、メッセージを永続的なメモリとして印刷したりする条件があるためです。 たとえば、恋人、家族、親しい友人からの思い出に残るメッセージや、重要なクライアントとの重要なビジネス コンバージョンなどです。
状況がどうであれ、このトピックでは、Samsung の携帯電話からメッセージを印刷して目標を達成するために従うことができる方法がいくつかあります。
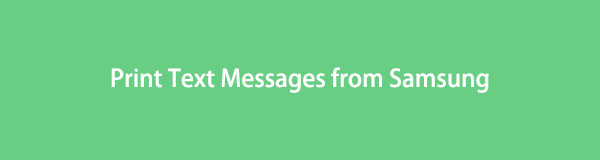

ガイド一覧
パート1. FoneLab HyperTransでSamsungからのテキストメッセージを印刷する最良の方法
Samsung からのテキスト メッセージを印刷する最良の代替方法をお探しですか? さて、と FoneLab HyperTrans あなたを助けるために探しているツールかもしれません。 プログラムFoneLab HyperTransは優れています Androidフォンからデータを転送する. また、コンピューターまたは Android デバイス間でデータを選択的に移動することもできます。 しかし、このツールを使用して iPhone からテキスト メッセージを印刷できますか? もちろんはい。 Samsung の携帯電話からコンピュータにメッセージを転送することで、テキスト メッセージを直接印刷できます。 方法は次のとおりです。
iPhone、Android、iOS、コンピュータからどこへでもデータを損失なく転送できます。
- iPhone、iPad、iPod touch、Androidの間でファイルを移動します。
- iOSからiOSへ、またはAndroidからAndroidへファイルをインポートします。
- iPhone / iPad / iPod / Androidからコンピュータにファイルを移動します。
- コンピュータからiPhone / iPad / iPod / Androidにファイルを保存します。
Samsung からのテキスト メッセージを印刷する手順の一部を次に示します。
ステップ 1プロセスを開始するには、FoneLab HyperTrans を PC にインストールする必要があります。 次に、携帯電話を USB ケーブルでコンピュータに接続すると、デバイスが自動的に検出されます。
ステップ 2次に、ツールのメイン インターフェイスとデバイスの接続が表示されます。 次に、 メッセージ インターフェイスの左パネルにあるアイコン。
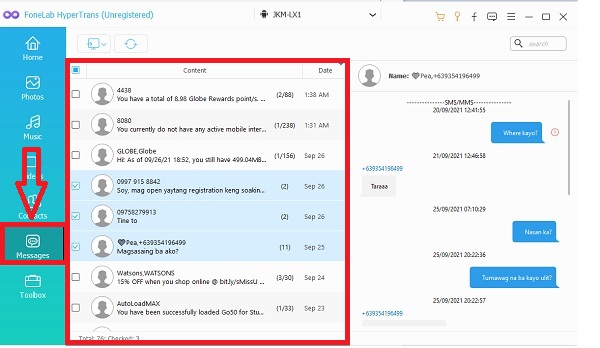
ステップ 3PC に保存したい重要なテキスト メッセージを選択します。
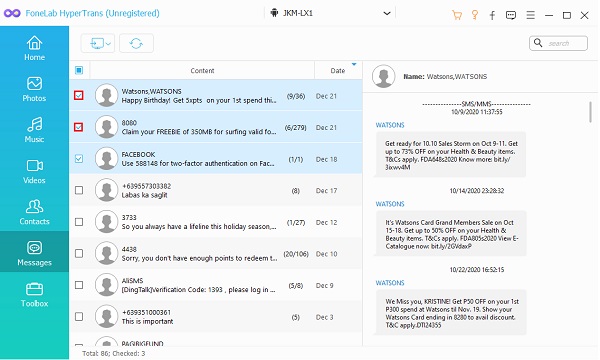
ステップ 4その後、 パソコンにエクスポート アイコンをクリックして、フォルダに保存するファイルを選択します。
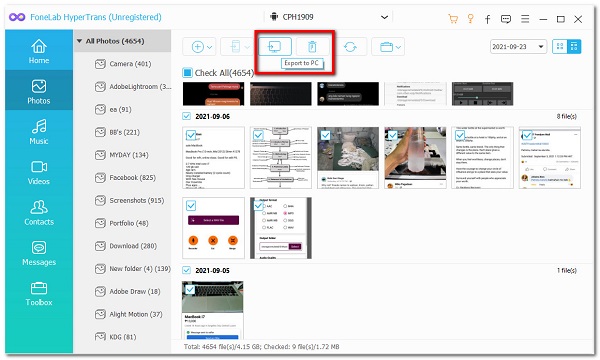
ステップ 5最後に、テキスト メッセージを PC に保存した後、印刷したいメッセージを選択するだけです。
パート 2. スクリーンショットを介して Samsung から SMS を効率的に印刷する方法
ユーザーが中間プログラムを使用したくないとします。 Galaxy からのメッセージを実際のテキスト メッセージとして印刷する代わりに、スクリーンショットを撮って画像形式で印刷することができます。 この方法では、Samsung デバイスに OTG 機能がある場合、PC は必要ありません。 会話の XNUMX つの部分を印刷する場合、または XNUMX つの画面に表示できる会話を印刷する場合は、より実用的な選択です。
これらは、私の Android からテキスト メッセージを印刷する方法のいくつかの手順です。
ステップ 1開始するには、 メッセージ あなたのサムスンギャラクシーで。 そして、印刷したい会話を見つける必要があります。
ステップ 2次に、テキスト メッセージのスクリーンショットを撮ります。 同時に、保持する必要があります 電力 ボタン プラス + ホーム/電源 プラス+ ボリュームダウン.
ステップ 3その後、OTG (On-The-Go コネクタ) を使用して Android フォンをプリンターに接続する必要があります。
ステップ 4最後に、スクリーンショットをプリンターに送信すると、印刷できます。
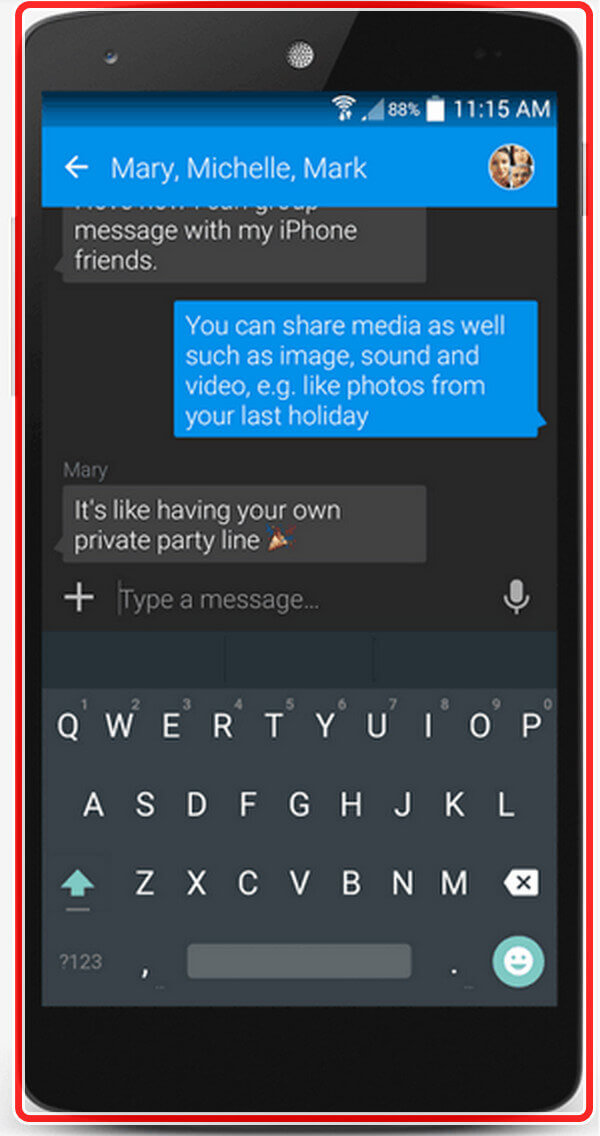
パート 3. Samsung からのテキスト メッセージを Gmail で印刷する
ユーザーが Android フォンから PC にメッセージをエクスポートする限り、Samsung フォンからのテキスト メッセージを PC で印刷する方法が常にあります。 Gmail アカウントを使用して Android のテキスト メッセージを印刷し、コンピューターに電子メールで送信する別の方法になる可能性があります。 ただし、メッセージ アプリにメール機能が付属していることを確認してください。
Gmail を使用して Samsung から SMS を印刷する手順に従います。
ステップ 1Samsung Messages を Gmail アカウントにメールで送信します。
まず、Samsung の電話で SMS アプリを開き、[SMS のバックアップ] オプションを見つけてチェックマークを付けます。 目的の会話を選択し、[OK] をクリックして Gmail アカウントに送信します。 メールアカウントとパスワードでログインします。
ステップ 2次に、メールが送信されたら、Gmail の受信トレイを開いてメッセージをコピーします。 マウスの右ボタンをクリックすると、小さなウィンドウ インターフェイスが表示されます。 選択する 画像をコピー.
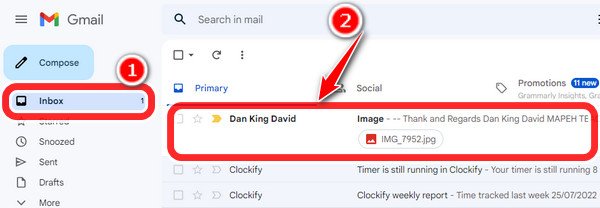
ステップ 3メッセージをコピーした後、それらを Microsoft Word ドキュメントに貼り付けることができます。 File と プリンタ アイコンを選択して印刷します。
![[ファイル] と [プリンター] アイコンをクリックして、印刷します。](https://www.fonelab.com/images/hypertrans/print-text-messages-file-and-print-out.jpg)
パート 4. SMS Backup+ を介して Samsung からテキスト メッセージを印刷するスマートな方法
SMS Backup+ は、印刷された SMS メッセージを簡単に復元することもできます。 また、SD カードにメッセージのバックアップを保持することによっても機能します。 ユーザーがバックアップを保持するには、IMAP ( Internet Messaging Access Protocol) を有効にして、バックアップを Google メール アカウントにリンクする必要があります。
SMS バックアップ + を使用してメッセージを印刷するには、次の手順に従います
ステップ 1まず、Samsung スマートフォンにアプリケーションをダウンロードします
ステップ 2次に、接続ボタンをオンにして、Google アカウントにログインする必要があります。
ステップ 3Google アカウントにログインしたら、Google アカウントに移動する前にテキスト メッセージのバックアップを選択します。
ステップ 4最後に、印刷する会話を選択できます。
パート 5. Samsung からテキスト メッセージを印刷する方法に関する FAQ
SMS メッセージのトランスクリプトを取得できますか?
Android 携帯電話会社に連絡して、交換したテキスト メッセージの詳細なログを取得することができます。 複数の人が同じ電話を使用しているなどの理由により、情報にアクセスするには裁判所命令が必要になる場合があります。
Android でテキスト会話全体を印刷できますか?
機能リストから、 メッセージ タブ。 印刷する交換を選択します。 ディスカッション全体を印刷するか、Droid Transfer で をクリックして印刷する日付を選択します。 日付範囲を設定する. 使用するプリンターを選択し、[印刷] をクリックします。
Android で SMS メッセージを印刷できますか?
テキストメッセージ画面に戻り、 バックアップの表示 ボタン。 印刷する SMS 用にバックアップしたファイルを選択します。 ウィンドウの上部に表示されるプリンター アイコンにチェックを入れます。 クラウド印刷オプションを順に実行して、印刷物をプリンターに送信します。
要約すると、これらすべてを念頭に置いて、SMS バックアップ、Gmail アカウント、スクリーンショット、そして最後に、Samsung 電話デバイスから SMS メッセージを印刷するための最新のソリューションを提供します。 FoneLab HyperTrans これは最高のツールです。 今すぐ試して、専門知識を活用して、転送および印刷ジョブを支援してください。
iPhone、Android、iOS、コンピュータからどこへでもデータを損失なく転送できます。
- iPhone、iPad、iPod touch、Androidの間でファイルを移動します。
- iOSからiOSへ、またはAndroidからAndroidへファイルをインポートします。
- iPhone / iPad / iPod / Androidからコンピュータにファイルを移動します。
- コンピュータからiPhone / iPad / iPod / Androidにファイルを保存します。
