ソフトウェアに Android フォンの連絡先を読み取らせたいのですが、方法がわかりません。 誰でも助けることができますか?
Androidには、Androidの内部データにアクセスするためにUSBデバッグモードを有効にする必要があるさまざまなツールがあります。 次に、内部ファイルを読み取るか、 ルートAndroid携帯 簡単なクリックで
プログラムまたはアプリにAndroid内部ログの読み取り、コピー、または変更を許可するには、デバイスでUSBデバッグモードを有効にして、それをオンにする必要があります。
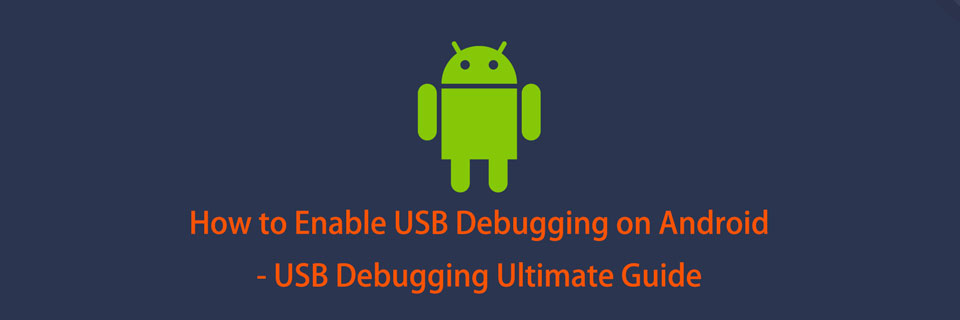
Androidデバイス、OSバージョン、インストールされているユーティリティに応じて、以下の詳細な手順を確認する必要があります。
1. SamsungでUSBデバッグを有効にする方法
Samsungはさまざまなモデルをリリースしており、Androidデバイスでは適切にさまざまな操作が必要になります。
1ステップ。 設定 > 携帯電話について > ソフトウェア情報、次にタップします ビルド番号 7回。
ステップ 2。 戻る 設定 ページ、タップ 開発者オプション、次に上部のボタンをオンにして有効にします USBデバッグ.
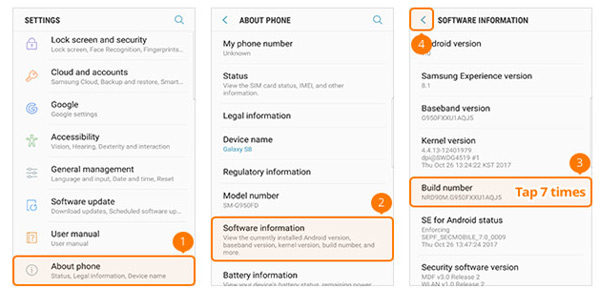
2。 Google電話でUSBデバッグを有効にする方法
1ステップ。 Open 設定 Googleフォンのアプリ、 携帯電話について、次にタップします ビルド番号 7回。
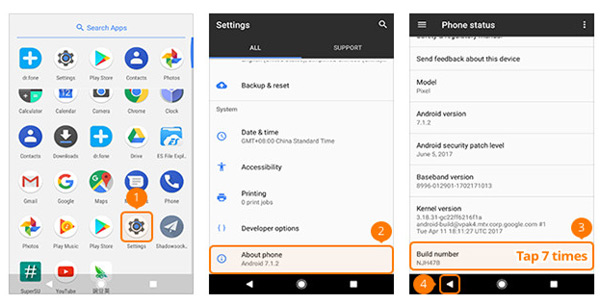
ステップ 2。 戻るボタンをタップして見つけます 開発者オプション、 順番 USBデバッグ に。
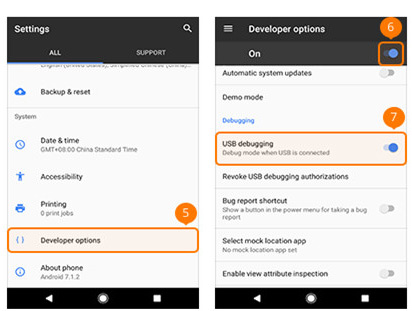
3。 HTCでUSBデバッグを有効にする方法
1ステップ。 起動する 設定 HTCでタップ About > ソフトウェア情報 > その他.
2ステップ。 ビルド番号 7回。
ステップ 3。 戻るボタンをタップして見つけます 開発者オプション、上部のボタンをオンに切り替えて、横にあるボタンを有効にします USBデバッグ.
4. HuaweiでUSBデバッグを有効にする方法
1ステップ。 Huawei電話を開き、タップします 設定 アプリ> 携帯電話について.
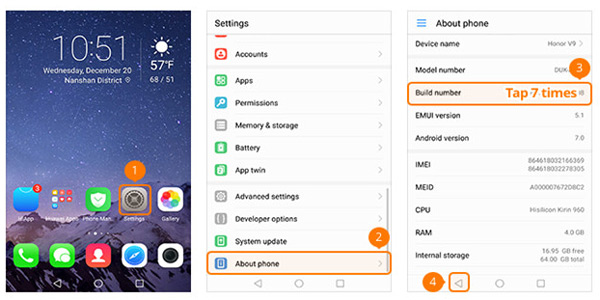
ステップ 2。 検索 ビルド番号 そして7回タップし、戻って探します 開発者オプションの横にあるボタンをオンにします 開発者オプション.
3ステップ。 トグルオン USBデバッグ.
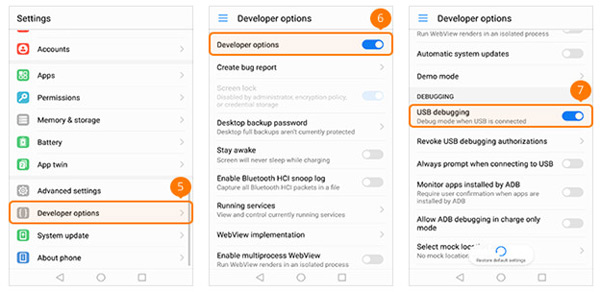
5。 LGでUSBデバッグを有効にする方法
1ステップ。 もう完成させ、ワークスペースに掲示しましたか? 設定 タップして開きます。 をタップ 携帯電話について > ソフトウェア情報.
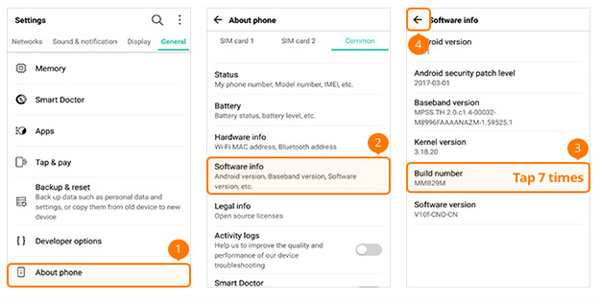
ステップ 2。 あなたは見ることができます ビルド番号、7回タップします。
3ステップ。 戻って見つける 開発者オプション、上部のボタンを回して USBデバッグ ボタンをオンにします。
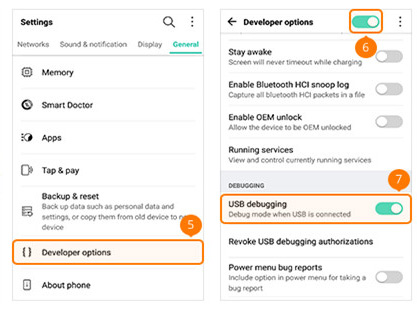
6。 MotorolaでUSBデバッグを有効にする方法
1ステップ。 起動する 設定 モトローラの電話で、次に 携帯電話について、タップ ビルド番号 7回。
ステップ 2。 左上隅の戻るアイコンをタップし、をタップします 開発者オプションの横にあるチェックボックスをオンにします USBデバッグ.
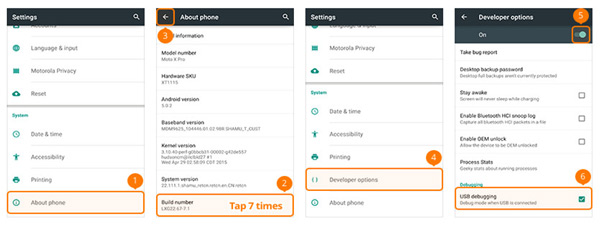
7. OPPOでUSBデバッグを有効にする方法
1ステップ。 Open 設定 OPPOで、 携帯電話について、次にタップします バージョン 7回。
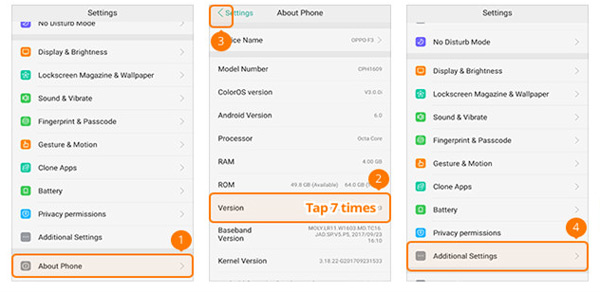
2ステップ。 戻って見つける 追加の設定 > 開発者オプション。 確認コードを入力してタップする必要があります .
ステップ 3。 有効にする 開発者オプション & USBデバッグ.
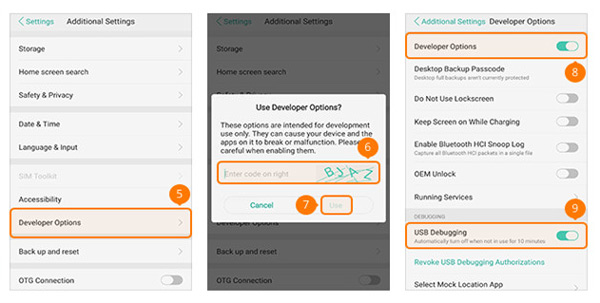
8。 SONYでUSBデバッグを有効にする方法
1ステップ。 に行く 設定 ソニーでは、ヒット 携帯電話について、次にタップします ビルド番号 7回。 戻るアイコンをタップします。
ステップ 2。 検索 開発者オプション、次にオンにする 開発者オプション & USBデバッグ.
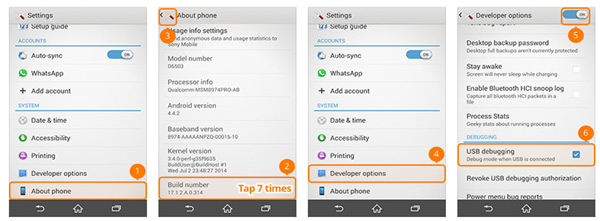
9。 VivoでUSBデバッグを有効にする方法
1ステップ。 VIVOを開く 設定 アプリ、選択 その他 設定> About > 。 その後、ヒット ソフトウェアバージョン 7回。
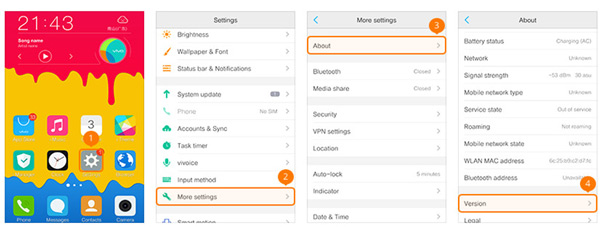
ステップ 2。 その他の設定インターフェースに戻り、をタップします アプリケーション > 開発、オンに切り替え USBデバッグ & 次を許可します。 モックの場所。
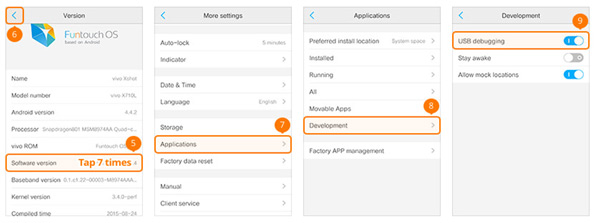
10。 Xiaomi / RedmiでUSBデバッグを有効にする方法
1ステップ。 設定 > 携帯電話について、次に見つけます MIUIバージョン 7回タップします。
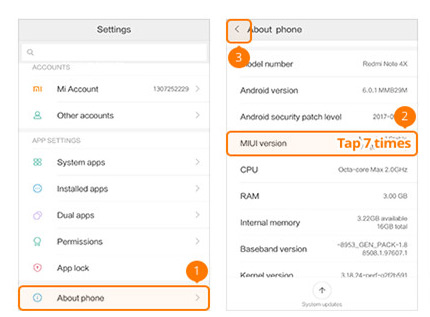
2ステップ。 帰る 設定 メインページ、ヒット その他の設定 > 開発者オプション、 オンにする 開発者オプション, USBデバッグ & USB経由でインストール.
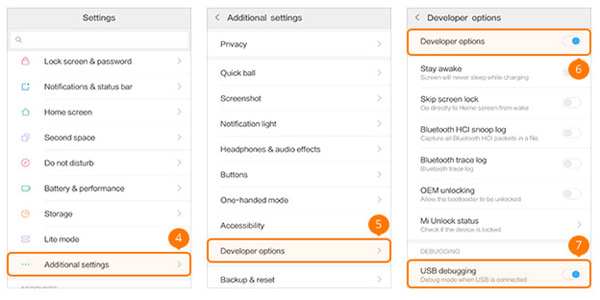
11。 OnePlusでUSBデバッグを有効にする方法
1ステップ。 に行く 設定 OnePlus電話で選択 携帯電話について タップ ビルド番号 7回。
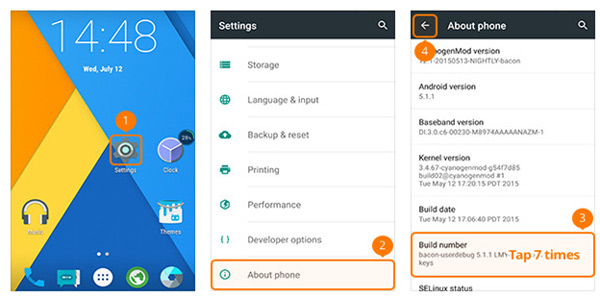
ステップ 2。 検索 開発者オプション それをタップし、上部のボタンを有効にしてオンにします Androidのデバッグ.
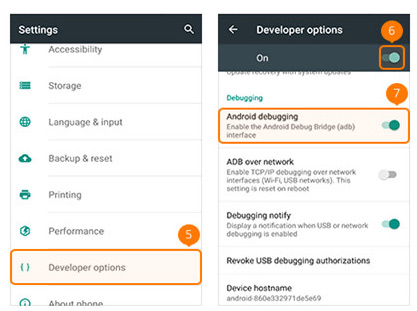
12。 MEIZUでUSBデバッグを有効にする方法
1ステップ。 MEIZUを見つける 設定 アプリを開いてください。 をタップ 電話について、 & ビルド番号 7回。 戻るアイコンを押して 設定 インタフェース。
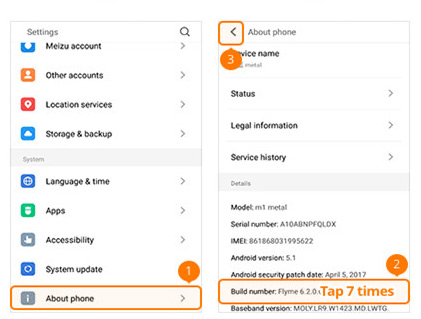
2ステップ。 選択 ユーザー補助 > 開発者オプション、 オンにする 開発者向けオプションを有効にする & USBデバッグ.
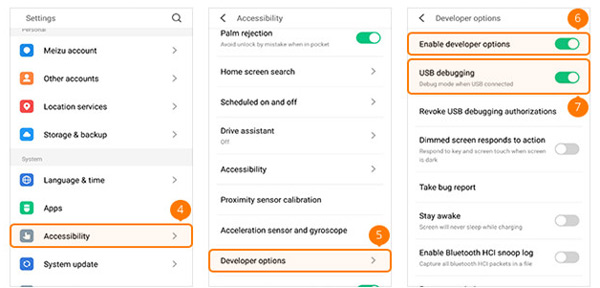
13。 LenovoでUSBデバッグを有効にする方法
1ステップ。 Lenovoに移動 設定 アプリ、選択 携帯電話について > デバイス情報、次にタップします ビルド番号 7回。 帰ります 設定 インタフェース。
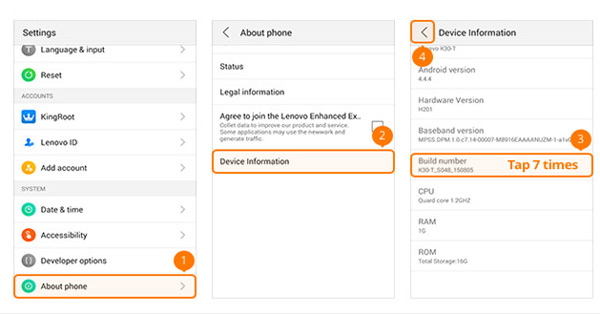
2ステップ。 もう完成させ、ワークスペースに掲示しましたか? 開発者オプション タップして切り替えます 開発者オプション & USBデバッグ に。
14. ASUSでUSBデバッグを有効にする方法
1ステップ。 ASUSスマートフォンで、 設定 アプリをタップして ソフトウェア情報、見つけます ビルド番号 7回タップします。
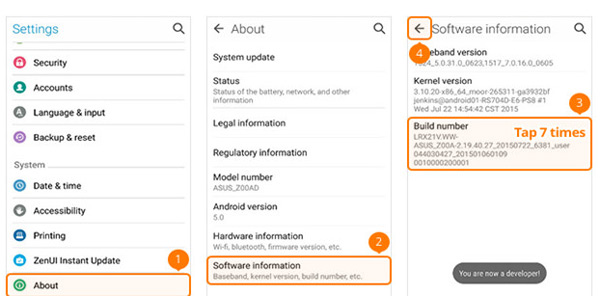
ステップ 2。 見つけるために戻る 開発者オプション オンに切り替えてからオンにします USBデバッグ.
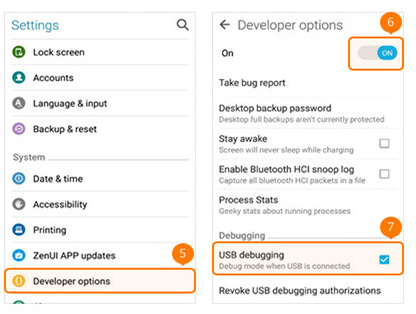
15。 NokiaでUSBデバッグを有効にする方法
1ステップ。 ノキアを開く 設定 アプリ、タップ エントルピー > 携帯電話について、タップする ビルド番号 7回。
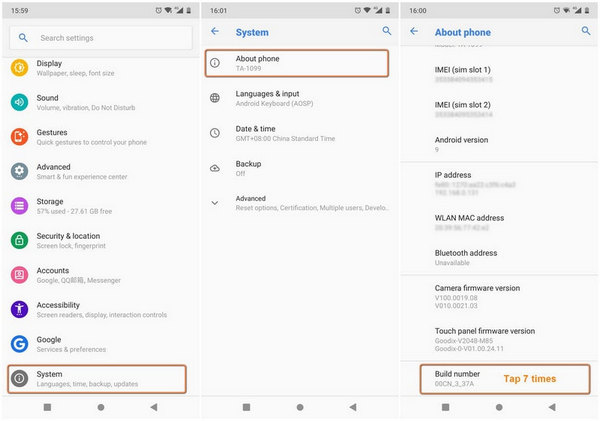
ステップ 2。 戻って見つけてください 高機能 > 開発者オプション > USBデバッグを有効にする.
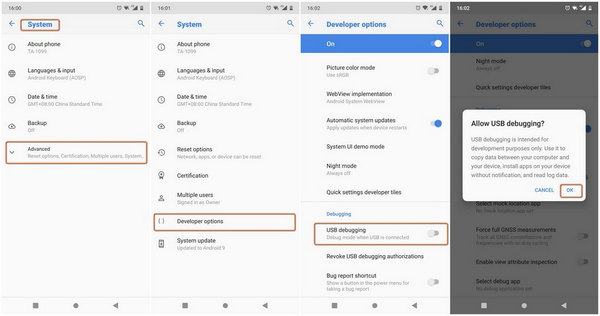
16。 ZTEでUSBデバッグを有効にする方法
1ステップ。 ZTEに移動 設定 > 開発者向けオプション その後をタップ ビルド番号 7回。
ステップ 2。 オンにする 開発者オプション & USBデバッグ オン、タップ OK ウィンドウがポップアップしたとき。
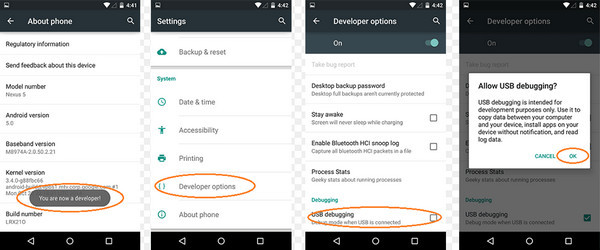
異なるデバイスでUSBデバッグを有効にする操作はほとんど同じですが、わずかな違いがあることがわかりました。 さらに何を心配する必要がありますか? 動き続ける...
方法について尋ねられたとき USBデバッグモードを有効にする、圧倒的多数の人々は、さまざまなデバイスでUSBデバッグを有効にする方法についてのアイデアが必要だと考えています。 しかし、別の重要なポイントは、異なるAndroid OSバージョンでUSBデバッグを有効にする方法です。
1。 Android4.2以降でUSBデバッグを有効にする方法
1ステップ。 Androidフォンに移動 設定 アプリ、タップ 携帯電話について > ビルド番号、7回タップします。
ステップ 2。 戻る 開発者オプションチェック USBデバッグ 次にタップします OK それがポップアップしたときにボタン。
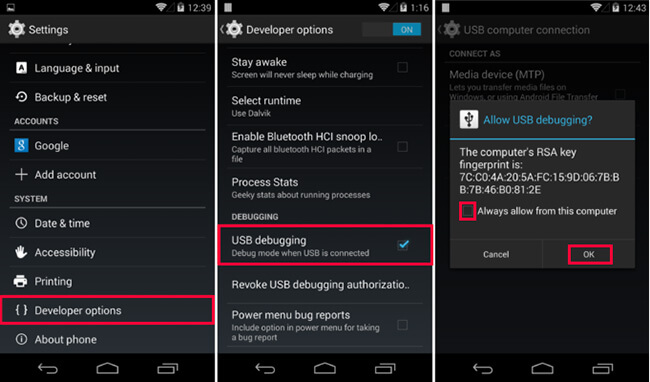
2. システム3.0〜4.1のAndroidデバイスでUSBデバッグを有効にする方法
1ステップ。 設定 > オプションを開発する.
ステップ 2。 検索 USBデバッグ スイッチを入れます。
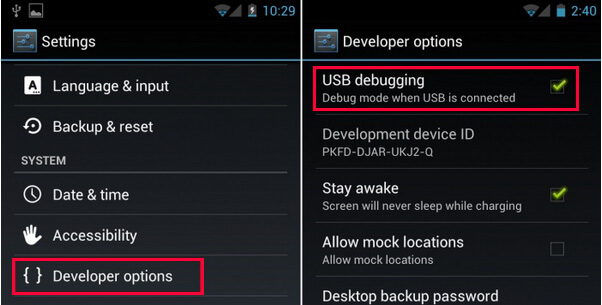
3。 Android2.3以前でUSBデバッグを有効にする方法
1ステップ。 設定 > アプリケーション > 開発.
ステップ 2。 探します USBデバッグ それをオンにします。
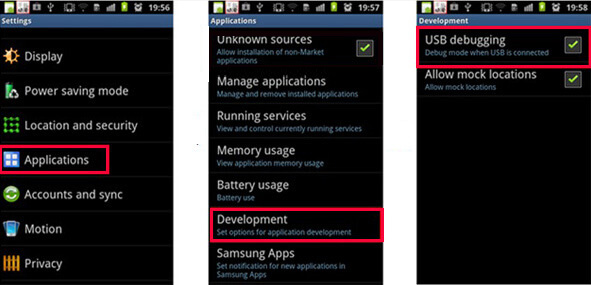
しかし、質問するかもしれませんが、私のAndroidでUSBデバッグを有効にしても安全ですか?
USBデバッグモードの利点と欠点を調査すると、この点が明らかになるでしょう。
USBデバッグモードについては以上です。 それについてさらに質問がある場合は、以下にコメントを残してください。