iTunes バックアップのパスワードについて知っておくべきこと
 更新者 リサ・オウ / 20年2023月16日30:XNUMX
更新者 リサ・オウ / 20年2023月16日30:XNUMXこんにちは! iPhone にいくつかの重要なデータを保存する必要があり、iTunes を使用してバックアップするように言われたので、それに関する情報を探しました。 その後、多くの人が iTunes のバックアップ パスワードを忘れてバックアップを永久に失ってしまったことがわかり、iTunes を使うのをためらっていました。 iTunes のバックアップ パスワードについて詳しく教えていただけますか?
iTunes を初めて使用する場合、またはプログラムを使用してデータをバックアップするのが初めての場合は、iTunes についていくつかの疑問が頭の中に浮かぶはずです。 そして、パスワードを忘れたためにバックアップを失うという状況に遭遇した場合、その懸念はさらに大きくなります。 ただし、心配しないでください。この記事では、iTunes のバックアップ パスワードについての情報を取り上げているので、iTunes のバックアップ パスワードについて頭の中にある不確実な考えはすべて解消されます。
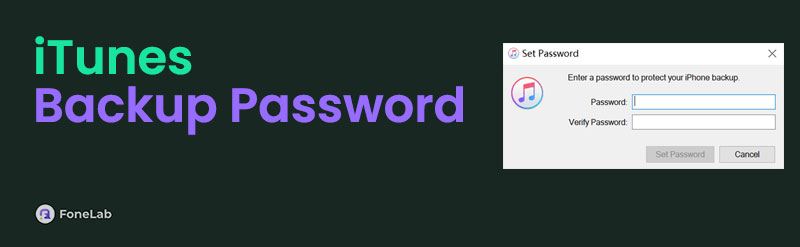
また、機能を正しく操作してデータ損失を防ぐために、パスワードを使用して独自の iTunes バックアップを作成する手順も提供されています。 さらに、ボーナスヒントも用意されているので、ぜひチェックしてください。 とはいえ、この記事を読み終えたら、この問題について必要な詳細を理解できるようにしてください。
FoneLabは、iPhone画面のロック解除、Apple IDまたはそのパスワードの削除、画面時間または制限パスコードの削除を秒単位で支援します。
- iPhone画面のロック解除に役立ちます。
- Apple IDまたはそのパスワードを削除します。
- スクリーンタイムまたは制限パスコードを秒単位で削除します。

ガイド一覧
パート 1. iTunes バックアップ パスワードとは何ですか
多くの Apple デバイス ユーザーが知っているように、iTunes のバックアップと復元機能を使用して、iPod Touch、iPhone、または iPad のデータをコンピュータにバックアップできます。 しかし、他の人にとって馴染みのないのは、iTunes のバックアップ パスワードです。 iTunes のこの側面を初めて使用する場合は、このプログラムでは iTunes に新しいパスコード (バックアップ パスワード) を設定することで、バックアップのセキュリティを強化できることを知っておいてください。
データを暗号化するかパスワードでロックするかはユーザーの選択ですが、プライバシーの保護とデータのバックアップが強化されるため、ほとんどの場合、これをお勧めします。 また、iTunes バックアップをパスワードで保護するバックアップ暗号化は、デフォルトでは有効になっていません。 したがって、このオプションを利用するには、このオプションをオンにする必要があります。 iTunes バックアップの暗号化について詳しくは、次の部分に進み、機能がどのように機能するかを確認してください。
パート 2. パスワードを使用して iTunes バックアップを作成する方法
暗号化ありでもなしでも、iTunes で iOS デバイスのデータをバックアップするプロセスは同じです。 追加オプションを操作するだけで、パスワード付きの iTunes バックアップを作成できます。 また、希望のパスワードを設定すると、iTunes 上のバックアップ データはより安全になり、許可しない限り誰も簡単にアクセスできなくなります。 ただし、デバイスに設定したパスワードは、忘れないように紙や紙にメモするか、心に刻み込む必要があります。 こうすることで、iTunes のバックアップ データが失われることも避けられます。
iTunes で暗号化されたバックアップ パスワードを使用してデータをバックアップするための以下の簡単なプロセスに注意してください。
ステップ 1最新バージョンの iTunes をインストールし、コンピュータで実行します。 プライマリ インターフェイスが起動したら、USB ケーブルを使用して iPad、iPhone、または iPod Touch をコンピュータのポートに接続します。 モバイル デバイスのアイコンが左上のセクションに表示されます。 それを押してデバイス情報を表示します。
ステップ 2オプションなど まとめ タブをクリックすると、映画、音楽、テレビ番組、ポッドキャスト、書籍などが左側の列に配置されます。 の まとめ セクションがデフォルトで表示されるので、そこに留まってそのオプションを確認するだけで済みます。
ステップ 3インターフェイス上の iOS デバイス情報の下には、 バックアップ セクション。 すると、 (iOS デバイス) バックアップを暗号化する 左側の このコンピュータと iCloud 選択。 それに合わせてチェックボックスをマークし、クリックします 今すぐバックアップする の右下にある 手動によるバックアップと復元 セクション。 プロンプトが表示されたら、好みのバックアップ パスワードを設定します。 入力したパスワードを使用して、iOS デバイスが iTunes にバックアップされます。
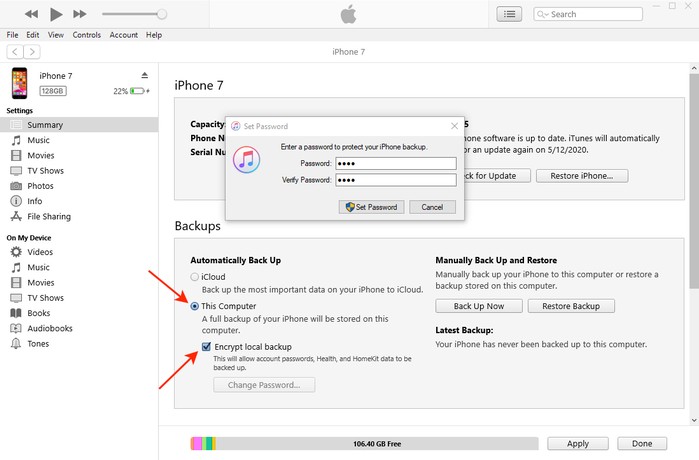
パート3. FoneLab iOS UnlockerでiTunesバックアップパスワードを削除する方法
iTunes でバックアップ用に設定したパスワードを忘れてしまうのではないかと心配な場合は、次のようなおまけの解決策をご利用ください。 FoneLab iOS ロック解除ツール に特化したプロフェッショナルなロック解除ツールです パスコードの削除、Apple ID、および iOS デバイスのその他の制限。 したがって、特にこの問題を主に解決するための機能を備えているため、iTunes でバックアップ パスワードを削除するこのツールの機能を信頼できます。 さらに、FoneLab iOS Unlockerには、デバイスで必要なときに非常に役立つ追加機能があります。 スクリーンタイムリムーバー、パスコードワイパーなど。 インストール後にプログラムの機能をさらに表示します。
FoneLabは、iPhone画面のロック解除、Apple IDまたはそのパスワードの削除、画面時間または制限パスコードの削除を秒単位で支援します。
- iPhone画面のロック解除に役立ちます。
- Apple IDまたはそのパスワードを削除します。
- スクリーンタイムまたは制限パスコードを秒単位で削除します。
iTunes バックアップ暗号化パスワードを忘れた場合に削除するパターンとして、以下のユーザー指向の指示に従ってください。 FoneLab iOS ロック解除ツール:
ステップ 1ブラウザで FoneLab iOS Unlocker Web サイトに移動し、 をクリックしてインストーラー ファイルを保存します。 無料ダウンロード。 ただし、ダウンロード ボタンはデフォルトで Windows に設定されているため、macOS を実行している場合は、 Mac版へ 最初にその近くのオプションを選択します。 Windows ロゴが Apple に切り替わり、プログラムの Mac バージョンを保存できるようになります。 その後、インストールを処理して、コンピューター上でロック解除ツールを起動します。
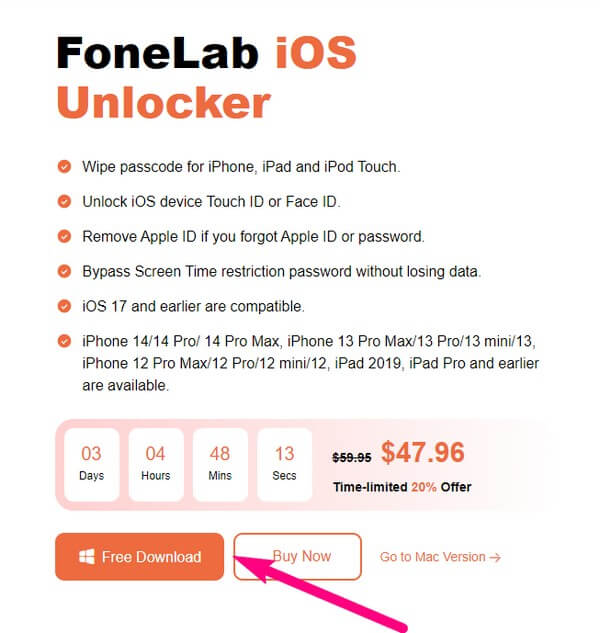
ステップ 2FoneLab iOS Unlockerインターフェイスのさまざまな機能があなたを歓迎します:パスコードのワイプ、Apple IDの削除、スクリーンタイム、MDMの削除、iTunesバックアップパスワードの削除。 それぞれが異なる専門分野を持っています iOS デバイスからロックを削除する、iPhone、iPod Touch、iPad など。 ただし、現時点で入力する必要があるボックスは、 iTunesバックアップパスワードを削除する 右下に音楽アイコンのあるボックス。
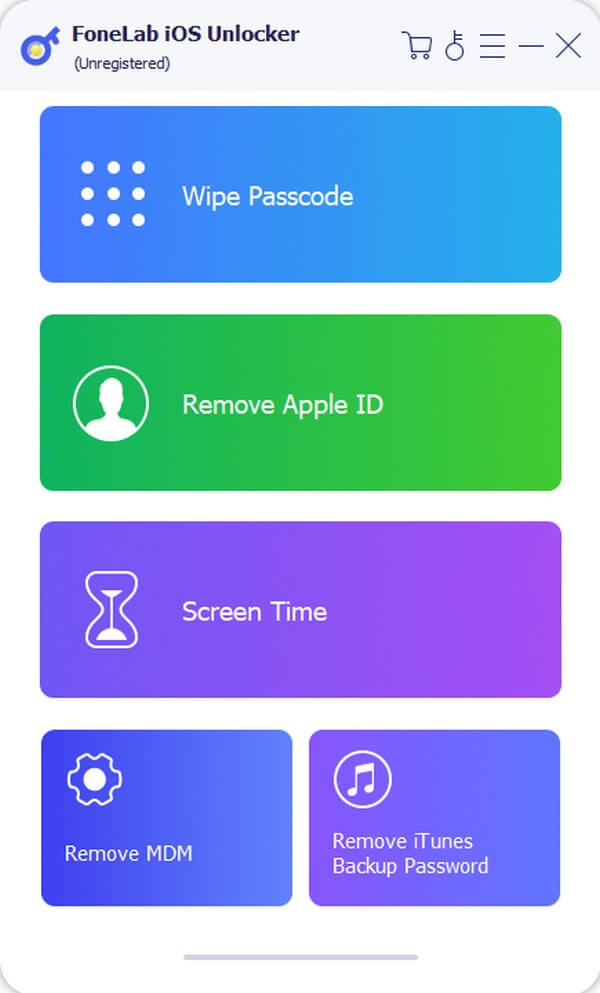
ステップ 3「USB ケーブルでデバイスをコンピュータに接続してください。」というメッセージが表示されます。 以下のインターフェースに表示されます。 したがって、iPhone、iPod Touch、または iPad をプログラムにリンクするには、この規定に従ってください。 その後、iOS デバイスの画面で尋ねられたら、コンピュータを信頼して次の画面に進みます。
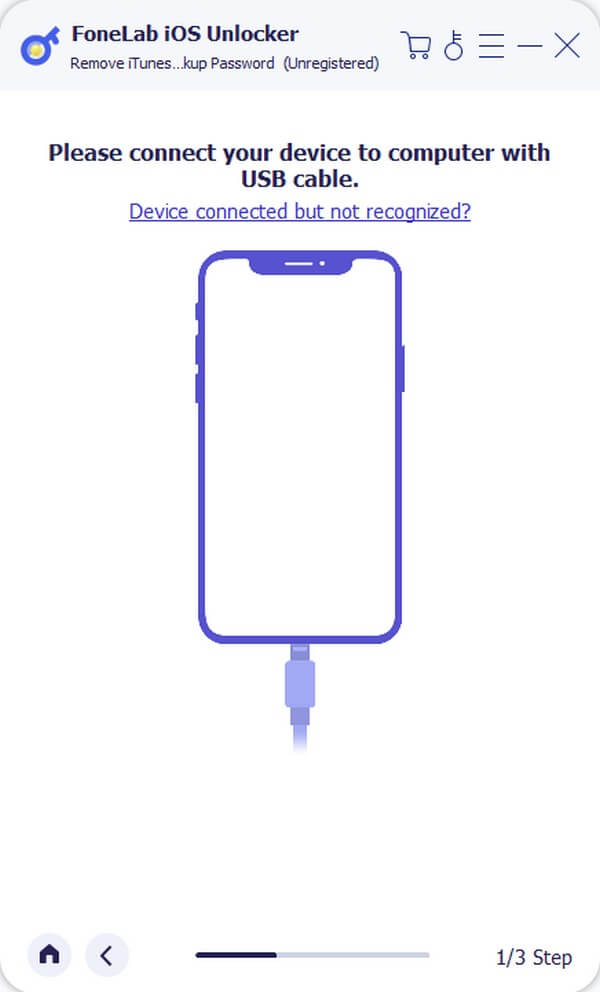
ステップ 4接続すると、 開始 ボタンがインターフェイスの下部に表示されます。 ただし、続行する前に、上記の注意事項に注意し、要件に従ってください。 次に、「開始」を押して、iTunes のバックアップパスワードを削除します。
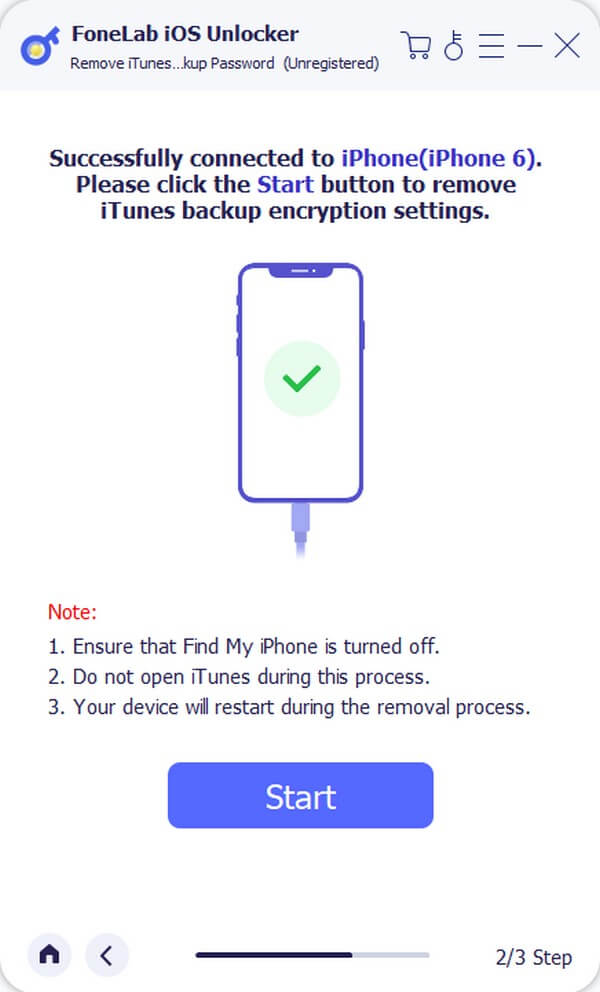
FoneLabは、iPhone画面のロック解除、Apple IDまたはそのパスワードの削除、画面時間または制限パスコードの削除を秒単位で支援します。
- iPhone画面のロック解除に役立ちます。
- Apple IDまたはそのパスワードを削除します。
- スクリーンタイムまたは制限パスコードを秒単位で削除します。
パート 4. iTunes バックアップ パスワードに関するよくある質問
iTunes にはデフォルトのバックアップ パスワードはありますか?
残念ながら、それはありません。 決断したとき iTunes バックアップを暗号化する、プログラムではバックアップ ファイルを保護するためのデフォルトのパスワードが提供されていないため、パスワードを設定するのは自分になります。 まれに、iTunes はデバイスのランダムなパスワードを使用してバックアップを暗号化しますが、これは問題が原因でのみ発生します。
暗号化された iTunes バックアップをパスワードなしで復元できますか?
公式には、いいえ、できません。 多くの人が iTunes バックアップの復元に失敗し、データを失ってしまうのはそのためです。 ただし、次のようなパスワードリムーバーを使用すれば、パスワードなしでバックアップを復元することが可能です。 FoneLab iOS ロック解除ツール.
暗号化パスワードを使用せずに iTunes でバックアップを作成できますか?
はい、できます。 この記事のパート 2 の指示に従ってください。ただし、バックアップ暗号化オプションはプロセスから離れたままにすることができます。 したがって、iTunes バックアップにパスワードを設定する必要はありません。
iPhone に保存されているパスワードはどこで確認できますか?
iTunes バックアップに設定したパスワードが iPhone の他のパスワードと同じ場合は、次の場所にアクセスします。 設定 > パスワード 保存したパスワードを表示して記憶するため。
iTunes のバックアップは Mac のどこに保存されますか?
Mac 上の iTunes バックアップを見つけるには、場所のパス ~/Library/Application Support/MobileSync/Backup/ を入力します。
上記の情報と戦略が、iTunes を操作し、バックアップ パスワードを理解するのに役立つことを願っています。 お時間を割いていただきありがとうございます。いつでも戻ってきてください。
FoneLabは、iPhone画面のロック解除、Apple IDまたはそのパスワードの削除、画面時間または制限パスコードの削除を秒単位で支援します。
- iPhone画面のロック解除に役立ちます。
- Apple IDまたはそのパスワードを削除します。
- スクリーンタイムまたは制限パスコードを秒単位で削除します。
