ストレスのないガイドラインに従って iOS への移動を正しく使用する
 更新者 リサ・オウ / 11年2023月09日15:XNUMX
更新者 リサ・オウ / 11年2023月09日15:XNUMXこんにちは! 来週新しい iPhone を購入するのですが、できるだけ早く古い Android データを移行する適切な方法を学びたいと思っています。 こうすることで、すぐに iOS デバイス上でそれらを安全に保つことができます。 友人に「iOS に移動」アプリを使うように勧められましたが、慣れていないので考え直しています。 安全かどうか、安全だとしたらどのように使用すればよいか教えてください。
Android から iOS デバイスに切り替える予定ですか? その場合は、Move to iOS というアプリについて知る必要があります。 これは、Android から iPhone を含む iOS にデータを転送するための Apple の公式の方法です。 どうやって? この投稿を読んでいただければ、さらに詳しく知ることができます。 アプリをより深く理解するために、以下に重要な情報を提供します。 その後、操作方法の指示に従うので、その後すぐに手順を実行できます。 特典として、別の転送方法を使用したい場合に最適な代替手段も後のパートで提供されます。 プロセスを開始するには、今すぐチェックしてください。
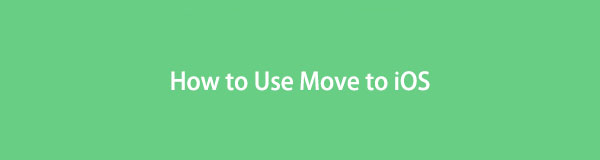
iPhone、Android、iOS、コンピュータからどこへでもデータを損失なく転送できます。
- iPhone、iPad、iPod touch、Androidの間でファイルを移動します。
- iOSからiOSへ、またはAndroidからAndroidへファイルをインポートします。
- iPhone / iPad / iPod / Androidからコンピュータにファイルを移動します。
- コンピュータからiPhone / iPad / iPod / Androidにファイルを保存します。
パート 1. iOS への移動とは
前述したように、Move to iOS は、Android からさまざまな iOS デバイスにデータを転送するために Apple が開発した公式アプリです。 これは主に、デバイス ユーザーが Android から iOS に切り替えるときに使用され、古い Android から iPhone や iPad などの新しい iOS デバイスにデータを迅速に移動します。 Android にアプリをインストールして手順を実行するだけです。
この転送戦略の主な利点は、便利に転送できることです。 これをインストールすると、Android コンテンツをバックアップ デバイスや場所に保存する必要がなくなります。 新しい iOS デバイスに直接移行され、時間、リソース、労力が節約されます。
さらに、Move to iOS は、メッセージ履歴、連絡先、カメラの写真とビデオ、カレンダーなど、ほぼすべての種類のコンテンツやデータ タイプをサポートします。 指示に正しく従っている限り、これらはすべて安全に転送されます。 また、主な接続方法はコードを使用するため、手間がかからず、手続きがスムーズになることが期待できます。
iPhone、Android、iOS、コンピュータからどこへでもデータを損失なく転送できます。
- iPhone、iPad、iPod touch、Androidの間でファイルを移動します。
- iOSからiOSへ、またはAndroidからAndroidへファイルをインポートします。
- iPhone / iPad / iPod / Androidからコンピュータにファイルを移動します。
- コンピュータからiPhone / iPad / iPod / Androidにファイルを保存します。
パート 2. Move to iOS の使用方法
Move to iOS による転送プロセスを開始する前に、事前に行う必要があることを覚えておいてください。 まず、Android の WiFi をオンにし、両方のデバイスに十分なバッテリー電力があることを確認する必要があります。 また、特に転送に外部 Micro SD からのデータが含まれる場合は、移動する予定のデータを保存するのに十分なストレージが iOS デバイスに必要です。
Apple Move to iOS を使用するには、以下の簡単な手順に従って行動してください。
ステップ 1準備手順が完了していることを確認したら、インストールします。 iOSに移動 Android の Play ストアから。 初期インターフェイスが起動したら、 Continue > 「コードの検索」画面の表示に同意します。 タップ Continue コードの入力画面の下部にある
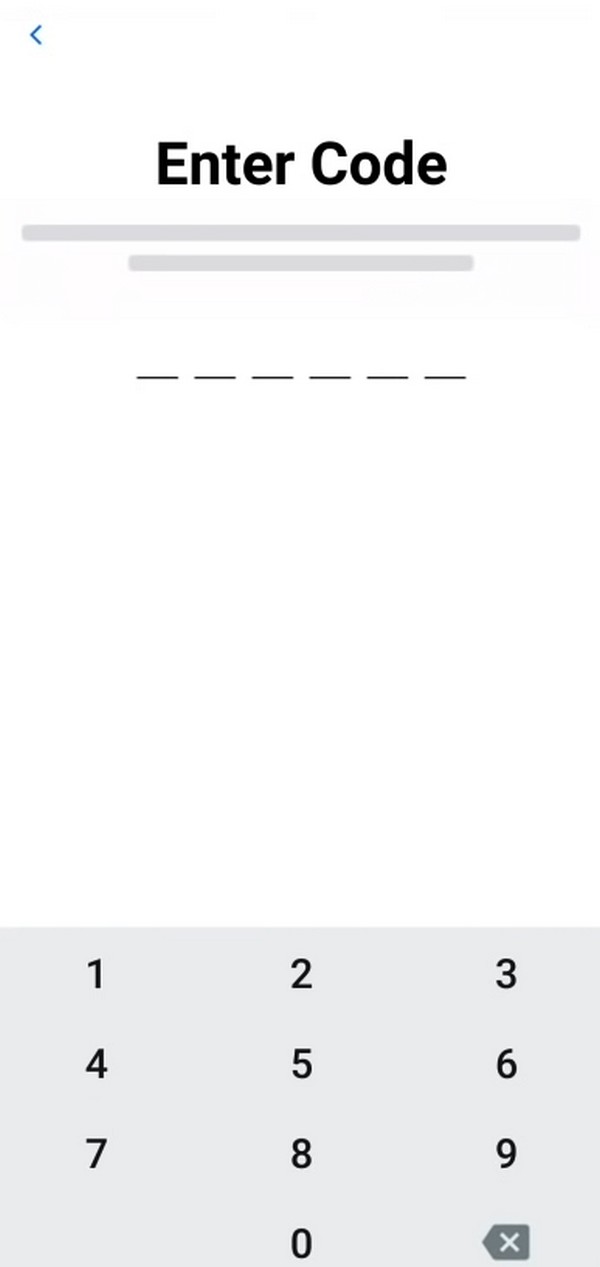
ステップ 2その間、新しい iOS デバイスを開いてオプションを設定します。 アプリとデータ ページに到達しました。 そこから選択してください Androidからデータを移動する、次にタップします Continue。 10 桁または 6 桁のコードが表示されます。 Android 画面にそれを入力してデバイスを接続します。
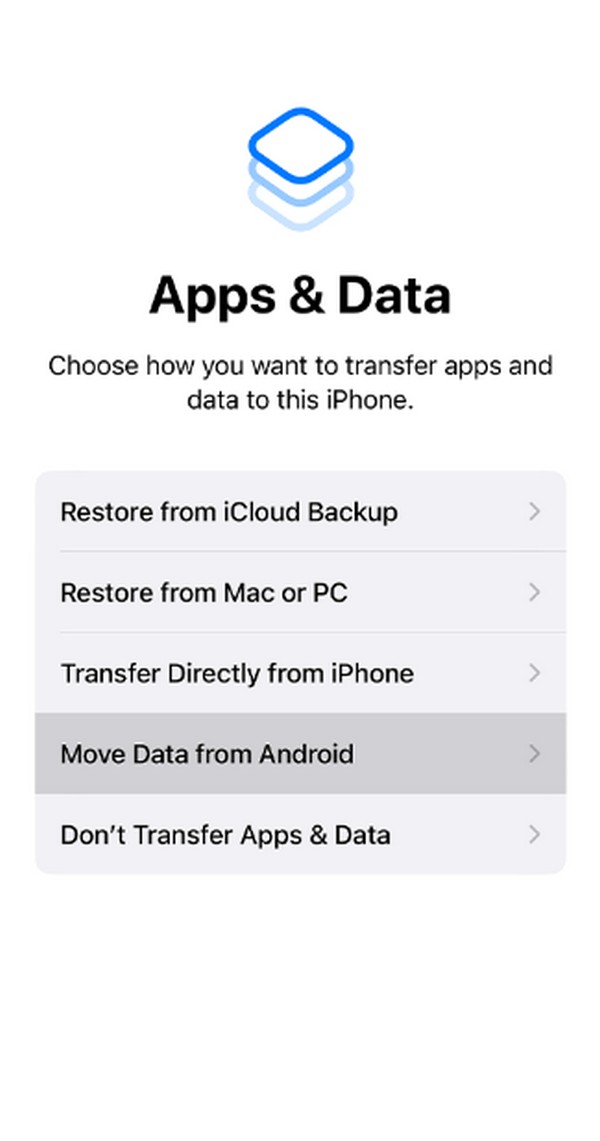
ステップ 3時 データ転送 画面が表示されたら、転送するデータの種類を確認し、 Continue タブ。 Android データが iOS デバイスに移動されるので、完了するまで待つだけで済みます。
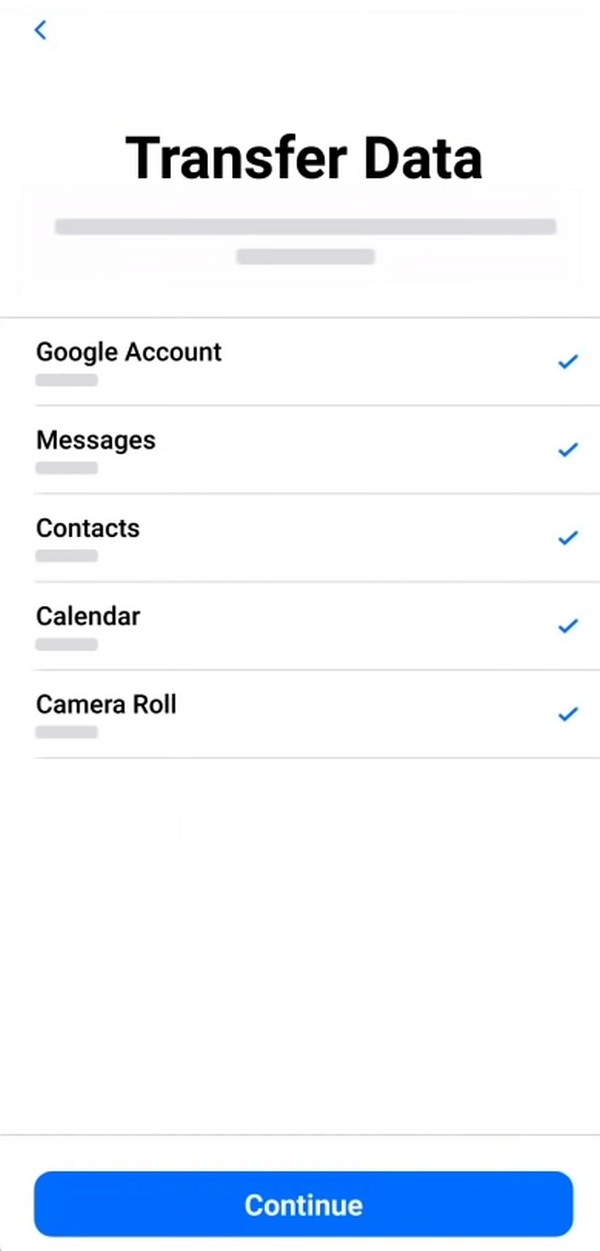
パート 3. iOS に移行するための最良の代替手段
前述したように、別の転送手法を試したい場合に、iOS に移動するための最良の代替手段が含まれています。 詳細については、以下を参照してください。
オプション 1. FoneLab HyperTrans
FoneLab HyperTrans は、Android から iOS にデータを移動するための主要な転送プログラムの XNUMX つです。 Move to iOS と同様に、写真、音楽、連絡先、ビデオなど、さまざまな種類のコンテンツをサポートします。 したがって、他のデータ型が取り残されることを心配することなく、これを使用してファイルを転送できます。 他の転送ツールや戦略ではあまり一般的ではない、Android、iPhone、コンピューター間のデータ転送をサポートしています。
さらに、FoneLab HyperTrans は、後で役立つ可能性のある他の機能も提供します。 たとえば、HEIC コンバーターを使用すると、 HEIC画像をJPGに変換する またはPNG形式。 また、 着メロメーカー、連絡先のバックアップ、および連絡先の復元機能。 ツールボックス のセクションから無料でダウンロードできます。
iPhone、Android、iOS、コンピュータからどこへでもデータを損失なく転送できます。
- iPhone、iPad、iPod touch、Androidの間でファイルを移動します。
- iOSからiOSへ、またはAndroidからAndroidへファイルをインポートします。
- iPhone / iPad / iPod / Androidからコンピュータにファイルを移動します。
- コンピュータからiPhone / iPad / iPod / Androidにファイルを保存します。
Android から iOS に移行するための簡単な手順を理解してください。 FoneLab HyperTrans:
ステップ 1ブラウザ上で FoneLab HyperTrans ページを表示し、クリックします。 無料ダウンロード タブが表示されたら。 このようにして、プログラム ファイルがコンピュータに保存され、後で開くことができます。 次に、インストールをナビゲートします。インストールはほんの少しの間だけ進行します。 準備ができたら、転送プログラムを起動してデスクトップ上で起動します。
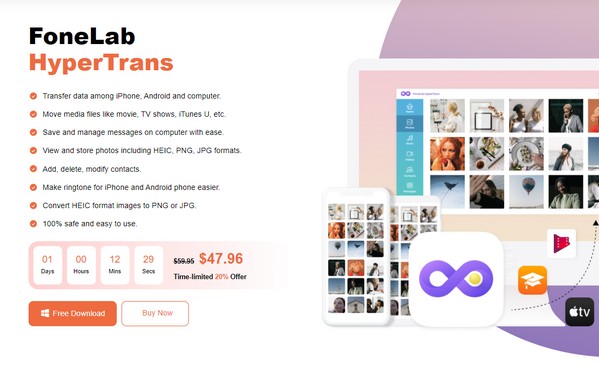
ステップ 2iPhone と Android に USB コードを接続して、コンピュータに接続します。 あるいは、WiFi 経由で接続することもできます。 接続したら、プログラムの最上部セクションのメニュー タブで Android デバイスを選択し、そのコンテンツを表示します。 次に、移動するデータに応じて、左側でデータの種類を選択します。
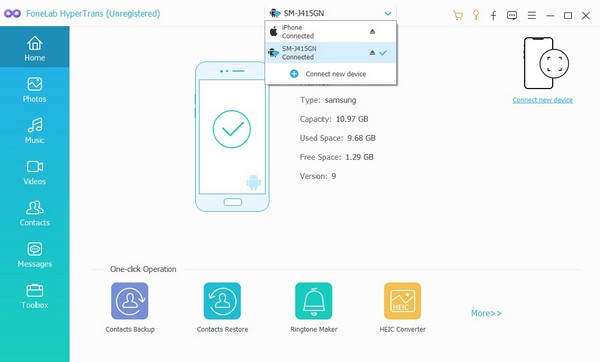
ステップ 3を選択したとします 写真、転送するファイルを選択的にチェックするか、単に「すべてチェック」ボックスを選択して画面上のすべてを選択します。 その後、 電話 上部のタブをクリックすると、接続されているデバイスが表示されます。 そこから、iOS デバイスを選択して、選択したデータを転送します。
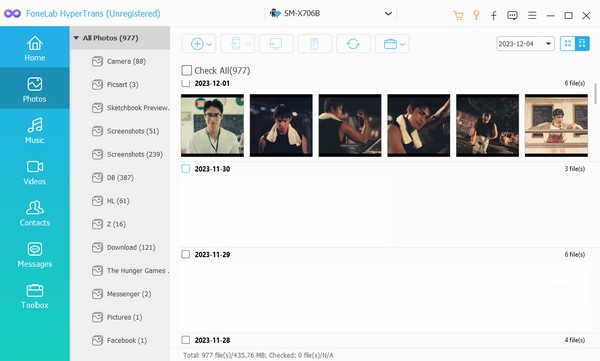
iPhone、Android、iOS、コンピュータからどこへでもデータを損失なく転送できます。
- iPhone、iPad、iPod touch、Androidの間でファイルを移動します。
- iOSからiOSへ、またはAndroidからAndroidへファイルをインポートします。
- iPhone / iPad / iPod / Androidからコンピュータにファイルを移動します。
- コンピュータからiPhone / iPad / iPod / Androidにファイルを保存します。
オプション 2. Google アカウント
Google アカウントを同期することも、Android データを iOS デバイスに移動する効果的な戦略です。 こうすることで、アカウントに同期された Android データを iOS でも同期できるため、転送が簡単になります。 ただし、この方法にはインターネットが必要なため、プロセスの進行中の中断を避けるために接続が安定していることを確認する必要があります。
Google ドライブを使用して Android を iOS に移行するには、以下の簡単な手順を実行してください。
ステップ 1に直接アクセスしてください 設定 Android でアプリを選択し、Google オプションを選択します。 まだの場合は、Google アカウントにログインし、[バックアップ] を選択します。 次の画面で、[今すぐバックアップ] を選択すると、Android デバイスのコンテンツがアカウントに同期されます。
ステップ 2次に、iOS デバイスを開いて、次の場所に移動します。 設定。 選択する Mail > アカウント、次に選択 Gmailの デバイスにログインしているアカウントから。 最後に、次の画面で連絡先、メール、カレンダーなどのデータ タイプを有効にして、同期データを転送します。
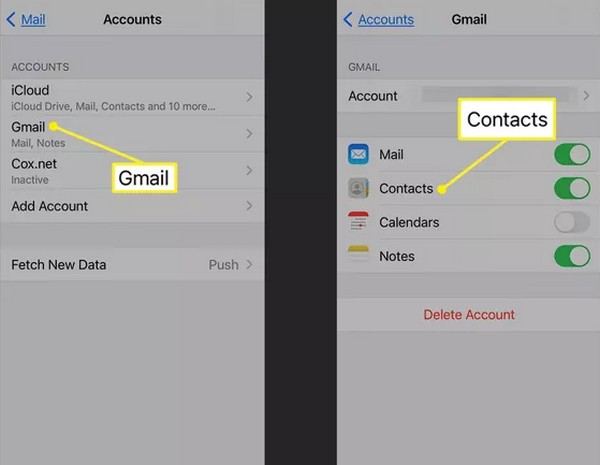
パート 4. iOS への移行に関する FAQ
1. どのくらい iOSに移動 取る?
Move to iOS を使用して Android から iOS デバイスにデータを転送するには、通常 10 ~ 20 分かかります。 ただし、完了までに時間がかかりすぎる場合は、アプリが誤動作している可能性があります。 この問題が発生した場合は、プロセスを再起動してみてください。
2. iPhone をセットアップした後、iOS に移動を使用できますか?
残念ながら、それはできません。 iOS に移動を使用できるのは、iPhone をリセットして再度セットアップした場合のみです。 こうすると、起動時に「Android からデータを移動」オプションが表示されます。
この記事の効果的な手順とガイドラインをお役立ていただければ幸いです。 さまざまなデバイスに関する詳細なサポートについては、「 FoneLab HyperTrans サイト。
iPhone、Android、iOS、コンピュータからどこへでもデータを損失なく転送できます。
- iPhone、iPad、iPod touch、Androidの間でファイルを移動します。
- iOSからiOSへ、またはAndroidからAndroidへファイルをインポートします。
- iPhone / iPad / iPod / Androidからコンピュータにファイルを移動します。
- コンピュータからiPhone / iPad / iPod / Androidにファイルを保存します。

