Twitterユーザーガイド - 2021 Twitterの使い方
 更新者 リサ・オウ / 16年2021月09日15:XNUMX
更新者 リサ・オウ / 16年2021月09日15:XNUMXあなたは使ったかもしれない Twitter 長い間、あなたはそれをよく知っているべきだったと思います。
ではない正確に。
Twitterからは知らないことが、あなたに通知せずにあなたの人生を助けたり傷つけたりしていることがあります。 Twitterは、友達とコミュニケーションをとるのに便利なソーシャルメディアプラットフォームです。また、見知らぬ人が許可なく個人情報を取得する簡単な方法でもあります。
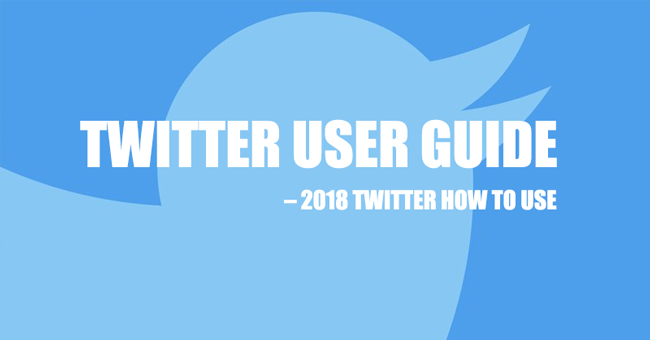
ここでは、Twitterをもっとおもしろく注意深く使う方法について説明します。
1。 Twitterダウンロード
Twitterには、携帯電話に携帯用アプリがあり、ユーザーにとって便利になっています。 どこにいてもTwitterを使用したい場合は、今すぐ携帯電話にTwitterをダウンロードしてください。
Twitterアプリ
どの種類の携帯電話を使用していても、以下の手順に従ってTwitterをダウンロードできます。
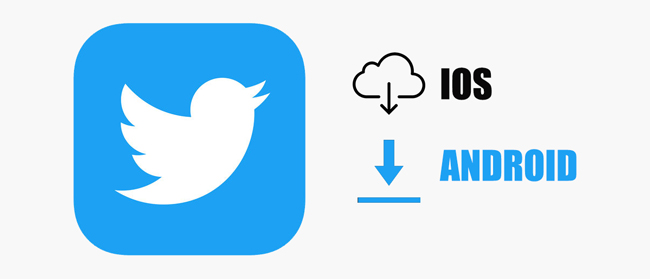
ステップ 1Open オンラインショップ アプリ、検索 Twitter 検索ボックスに
ステップ 2リストから適切なものを見つけ、それをタップしてダウンロードしてインストールします。
あなたの携帯電話があなたのそばにいない場合は、あなたは簡単にコンピュータのブラウザを開いてTwitterを使うことができます。
次のステップは、Twitterアカウントを持っていない場合はサインアップすることです。
2。 Twitterアカウント
アカウントをお持ちでない場合は、コンテンツを表示するだけです。 ただし、一部の設定では、続行するために自分のアカウントにログインするように求められます。
以下はTwitterアカウントにサインアップするためのステップです。
1 Twitterアカウントを作成
ステップ 1に行く Twitterのサインアップページ.
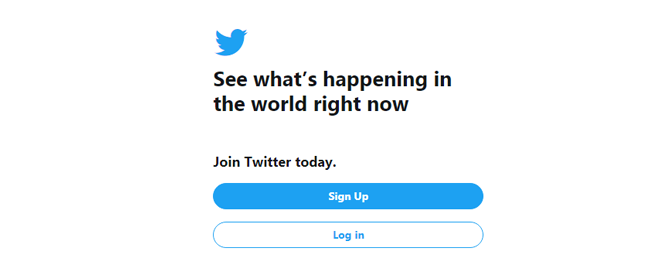
ステップ 2指示に従って必要な情報を入力します。
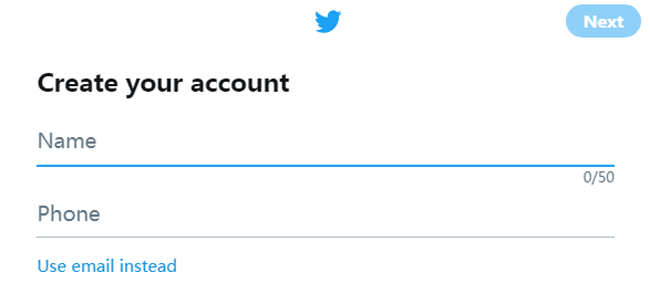
2 Twitterアカウントを設定する方法
Twitterアカウントを作成したら、自分のアカウントを見栄えよくするために何かをする必要があります。
1)Twitterの名前
Twitterの名前は、他のユーザーにあなたの名前をTwitterに表示させるものです。 それは変更可能ですが、あなたはそれに注意を払い、良いTwitterの名前のアイデアを得るべきです、あなたは単にあなたのラッキーナンバー、好きな花や他の人を追加することができます。
Twitterのユーザー名を変更するにはどうすればいいですか?
コンピュータブラウザ:
ステップ 1に行く Twitterアカウント設定ページ.
ステップ 2ボックスに希望のTwitter名を入力すると、その名前が使用可能かどうかが表示されます。
ステップ 3下にスクロールしてクリックします 変更を保存します.
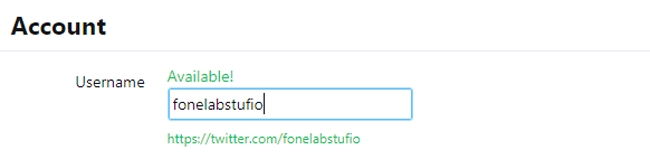
iPhone / Android:
ステップ 1プロフィールをタップしてから、 設定とプライバシー > > .
ステップ 2新しいユーザー名を入力して保存します。
Twitterの表示名を変更したい場合はどうすればいいですか?
コンピュータブラウザ:
ステップ 1プロフィール画像に移動> プロフィール.
ステップ 2クリック プロファイルを編集します。 右上の。
ステップ 3ボックスに名前を入力し、クリックします 変更を保存します.
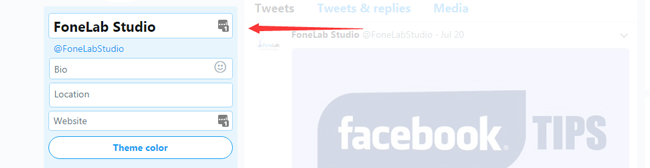
iPhone / Android:
ステップ 1プロフィール写真をタップしてから、タップします プロファイルを編集します。.
ステップ 2名前をタップして変更し、タップします Save.
2)Twitterの写真
Twitterのプロフィール写真は、ユーザーがあなたが誰であるかを認識するのに役立ちます。 それはあなたがTwitterのプロフィール写真として素晴らしくはっきりした写真を置くことができることがより良いです。
Twitterのプロフィール写真を追加/変更する方法
コンピュータブラウザ:
ステップ 1プロフィール画像に移動> プロフィール > プロファイルを編集します。 右上の。
ステップ 2クリック プロフィール写真を変更します、クリック 写真をアップロード.
ステップ 3写真をアップロードして開きます。
ステップ 4クリック 変更を保存します.
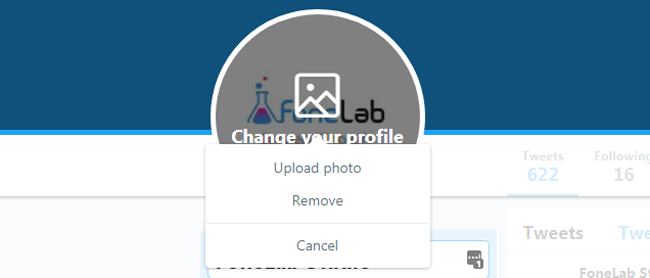
iPhone / Android:
ステップ 1プロフィールに移動してタップします プロファイルを編集します。.
ステップ 2プロフィール写真をタップします。
ステップ 3電話から画像を1つ選択するか、撮影します。
ステップ 4それを保存。
3)Twitterのヘッダ
Twitterの背景は消えましたが、あなたが欲しいものを紹介するためにTwitterのプロフィールページにヘッダー写真を追加することができます。
TwitterのヘッダーはTwitterのカバーとも呼ばれ、適切なサイズが必要です。 1500px by 500px 画像を準備したら、以下のデモに従ってTwitterのヘッダー写真を変更できます。
コンピュータブラウザ:
ステップ 1プロフィール画像に移動> プロフィール > プロファイルを編集します。.
ステップ 2クリック ヘッダー写真を追加 > 写真をアップする.
ステップ 3ローカルフォルダーから写真を選択してから Open.
ステップ 4クリック 変更を保存します.
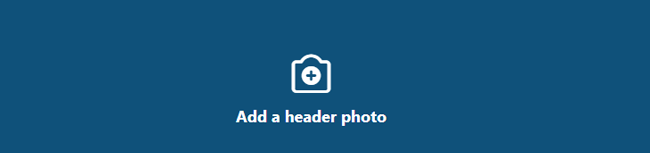
iPhone / Android:
ステップ 1プロファイルに移動し、プロファイルの編集を有効にします。
ステップ 2をタップ + ウィンドウ上部のアイコン。
ステップ 3写真を選択して保存します。
4)コンプリートバイオ
TwitterのBioはあなたが好きなものを何でも表示します。 今考えていること、好きな曲や映画、わからない質問、行きたい場所を書くことができます。
コンピュータブラウザ:
ステップ 1プロフィール画像をクリック> プロフィール > プロファイルを編集します。.
ステップ 2もう完成させ、ワークスペースに掲示しましたか? Bio あなたのユーザー名の下に。
ステップ 3好きなものを入力してください。必要に応じてここで絵文字を選択できます。
ステップ 4クリック 変更を保存します.
iPhone / Android:
ステップ 1プロフィールを開き、タップします プロファイルを編集します。.
ステップ 2バイオコンテンツを削除してから、新しいコンテンツを入力します。
ステップ 3 Save.
5)あなたの個人情報を追加してください
個人情報は、あなたのフォロワーにあなたの連絡先のやり方、住所、Eメールアドレス、職場などを示します。
詳細情報を入力して表を完成させることができます。
ステップ 1プロフィール画像をクリック> プロフィール > プロファイルを編集します。.
ステップ 2場所、ウェブサイト、誕生日を追加するか、必要に応じてテーマの色を選択します。
ステップ 3クリック 変更を保存します.
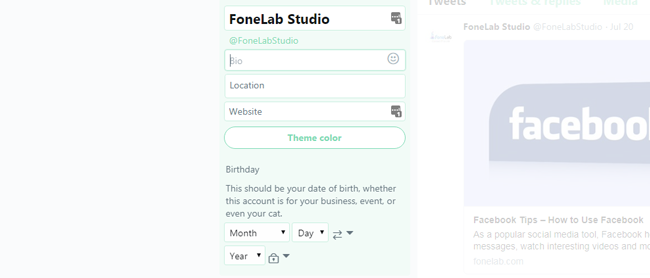
6)Twitterのプライバシー設定
データを開示し、スパマーや嫌いな人に迷惑をかけるリスクがあります。 したがって、それはあなたが好きではない人からこの情報を隠すことを可能にします。
ステップ 1に行く Twitterのプライバシーと安全のページ.
ステップ 2あなたが見ることができます ツイートを保護する, 発見可能性, パーソナライゼーションとデータリストなどから、[編集]をクリックします。 パーソナライゼーションとデータ ページ をご覧ください
ステップ 3必要に応じてチェックボックスをオフにします。
ステップ 4下にスクロールしてクリックします 変更を保存します.
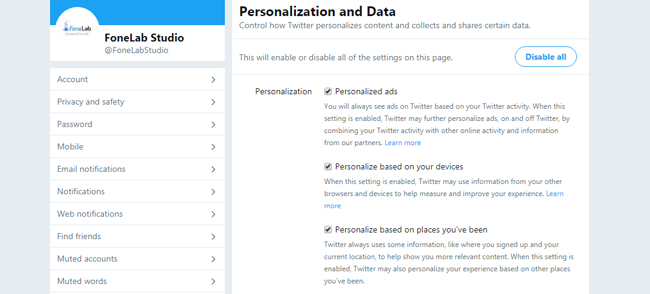
7)人をフォローする
あなたがあなたが興味を持っている何かまたはあなたが知っている人からの更新を見たいならば、あなたは彼らのTwitterアカウントに従うことができます。
Twitterでフォローしてください
ステップ 1フォローするアカウントのプロフィールページに移動します。
ステップ 2クリック 続きます 右上のボタン

Twitterでのフォローを解除する
通知を受け取り、更新の表示を停止したくない場合は、このユーザーのフォローを簡単に解除できます。
ステップ 1フォローを解除するアカウントのプロフィールページに移動します。
ステップ 2クリック フォローを解除

Twitterを削除/ブロックする方法
最悪の状況は、誰かからのメッセージを受け取りたくないということです。心配しないでください。このように行うことができます。
ステップ 1プロフィールに移動し、クリックします フォロワー.
ステップ 2削除するものを見つけて、横にある3つのドットのアイコンをクリックします 続きます
ステップ 3選択する ブロック@ [名前] リストから。
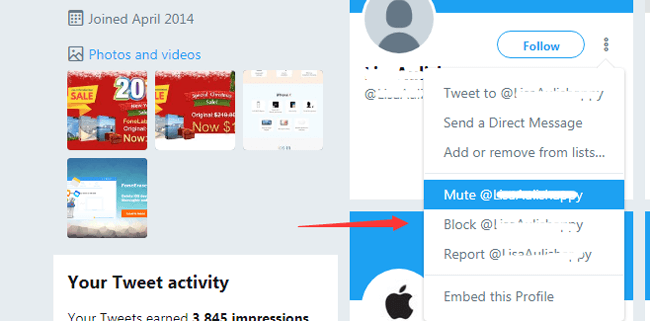
3 Twitterを無効にする
Twitterアカウントを削除しても、アカウントの無効化について知っておく必要があることがここにあります。
- あなたの表示名、ユーザー名、公開プロフィールはTwitterで見ることができなくなります。
- アカウントを無効にしてから30日後にTwitterアカウントを復元できます。
- 新しいアカウントに古いユーザー名またはメールアドレスを使用する場合は、まず古いユーザー名に変更する必要があります。
それからあなたはTwitterアカウントを無効にするためにチュートリアルの下に読むことができます。
Twitterアカウントを削除する方法
コンピュータブラウザ:
ステップ 1に行く Twitterアカウントページ.
ステップ 2下にスクロールして見つけてクリックします アカウントを無効化する.
ステップ 3クリック 非活性化しますプロンプトが表示されたらパスワードを入力します。
ステップ 4クリック アカウントを無効化し 再び。
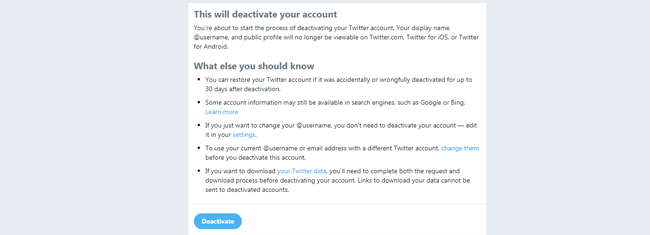
iPhone / Android:
ステップ 1プロフィールに移動> 設定とプライバシー.
ステップ 2 > あなたのアカウントを無効にします.
ステップ 3 非活性化します ポップアップウィンドウで、プロンプトが表示されたらパスワードを入力します。
ステップ 4 はい、無効にします.
4 Twitterを再起動する
失効したTwitterアカウントのみが30日以内に復元されるまでに成功したことを知っておく必要があります。
ステップ 1コンピューターのブラウザーまたは携帯電話アプリのTwitterログインページにアクセスします。
ステップ 2ユーザー名、メールアドレス、電話番号、正しいパスワードを入力してください。
ステップ 3クリックすると再び有効になります サインイン.
3。 Twitterパスワード
パスワードは、ユーザーが自分のアカウントにログインするための確認の1つです。 合理的でセキュリティの高いパスワードは、ユーザーがアカウントの盗用やデータ漏えいを防ぐのに役立ちます。
1 Twitterのパスワードを変更する
簡単なパスワードを今すぐ変更するのが待ちきれませんか?
続けてください…
コンピュータのブラウザでTwitterのパスワードを変更します。
ステップ 1に行く Twitterのパスワードページ.
ステップ 2現在のパスワードと新しいパスワードを入力します。
ステップ 3クリック 変更を保存します.
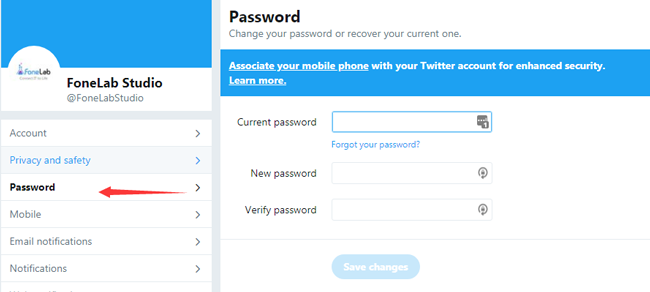
iPhone / AndroidでTwitterのパスワードを変更する方法
ステップ 1プロフィール画像をタップします。
ステップ 2 設定とプライバシー > > パスワード .
ステップ 3現在のパスワードと新しいパスワードを入力します。
ステップ 4[完了]または[保存]をクリックします。
2 Twitterのパスワードをリセットする方法
コンピュータブラウザ:
ステップ 1Open Twitterアカウントページを探す、クリック パスワードを忘れた.
ステップ 2メール、電話番号、またはユーザー名を入力して、クリックします を検索.
ステップ 3ウィンドウで情報を確認し、クリックします Continue.
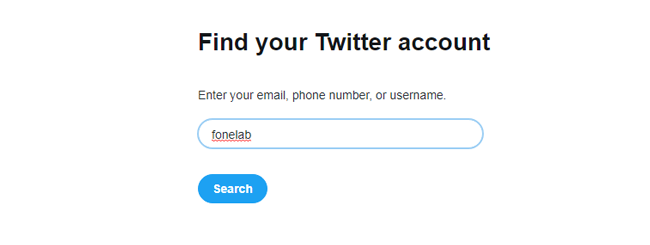
iPhone / Android:
ステップ 1Twitterアプリを開き、タップします ログイン.
ステップ 2 パスワードを忘れた.
ステップ 3パスワードのリセットをリクエストするメールまたは電話番号を入力します。
4。 つぶやき
1 ツイートする方法
あなたはTwitterに投稿して、友達と面白いビデオ、写真、ストーリーを共有することができます。
コンピュータブラウザ:
ステップ 1作成ボックスをクリックするか、 ツイートする 右上のボタン

ステップ 2必要なものを入力して追加します 画像, GIF, 世論調査 or 場所 好きなように。
ステップ 3クリック ツイートする.
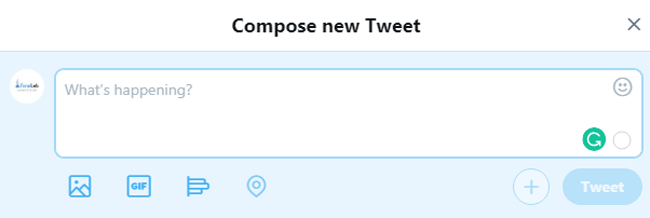
iPhone / Android:
ステップ 1をタップ ツイート作成アイコン.
ステップ 2コンテンツを入力してタップします ツイートする.
2 誰かにツイートする方法
Twitterで簡単に投稿を共有したり、通知を使って他のユーザーをツイートすることができます。
ステップ 1ツイートまたは単純なタイプのプロフィールに移動します @[名] 作成ボックスで、コンピュータのブラウザまたは携帯電話のアプリで適切な人物を選択します。
ステップ 2コンテンツを入力し、クリックまたはタップします ツイートする.
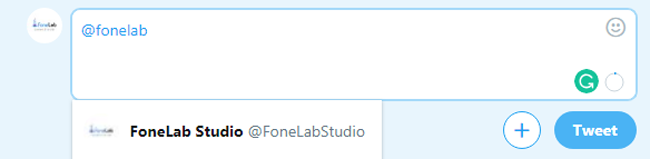
3。 Twitterのハッシュタグ
ハッシュタグは複雑な検索なしで関連トピックを集める便利な方法です。 以下の手順に従ってハッシュタグを追加できます。
ステップ 1コンピューターのブラウザーでTwitterの作成ボックスに移動します。
ステップ 2タイプ # ボックスで、リストからハッシュタグを選択するか作成します。
ステップ 3ボックス内のコンテンツの入力を続行し、クリックします ツイートする.
4 ツイートを削除する方法
コンピュータブラウザ:
ステップ 1プロフィールにアクセスして、削除したいツイートを見つけます。
ステップ 2ドロップダウンアイコンをクリックします。
ステップ 3選択 ツイートを削除.
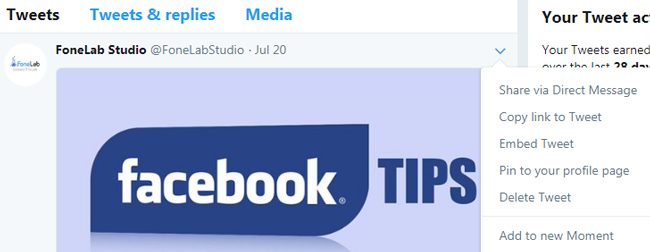
iPhone / Android:
ステップ 1プロフィールをタップして、削除したいツイートを見つけます。
ステップ 2オプションアイコンをタップします。
ステップ 3 ツイートを削除.
複数のツイートを削除したい場合はどうしますか?
Twitterがツイートを一括削除する方法を提供していないのは残念です。 これを簡単に行うのに役立つツールをインターネットから見つけることができます。
5。 Twitterメッセージ
もちろん、Twitterを介してメッセージを送信して他の人とチャットすることもできます。
コンピュータブラウザ:
ステップ 1ウィンドウの上部にある[メッセージ]をクリックします。
ステップ 2青をクリック 新しいメッセージ
ステップ 3メッセージを送信したい人を検索し、クリックします Next.
ステップ 4コンテンツを入力してクリックします 送信.
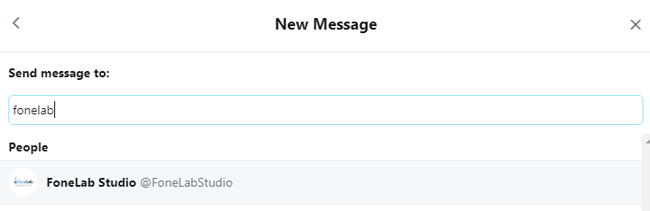
iPhone / Android:
ステップ 1Twitterアプリを開き、タップします メッセージ 右上隅のアイコン。
ステップ 2人またはグループを検索し、タップします Next.
ステップ 3コンテンツを入力して、タップします 送信.
6。 Twitter検索
Twitter検索は、Twitterを介して必要な人、ハッシュタグ、トピックなどを検索するために使用できる優れた機能です。
ウィンドウ上部の検索ボックスに入力し、好きなものを入力して検索アイコンをタップするのは簡単です。
また、検索ボックスをタップして[最近の検索を消去]をクリックし、[検索]をクリックすることもできます。 クリア 右に。
7。 Twitterを共有する
共有すると、プロフィールやツイートをワンクリックで送信できます。
Twitterアカウントを共有
ステップ 1共有するユーザープロフィールに移動し、上部の歯車アイコンをタップします。
ステップ 2選択 @ [名前]を共有 オプションから。
ステップ 3リストから共有方法を選択し、共有します。
8。 Twitterのトレンド
傾向はアルゴリズムによって決定され、あなたがフォローしている人、あなたの興味、そしてあなたの場所に基づいてあなたのために調整されています。
TwitterのモバイルアプリとTwitter.comで入手できます。 携帯電話の[探索]タブ、またはコンピュータのブラウザの[ホームタイムライン]、[通知]、検索結果、およびプロファイルページの[傾向]セクションにそれらが簡単に表示されます。
9。 Twitterデータのダウンロード
Twitterのデータを表示したい場合は、アカウントからTwitterアーカイブを簡単にダウンロードできます。
コンピュータブラウザ:
ステップ 1プロフィールに移動> 設定とプライバシー > あなたのTwitterデータ.
ステップ 2プロンプトが表示されたらパスワードを入力します。
ステップ 3下にスクロールして見つけます Twitter 下 あなたのTwitterデータをダウンロードする のセクションから無料でダウンロードできます。
ステップ 4クリック データ要求.
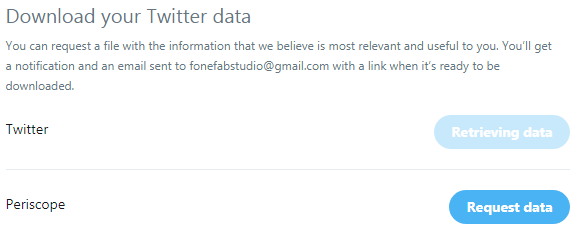
iPhone / Android:
ステップ 1プロフィール写真をタップ> 設定とプライバシー.
ステップ 2下にスクロールして見つけてタップします パーソナライゼーションとデータ.
ステップ 3下にスクロールしてタップ あなたのTwitterデータを見る.
ステップ 4ポップアップウィンドウでTwitterアカウントにログインします。
以下は、利用可能な情報の種類です。
- アカウントデータ
- アカウント履歴
- アプリとデバイス
- アカウント活動
- 興味と広告データ
10。 Twitter Photo Viewer-FoneLabでTwitter写真を復元する方法
FacebookやInstagramと同様に、Twitterのデータを取り戻したいという理由でデータが失われる原因はさまざまです。
Twitterの写真を復元したい場合はどうすればいいですか。
FoneLabを強くお勧めします。 それはiPhoneとAndroidの両方のバージョンを持っているので、あなたはあなたの必要性に従って正しいものを選ぶことができます。
それはユーザーが簡単なクリックでiPhoneまたはAndroidからTwitterの写真を回復することを可能にします。
FoneLab iPhoneのデータ復旧:
ステップ 1ダウンロードとインストール FoneLab iPhoneのデータ復旧起動してデバイスとコンピュータをUSBケーブルで接続します。
FoneLab for iOSを使用すると、写真、連絡先、ビデオ、ファイル、WhatsApp、Kik、Snapchat、WeChatなどの失われた/削除されたiPhoneデータをiCloudまたはiTunesのバックアップまたはデバイスから復元できます。
- 写真、ビデオ、連絡先、WhatsApp、その他のデータを簡単に復元します。
- 回復前にデータをプレビューします。
- iPhone、iPad、iPod touchが利用可能です。
ステップ 2選択する iPhoneのデータ復旧 > iOSデバイスから復旧する、クリック 開始 インターフェイスで、次に選択します。 写真アプリ をクリックし スキャン.
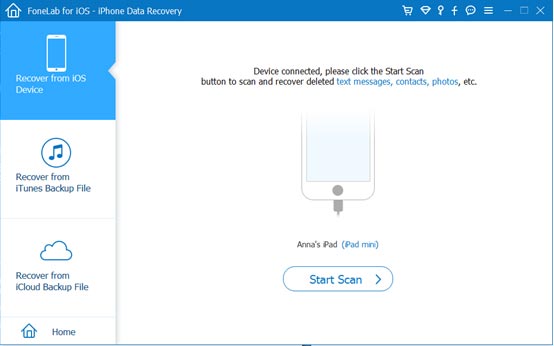
ステップ 3スキャンが完了したら、回復するアイテムをチェックします。
ステップ 4クリック 回復する.
それはまたあなたを助けることができます iPhoneのデータを回復する 連絡先、通話記録、ビデオなどを含む。
FoneLab Androidのデータ復旧:
ステップ 1ダウンロードしてインストール FoneLab Androidのデータ復旧 そしてコンピューターで起動します。
FoneLab for Androidを使用すると、SDカードまたはデバイスから写真、連絡先、ビデオ、ファイル、通話履歴などのデータを含む、紛失/削除されたiPhoneデータを回復できます。
- 写真、ビデオ、連絡先、WhatsApp、その他のデータを簡単に復元します。
- 回復前にデータをプレビューします。
- AndroidフォンとSDカードのデータが利用可能です。
ステップ 2デバイスをUSBケーブルで接続し、USBデバッグを有効にします。

ステップ 3画面の指示に従ってデバイスをルートします。
ステップ 4スキャンするデータタイプを選択します。
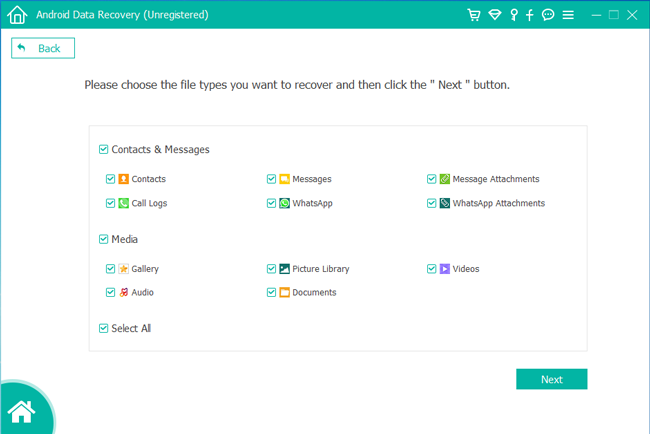
ステップ 5スキャン結果が完了したら、スキャン結果から項目を確認し、クリックします 回復する.
それで全部です。
この投稿がTwitterに関するより多くの情報を手に入れるのに役立つことを願っています。 あなたがより多くの質問をするならば、下にコメントを残してください、そしてそれから我々はできるだけ早く答えます。
