Android デバイスのワンクリック ルート化でルート化プロセスを簡素化
 更新者 リサ・オウ / 20年2023月09日00:XNUMX
更新者 リサ・オウ / 20年2023月09日00:XNUMXAndroid ユーザーなら、この用語を聞いたことがあるかもしれません。 ルート Android デバイスのカスタマイズと変更に関する議論に飛び交っています。 しかし、何が ルート 実際に意味? Androidフォンをルート化する前に知っておくべきことは何ですか? この記事では、これらの質問を調査し、iRoot を使用して Android スマートフォンをルート化する方法について段階的なガイドを提供します。
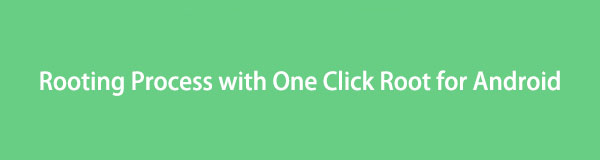

ガイド一覧
パート 1. ルート化を理解する: ルート化とは何か、なぜ Android デバイスに対してルート化を行うのか?
ルート化は、Android オペレーティング システムへの管理アクセスまたはルート アクセスを取得するプロセスであり、これにより、ユーザーは自分のデバイスを完全に制御できます。 ルート化により、ユーザーはデバイスをカスタマイズし、カスタム ROM をインストールし、ブロートウェアを削除することができます。 ただし、ルート化には、デバイスの保証が無効になったり、デバイスがブリックする可能性があるなどのリスクも伴います. Android デバイスをルート化するかどうかを決定する前に、長所と短所を比較検討することが重要です。
パート 2. ルート化する前に Android デバイスを準備する
Android デバイスをルート化する前に、必要なツールと情報があることを確認することが重要です。 これには、One Click Root ソフトウェアのダウンロードと、デバイスに十分なバッテリー寿命とストレージ容量があることの確認が含まれます。 また、ルート化プロセス中に問題が発生した場合に備えて、データと設定を保護するためにデバイスをバックアップする必要があります。 さらに、特定のデバイスと Android バージョンをルート化することの具体的なリスクと利点を調査して理解することが重要です。
パート 3. ワンクリック ルートで Samsung デバイスをルート化する: ステップバイステップ ガイド
One Click Root は、Samsung デバイスのルート化プロセスを簡素化する一般的なルート化ツールです。 One Click RootでSamsungデバイスをルート化するためのステップバイステップガイドは次のとおりです:
ステップ 1コンピューターに One Click Root ソフトウェアをダウンロードしてインストールします。
ステップ 2デバイスで USB デバッグを有効にし、USB ケーブルでコンピュータに接続します。
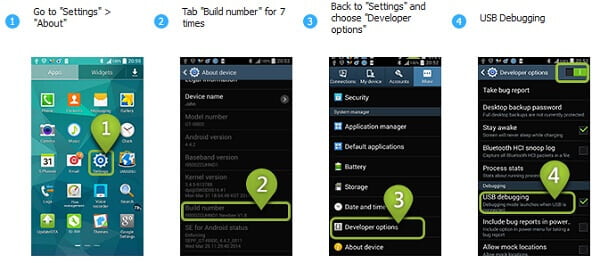
ステップ 3One Click Root ソフトウェアを起動し、画面の指示に従います。
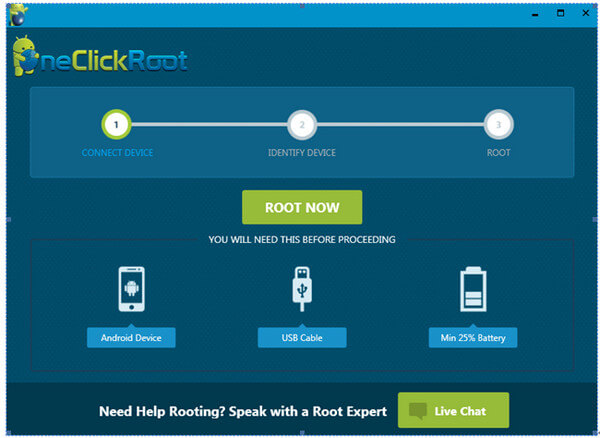
ステップ 4ルート化プロセスが完了すると、デバイスが再起動し、ルート アクセスが可能になります。
One Click Root を使用してデバイスをルート化すると、保証が無効になり、デバイスがブロックされる可能性があることに注意することが重要です。 続行する前に、必ずリスクを調査して理解してください。
パート 4. Mac コンピューターでワンクリック ルートで Samsung をルート化する方法
Mac コンピューターで One Click Root を使用して Samsung デバイスをルート化するプロセスは、Windows コンピューターでルート化するプロセスと似ています。 手順は次のとおりです。
ステップ 1Mac 用の One Click Root ソフトウェアをダウンロードしてインストールします。
ステップ 2デバイスで USB デバッグを有効にし、USB ケーブルで Mac に接続します。
ステップ 3One Click Root ソフトウェアを起動し、画面の指示に従います。
ステップ 4ルート化プロセスが完了すると、デバイスが再起動し、ルート アクセスが可能になります。
ルート化プロセスと同様に、先に進む前にリスクと潜在的な結果を理解することが重要です。 お使いのデバイスと Android のバージョンを徹底的に調査し、プロセスのどの側面についても不明な点がある場合は、専門家の助けを求めることを検討してください。
