King Root を使用して Android スマートフォンをルート化するためのガイド
 更新者 リサ・オウ / 20年2023月09日00:XNUMX
更新者 リサ・オウ / 20年2023月09日00:XNUMXKingRoot は、Android ユーザーがデバイスを簡単にルート化できる人気のアプリです。 Android デバイスをルート化すると、デバイスを完全に制御できるようになり、他の方法では利用できない高度な機能や設定にアクセスできるようになります。 この記事では、KingRoot とは何か、その仕組み、Android デバイスのルート化に使用することの長所と短所について説明します。
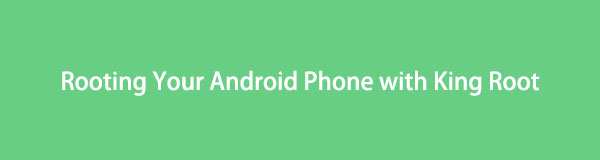

ガイド一覧
パート 1. 電話のルート化とは
Android フォンをルート化するということは、デバイスのオペレーティング システムへのルート アクセス権を取得することを意味し、ユーザーは、通常は制限されているシステム ファイルや設定にアクセスして変更できるようになります。 このプロセスにより、ユーザーは、プリインストールされたアプリの削除、カスタム ROM のインストール、システム設定の微調整など、デバイスをより詳細に制御できるようになります。
パート 2. 応援する前にすべきこと
Android デバイスをルート化する前に、安全なルート化プロセスを成功させるために行うべきことがいくつかあります。
まず、重要な情報が失われないように、デバイスのデータをバックアップしてください。
次に、デバイスが完全に充電されているか、ルート化プロセスを完了するのに十分なバッテリー寿命があることを確認してください。
第三に、KingRoot など、デバイスをルート化するために必要なツールとソフトウェアがあることを確認してください。
パート 3. KingRoot で Android フォンをルート化する方法
KingRoot を使用して、コンピューターと電話の両方を使用して Android デバイスをルート化する方法について、順を追って説明します。
コンピュターを使う:
ステップ 1KingRoot for PC をダウンロードしてインストールする: KingRoot の公式 Web サイトにアクセスし、KingRoot for PC ソフトウェアをダウンロードします。
ステップ 2USB デバッグを有効にする: Android デバイスで、[設定] > [端末情報] > [ソフトウェア情報] に移動します。 タップ ビルド番号 開発者モードを有効にするために XNUMX 回。 メインの [設定] メニューに戻り、[開発者向けオプション] に移動します。 USB デバッグを有効にします。
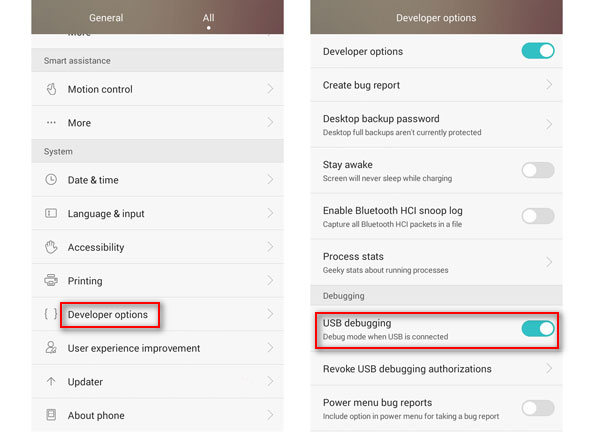
ステップ 3Android デバイスを PC に接続する: USB ケーブルを使用して、Android デバイスをコンピューターに接続します。
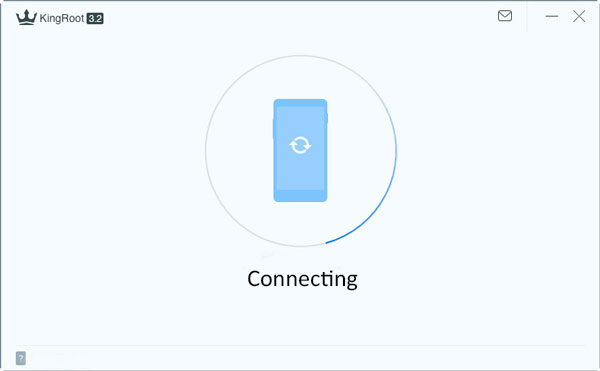
ステップ 4KingRoot for PC を起動する: コンピュータで KingRoot for PC ソフトウェアを開きます。
ステップ 5 ルート: KingRoot によって Android デバイスが検出されたら、 ルート ボタンをクリックして、ルート化プロセスを開始します。
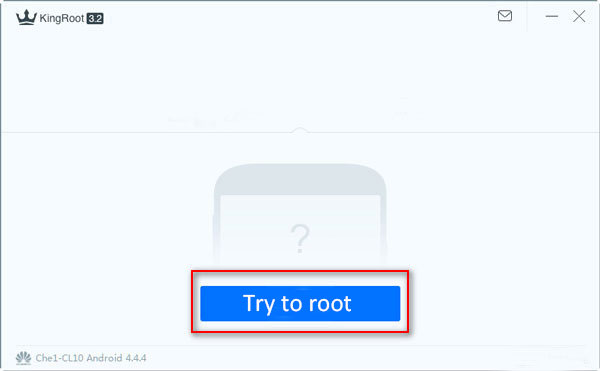
ステップ 6ルート化を待つ: KingRoot がデバイスのルート化を開始します。 このプロセスには数分かかる場合があるため、プロセスを中断しないでしばらくお待ちください。
ステップ 7ルート ステータスの確認: ルート化プロセスが完了すると、次のようなメッセージが表示されます。 ルート化に成功 or ルート失敗. ルート化プロセスが成功した場合は、Google Play ストアのルート チェッカー アプリを使用してルート ステータスを確認できます。
ステップ 8デバイスを再起動する: ルート化プロセスが完了したら、デバイスを再起動して、すべてが正常に機能していることを確認することをお勧めします。
電話を使用する:
ステップ 1KingRoot APK のダウンロード: KingRoot の公式 Web サイトにアクセスし、Android デバイス用の APK ファイルをダウンロードします。 注: KingRoot は Google Play ストアでは入手できないため、信頼できるソースからダウンロードする必要があります。
ステップ 2不明なソースを有効にする: デバイスの設定に移動して有効にします 未知のソース Google Play ストア以外からのアプリのインストールを許可します。
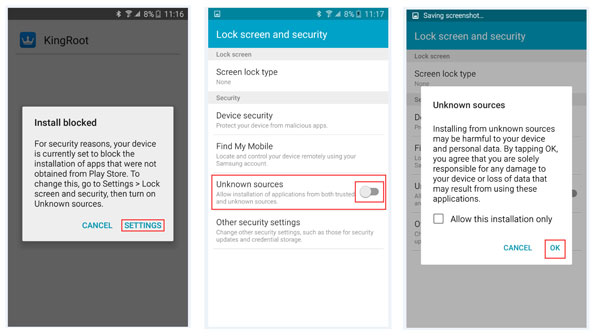
ステップ 3KingRoot をインストールします。APK ファイルがダウンロードされたら、それを開いてクリックします。 インストールを開始する KingRoot アプリをデバイスにインストールします。
ステップ 4KingRoot の起動: デバイスで KingRoot アプリを開きます。 というボタンが表示されます。 ルートしよう or ルート化を開始する. このボタンをクリックして、ルート化プロセスを開始します。
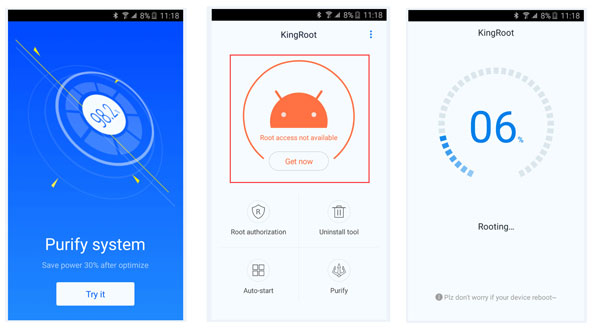
ステップ 5ルート化を待つ: KingRoot がデバイスのルート化を開始します。 このプロセスには数分かかる場合があるため、プロセスを中断しないでしばらくお待ちください。
ステップ 6ルート ステータスの確認: ルート化プロセスが完了すると、次のようなメッセージが表示されます。 ルート化に成功 or ルート失敗. ルート化プロセスが成功した場合は、Google Play ストアのルート チェッカー アプリを使用してルート ステータスを確認できます。
ステップ 7デバイスを再起動する: ルート化プロセスが完了したら、デバイスを再起動して、すべてが正常に機能していることを確認することをお勧めします。
それでおしまい! KingRoot を使用して Android デバイスを正常にルート化しました。
パート 4. Mac で KingRoot を使用して Android フォンをルート化する方法
Mac コンピューターを使用している場合でも、KingRoot を使用して Android デバイスをルート化できます。 方法は次のとおりです。
ステップ 1Android エミュレーターをダウンロードしてインストールする: Bluestacks や NoxPlayer など、Mac で使用できる多くの Android エミュレーターがあります。 Mac にエミュレーターをダウンロードしてインストールします。
ステップ 2KingRoot for PC をダウンロードしてインストールする: KingRoot の公式 Web サイトにアクセスし、KingRoot for PC ソフトウェアをダウンロードします。
ステップ 3PC 用 KingRoot の起動: Android エミュレーターを使用して、Mac で KingRoot for PC ソフトウェアを開きます。
ステップ 4Android デバイスを Mac に接続する: USB ケーブルを使用して、Android デバイスを Mac に接続します。
ステップ 5USB デバッグを有効にする: Android デバイスで、[設定] > [端末情報] > [ソフトウェア情報] に移動します。 タップ ビルド番号 開発者モードを有効にするために XNUMX 回。 メインの [設定] メニューに戻り、[開発者向けオプション] に移動します。 USB デバッグを有効にします。
ステップ 6 ルート: KingRoot によって Android デバイスが検出されたら、 ルート ボタンをクリックして、ルート化プロセスを開始します。
ステップ 7ルート化を待つ: KingRoot がデバイスのルート化を開始します。 このプロセスには数分かかる場合があるため、プロセスを中断しないでしばらくお待ちください。
ステップ 8ルート ステータスの確認: ルート化プロセスが完了すると、次のようなメッセージが表示されます。 ルート化に成功 or ルート失敗. ルート化プロセスが成功した場合は、Google Play ストアのルート チェッカー アプリを使用してルート ステータスを確認できます。
ステップ 9デバイスを再起動する: ルート化プロセスが完了したら、デバイスを再起動して、すべてが正常に機能していることを確認することをお勧めします。
