ビデオにテキストをすばやく追加する方法に関する4つの優れた方法
 更新者 リサ・オウ / 07年2023月16日30:XNUMX
更新者 リサ・オウ / 07年2023月16日30:XNUMXビデオにテキストを追加することは、特にチュートリアルを作成する場合に、人々がコンテンツをよく理解できるようにするためのラベルまたはスクリプトにすることができます。 背景として自分の声を追加する場合は、手順や道順を示すテキストを追加することをお勧めします。 この場合、YouTube やその他のソーシャル メディア プラットフォームにアップロードできます。 しかし、あなたは知っていますか YouTube 動画にテキストを追加する方法 前か後か? この記事では、その問題に対する優れたツールを紹介します。 主要なソフトウェアを含む、ビデオにテキストを追加するための 4 つのツールを見つけることができます。 何を待っていますか? 以下に進みます。
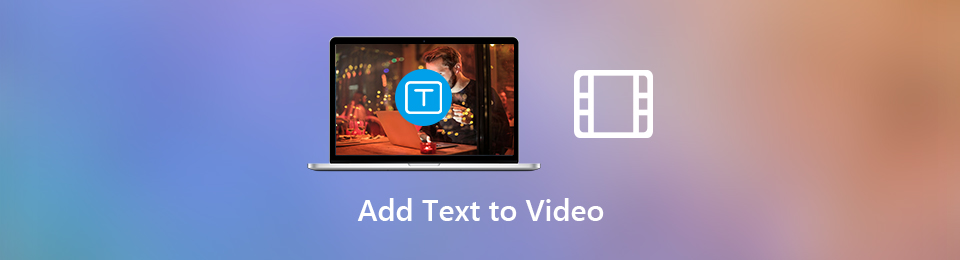

ガイド一覧
パート1。 FoneLab Video Converter Ultimateでビデオにテキストを追加する方法
編集以外の機能が充実したツールをお探しですか? FoneLabビデオコンバータUltimate あなたが探しているソフトウェアです! それを利用してテキストを追加し、YouTube ビデオにテキストを追加したり、ビデオを変換したりできます。 それとは別に、その編集機能を使用してビデオを素晴らしいものにすることができます。 もう XNUMX つの良い点は、ツールがプレビューを表示するため、ビデオの進行状況を確認できることです。 このエキサイティングなソフトウェアを使用してビデオにテキストを追加する方法を知りたいですか? 続行。
Video Converter Ultimateは、MPG / MPEGを高速かつ高出力の画像/音声品質でMP4に変換できる最高のビデオおよびオーディオ変換ソフトウェアです。
- MPG、MP4、MOV、AVI、FLV、MP3などのビデオ/オーディオを変換します。
- 1080p / 720p HDおよび4K UHDビデオ変換をサポートします。
- トリム、クロップ、回転、エフェクト、強化、3Dなどの強力な編集機能。
ステップ 1刻む 無料ダウンロード ボタンをクリックして、ビデオにテキストを追加する主要なツールをダウンロードします。 その後、ダウンロードプロセスが開始されます。 中断せずに、終了するまでお待ちください。 ダウンロードしたソフトウェアのファイルをクリックします。 インストール>起動>コンピューターで実行します。
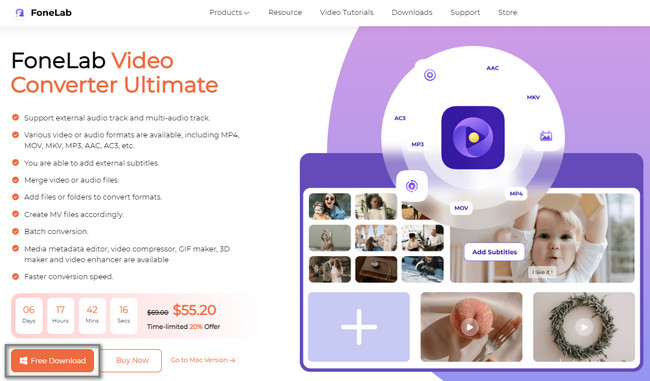
ステップ 2選択する MV メインインターフェイスの下部にあるボタン。 その後、 Add ツールの左側にあるボタン。 コンピューターのフォルダーでビデオを選択し、 Open ボタン。 その後、ビデオがツールに追加されます。
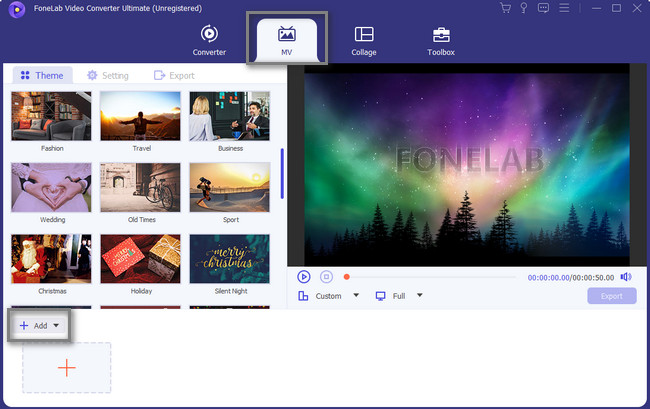
ステップ 3選択する 透かし ツールの上部にあるボタンをクリックしてから、 テキスト セクション。 入れたいテキストを追加し、ビデオの好きな部分に配置します。 にチェックを入れます OK ボタンをクリックします。
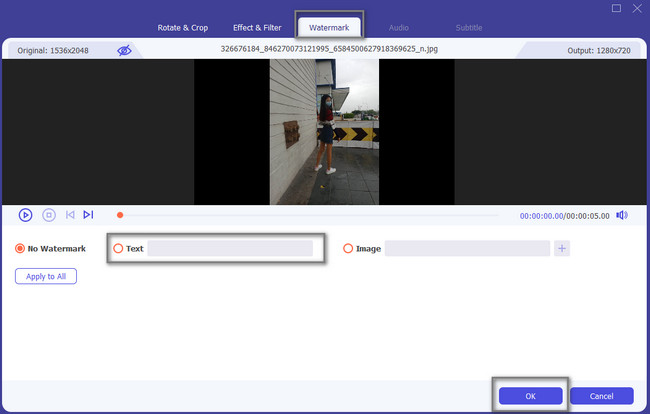
ステップ 4ビデオをコンピュータに保存するには、 輸出
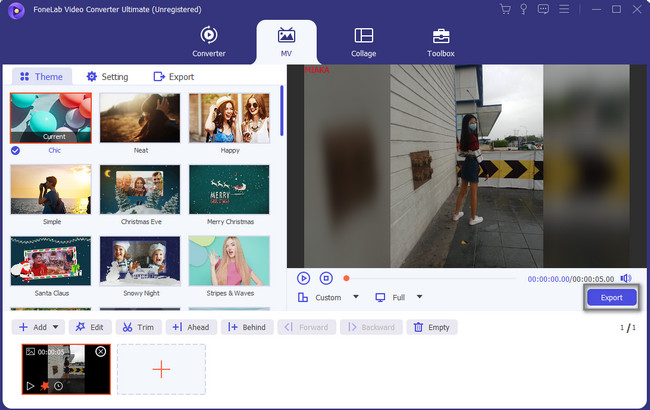
上記のソフトウェアを使用してテキストを追加するのが最も簡単な方法です。 ただし、さらに詳しく調べたい場合は、以下に進んでください 編集ツール ビデオに動くテキストを追加します。 使い方が複雑であることに注意してください。
Video Converter Ultimateは、MPG / MPEGを高速かつ高出力の画像/音声品質でMP4に変換できる最高のビデオおよびオーディオ変換ソフトウェアです。
- MPG、MP4、MOV、AVI、FLV、MP3などのビデオ/オーディオを変換します。
- 1080p / 720p HDおよび4K UHDビデオ変換をサポートします。
- トリム、クロップ、回転、エフェクト、強化、3Dなどの強力な編集機能。
パート 2. オンラインでビデオにテキストを追加する方法
オンラインでビデオにテキストを追加するのに役立つ信頼できるツールを見つけるのは困難です。 その理由は、数え切れないほどの編集ツールがオンラインで入手できますが、それらは合法的ではないからです。 ほとんどの場合、あなたのような初心者には使いにくいものです。 この場合、ツールに慣れるために多くの時間を費やすことになります。 幸いなことに、心配する必要はありません。 この記事では、最適なオンライン編集ツールを用意しています。 次に進み、オンライン ツールとその仕組みを理解してください。 楽しみ!
ステップ 1コンピューターで Canva を検索します。 ツールのリンクをクリックして、 デザインを作成する メインインターフェイスの上部にあるボタン。 その後、 ビデオ のアイコンをクリックします。
![[デザインを作成] ボタンを選択します](https://www.fonelab.com/images/video-converter-ultimate/fonelab-video-converter-ultimate-add-text-to-video-video.jpg)
ステップ 2選択する プラス記号 ボタンをクリックして、コンピューターからビデオを追加します。 好きなだけ追加できます。
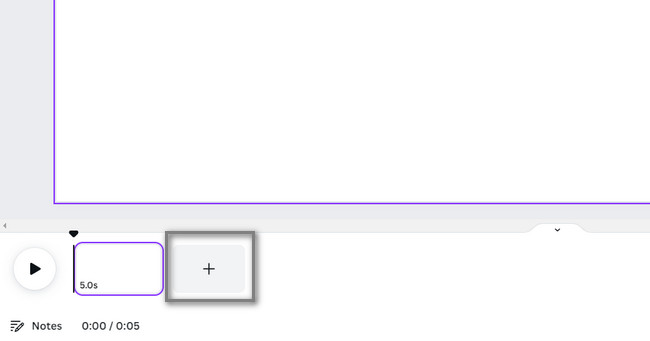
ステップ 3ツールの左側で、 テキスト ボタン。 その後、 テキストボックスを追加 アイコンをクリックして、ビデオに追加するテキストを入力します。 ビデオをエクスポートしたい場合は、 シェアする
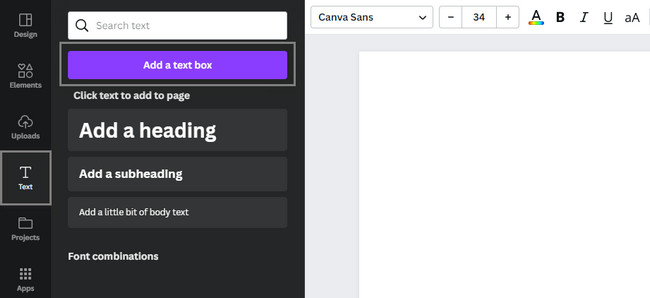
Video Converter Ultimateは、MPG / MPEGを高速かつ高出力の画像/音声品質でMP4に変換できる最高のビデオおよびオーディオ変換ソフトウェアです。
- MPG、MP4、MOV、AVI、FLV、MP3などのビデオ/オーディオを変換します。
- 1080p / 720p HDおよび4K UHDビデオ変換をサポートします。
- トリム、クロップ、回転、エフェクト、強化、3Dなどの強力な編集機能。
パート 3. Adobe Premiere を介してビデオにテキストを追加する方法
Premier で動画にテキストを追加して使用する場合は、無料ではありません。 ただし、無料試用版を使用してのみソフトウェアを使用できます。 この場合、すべての機能にアクセスできなくなります。 つまり、それらの使用には制限があります。 すべてのツールにアクセスしたい場合は、それらを購入する必要があります。 記事のこの部分では、無料試用版の手順を示します。 より良い体験のために、以下の手順をお読みください。
ステップ 1使用する Adobe Premiere を起動します。 その後、 新規プロジェクト ボタンをクリックして、ビデオをソフトウェアにアップロードします。
![[新しいプロジェクト] ボタンをクリックします](https://www.fonelab.com/images/video-converter-ultimate/fonelab-video-converter-ultimate-add-text-to-video-new-project.jpg)
ステップ 2ツールの下部にある T アイコン。 この場合、 テキストボックス ソフトウェア上にポップアップ表示されます。 必要なテキストを入力します。 その後、 をクリックしてビデオを保存します。 Save のアイコンをクリックします。
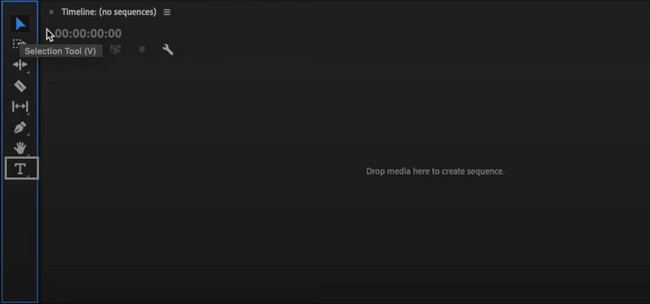
Video Converter Ultimateは、MPG / MPEGを高速かつ高出力の画像/音声品質でMP4に変換できる最高のビデオおよびオーディオ変換ソフトウェアです。
- MPG、MP4、MOV、AVI、FLV、MP3などのビデオ/オーディオを変換します。
- 1080p / 720p HDおよび4K UHDビデオ変換をサポートします。
- トリム、クロップ、回転、エフェクト、強化、3Dなどの強力な編集機能。
パート 4. iMovie でビデオにテキストを追加する方法
iMovie には、ムービー メーカーとビデオ エディタが含まれています。 この場合、そのインターフェイスを見ると、多くの編集ツールに遭遇します。 この場合、どちらを使用するかが難しくなります。 このツールの良いところは、Mac で利用できることです。 それとは別に、ビデオをカスタマイズできます。 このツールは、YouTube 動画にテキストを追加する方法を学びたい場合に効果的です。 このソフトウェアを使用する場合は、以下の手順を参照してください。
ステップ 1ソフトウェアをコンピュータにダウンロードします。 その後、 新規プロジェクト 動画をアップロードします。
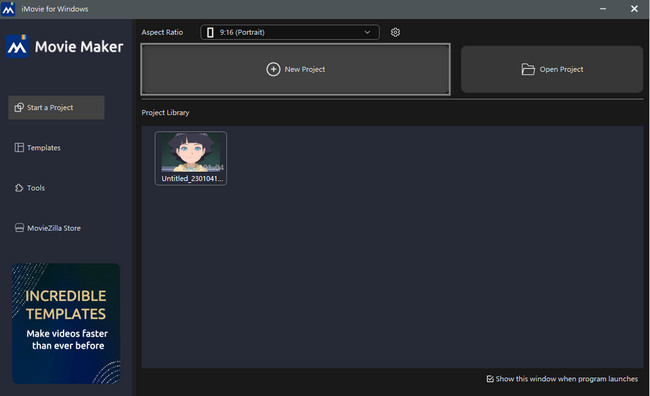
ステップ 2選択する テキスト ボタンをクリックして、必要なテキストを追加します。 その後、ビデオを保存したい場合は、 輸出 ツールの下部にあるボタン。
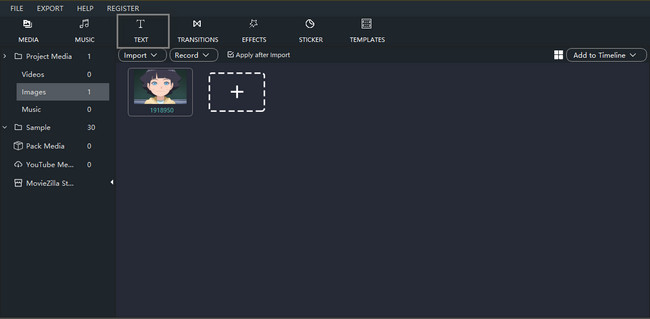
パート 5. ビデオにテキストを追加する方法に関する FAQ
質問 1. CapCut を使用して iPhone でビデオにテキストを追加する方法は?
iPhone デバイスを使用して、CapCut をすぐに起動します。 を選択 新規プロジェクト メインインターフェイスで。 その後、 追加またはプラス記号のアイコン テキストを追加するビデオをインポートします。 をタップします テキスト ボタンをクリックすると、サインが表示されます テキストを追加 ボタン。 テキストを配置する場所です。 動画の編集が完了したら、携帯電話の画像アルバムに保存できます。
質問 2. Mac の Final Cut Pro でビデオに動くテキストを追加する方法を教えてください。
Final Cut Pro を起動してから、ビデオ ファイルをインポートする必要があります。 それをソフトウェアにドラッグして、プロセスに追加できます。 クリック T メイン インターフェイスの左上隅にあるボタンをクリックして、ビデオにテキストまたはタイトルを追加します。 に単語を入力します テキスト 箱。 その後、ビデオの好きな場所にテキストを配置します。 編集後、動画を Mac に保存します。
質問 3. キャプション機能を使用して YouTube 動画にテキストを追加する方法は?
YouTube にサインインします。 その後、 字幕 左に メニュー。 選択する ビデオ 編集する後で、 言語を追加する ボタンをクリックして、好みの言語を選択します。 その下にある Add
Video Converter Ultimateは、MPG / MPEGを高速かつ高出力の画像/音声品質でMP4に変換できる最高のビデオおよびオーディオ変換ソフトウェアです。
- MPG、MP4、MOV、AVI、FLV、MP3などのビデオ/オーディオを変換します。
- 1080p / 720p HDおよび4K UHDビデオ変換をサポートします。
- トリム、クロップ、回転、エフェクト、強化、3Dなどの強力な編集機能。
ビデオにテキストを追加するには、多くの編集ツールが役立ちます。 しかし、 FoneLabビデオコンバータUltimate それらの中で最もアクセスしやすいです。 ビデオにテキストを追加するよりスムーズなプロセスを体験したい場合、またはより多くの編集目的で使用する場合、これは最も効率的なツールです。 このユニークなツールを使用する機会をお見逃しなく。 今すぐダウンロード!
