AVIをMOVに効率的に変換する4つの驚異的な方法
 更新者 リサ・オウ / 10年2023月16日30:XNUMX
更新者 リサ・オウ / 10年2023月16日30:XNUMXMac を使用して曲を見たり聞いたりする場合は、多くの強力な機能を備えた QuickTime を使用できます。 問題は、再生したいファイルが AVI 形式であることです。 この場合、ファイルを再生することはできません。 これは、Mac がこの特定の形式をサポートしていないためです。 Mac で正常に再生するには、変換プロセスを実行する必要があります。 Macがサポートする主要なファイル形式であるため、AVIをMOVに変換できます。 問題は: AVI を MOV に変換する方法を知っていますか? それを行うには多くの方法があります。 使用できます FoneLabビデオコンバータUltimate およびその代替。 より迅速なプロセスのために、次に進みます。
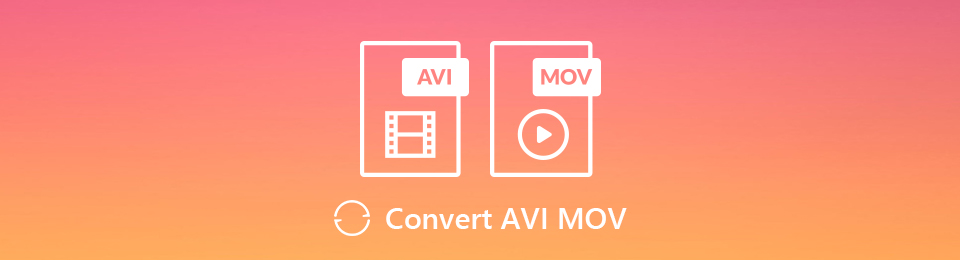

ガイド一覧
パート1. FoneLab Video Converter UltimateでAVIをMOVに変換する方法
上記の 2 つのファイル形式には、ビデオとオーディオが含まれています。 この場合、さまざまなビデオおよびオーディオ形式をサポートする変換ツールを見つける必要があります。 あなたはラッキーです FoneLabビデオコンバータUltimate .avi を .mov に変換する品質を備えています。 最高の結果を達成するのに役立つ独自の機能があります。 MP4、MKV、AAC など、多くのファイル形式をサポートしています。 ファイルの変換に制限がないことを意味します。 ツールを探索しますか? その手順に進みます。
Video Converter Ultimateは、MPG / MPEGを高速かつ高出力の画像/音声品質でMP4に変換できる最高のビデオおよびオーディオ変換ソフトウェアです。
- MPG、MP4、MOV、AVI、FLV、MP3などのビデオ/オーディオを変換します。
- 1080p / 720p HDおよび4K UHDビデオ変換をサポートします。
- トリム、クロップ、回転、エフェクト、強化、3Dなどの強力な編集機能。
ステップ 1ダウンロード FoneLabビデオコンバータUltimate をクリックすると 無料ダウンロード メインインターフェイスのボタン。 その後、ダウンロードプロセスが完了するまで待つ必要があります。 その後、ダウンロードしたボタンをクリックします。 セットアップ > インストール > 起動 > ツールを実行して、AVI ファイルを MOV に変換します。
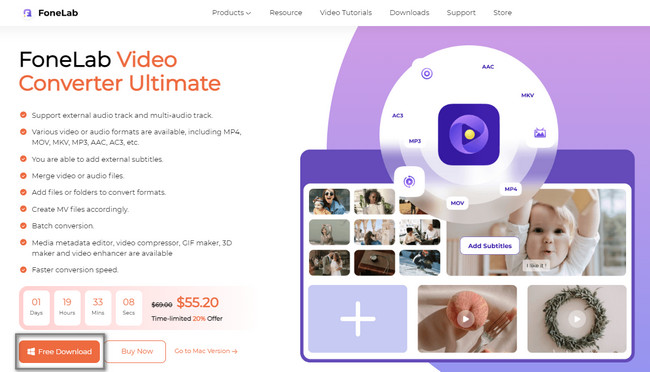
ステップ 2AVI ファイルを変換するので、 コンバータ ツールの上部にあるボタン。 その後、コンピューターのファイル エクスプローラーを開き、ファイルをソフトウェアにドラッグします。 AVI ファイルをインポートする別の方法は、 ファイルの追加 ツールの左上にあるボタン。 コンピューターはそのフォルダーをポップアップ表示します。 ファイルを選択して、 Open ボタンをクリックしてファイルをアップロードします。
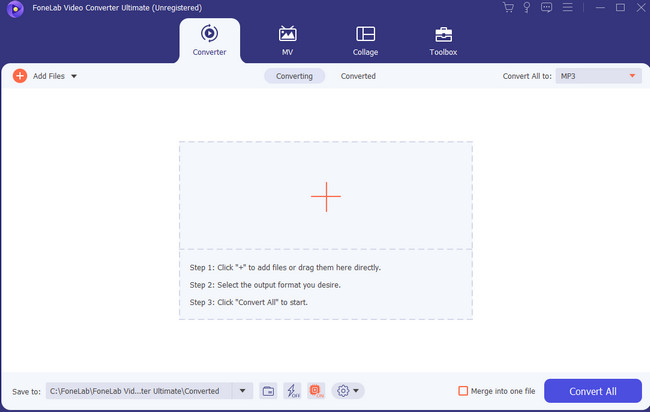
ステップ 3変換プロセス後にビデオの場所が心配な場合は、そのパスを選択できます。 これを行うには、 リストに保存する ボタン。 その後、 MOV のファイル形式 すべてをに変換 セクション。 ツールの右隅にあります。
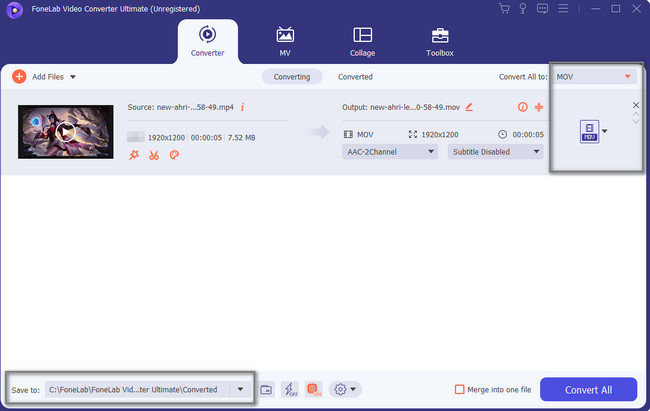
ステップ 4AVI ファイルを変換する準備ができたら、あとは すべて変換 ツールのボタン。 ソフトウェアの左下または隅に表示されます。
注: プロセスが終了するまで中断しないでください。 この場合、手順の後に AVI を MOV に変換すると、最良の結果が得られます。 最後に行うべきことは、ファイルをコンピューターに保存することです。 使用可能なフォルダーのいずれかに保管できます。
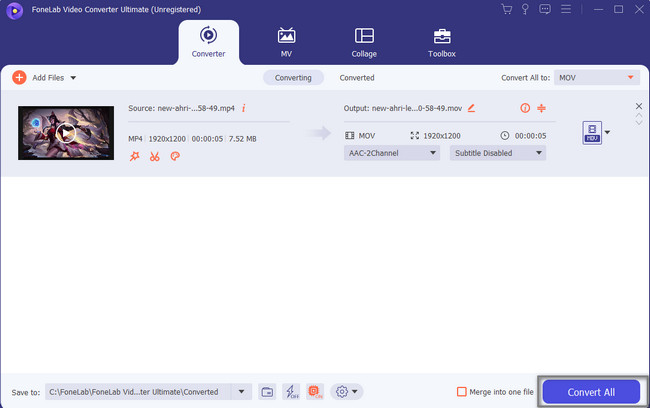
上記のソフトウェアは、AVI を MOV に変換するための主要なツールです。 変換を実行する他のツールがあります。 ただし、それらのいくつかをオンラインで見つけて、インターネット接続を使用する必要があります。 続行。
Video Converter Ultimateは、MPG / MPEGを高速かつ高出力の画像/音声品質でMP4に変換できる最高のビデオおよびオーディオ変換ソフトウェアです。
- MPG、MP4、MOV、AVI、FLV、MP3などのビデオ/オーディオを変換します。
- 1080p / 720p HDおよび4K UHDビデオ変換をサポートします。
- トリム、クロップ、回転、エフェクト、強化、3Dなどの強力な編集機能。
パート 2. Windows Media Player で AVI を MOV に変換する方法
上記の主要なソフトウェアとは別に、Windows Media Player も .avi の変換に役立ちます。 .movへ。 ボタンをすばやく見つけるのは簡単ではないため、最初に行う必要があるのはツールに慣れることです。 この場合、このツールの使用により多くの時間を費やすことになります。 ただし、Windows デバイスで最も機能的なツールの XNUMX つです。 オーディオおよびビデオ ファイルを再生および整理できます。 簡単な手順を知りたいですか? 以下に進みます。
ステップ 1AVI ファイルを MOV に変換するプロセスを開始するには、CD が必要です。 CD をコンピュータに挿入します。 CD を使用したくない場合は、コンピュータのメディア プレーヤーを更新する必要があります。 その後、Windows 検索バーをクリックし、Windows Media Player と入力して、 Open
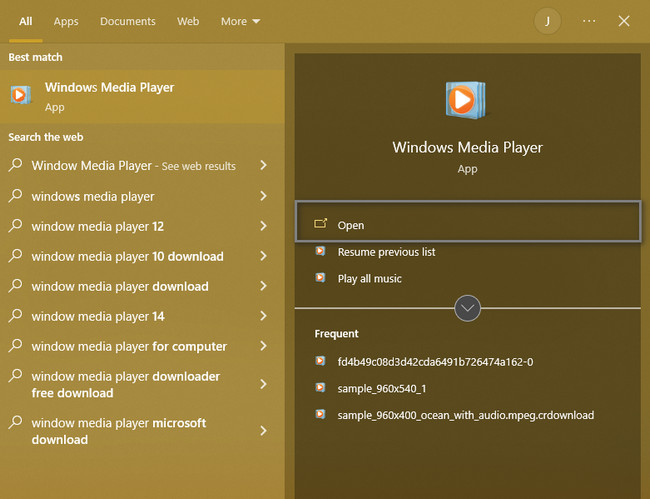
ステップ 2メディア プレーヤーの左上隅にある File ボタン。 を選択してください Open ドロップダウン メニューのボタン。 その後、コンピューターはファイル エクスプローラーを開き、変換したい AVI ファイルを MOV ファイルとしてアップロードします。
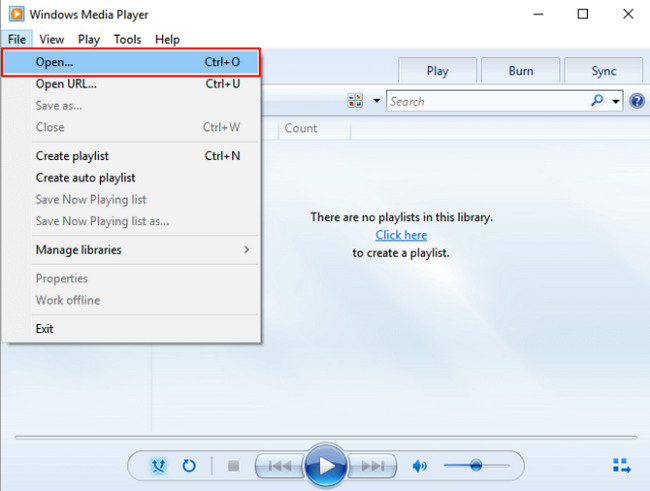
ステップ 3ファイルの多くの選択または設定が表示されます。 この場合、次を選択する必要があります。 整理します ツールの左側にあるボタン。 を選択する必要があります。 オプション ドロップダウン ウィンドウの ボタンをクリックして、ファイルを表示およびカスタマイズします。
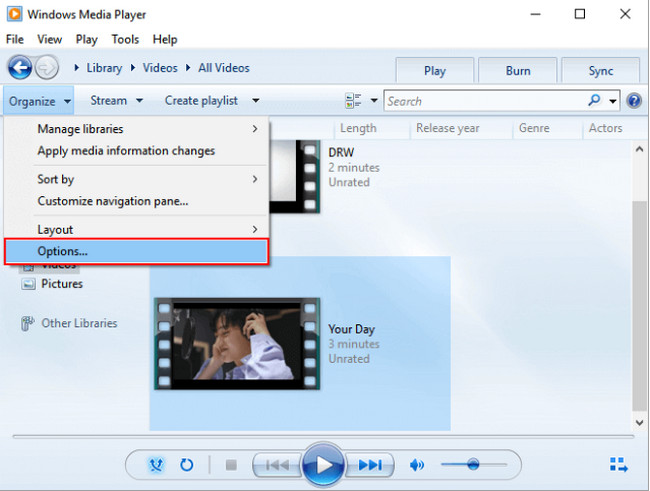
ステップ 4メディア プレーヤーの設定で、好みに応じてファイル形式を選択します。 その後、ファイル形式を変換する準備ができたら、 変更する ボタンを選択 MOV。 その後、 OK ボタンをクリックして、コンピューターに変更を適用します。
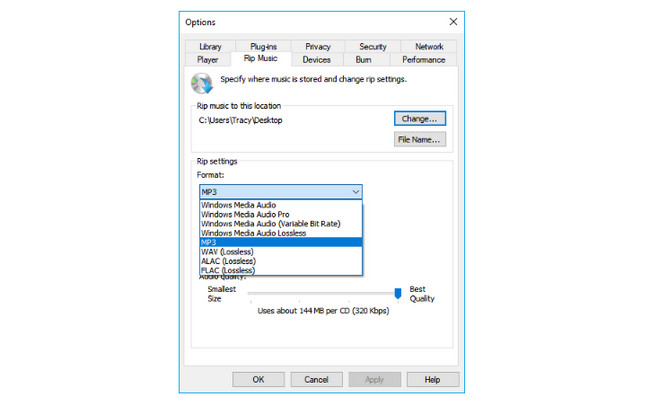
Video Converter Ultimateは、MPG / MPEGを高速かつ高出力の画像/音声品質でMP4に変換できる最高のビデオおよびオーディオ変換ソフトウェアです。
- MPG、MP4、MOV、AVI、FLV、MP3などのビデオ/オーディオを変換します。
- 1080p / 720p HDおよび4K UHDビデオ変換をサポートします。
- トリム、クロップ、回転、エフェクト、強化、3Dなどの強力な編集機能。
パート 3. Movavi を使用して AVI を MOV に変換する方法
上記のソフトウェアのような多くのオペレーティング システムをサポートしているため、Movavi を使用して Mac で AVI を MOV に変換できます。 それとは別に、180以上のフォーマットをサポートしています。 これは、このツールの使用に制限があることを意味します。 それとは別に、品質を失うことなくファイルをマージできます。
残念ながら、このツールを購入しないと、このツールのすべての機能を使用できず、アクセスすることもできません。 ただし、このツールを引き続き使用する場合は、先に進んでください。
ステップ 1をクリックして Movavi をダウンロードします。 無料でダウンロード メインインターフェイスのボタン。 その後、ダウンロードしたファイルをクリックして、ツールをセットアップします。
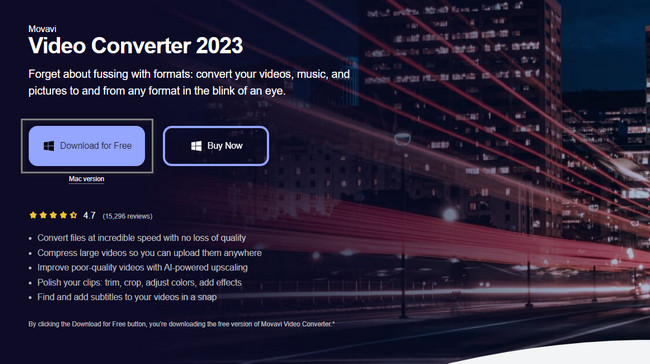
ステップ 2ツールの上部で、 メディアを追加 ボタンをクリックして、変換するファイルをアップロードします。 ソフトウェアにファイルをドラッグして、インポートを高速化することもできます。
![[メディアの追加] ボタンを選択します](https://www.fonelab.com/images/video-converter-ultimate/fonelab-video-converter-ultimate-convert-avi-to-mov-add-media.jpg)
ステップ 3メイン インターフェイスで、お好みの MOV 形式を選択します。 多くのオプションがあります。 この場合、ファイルに適した形式を選択する必要があります。
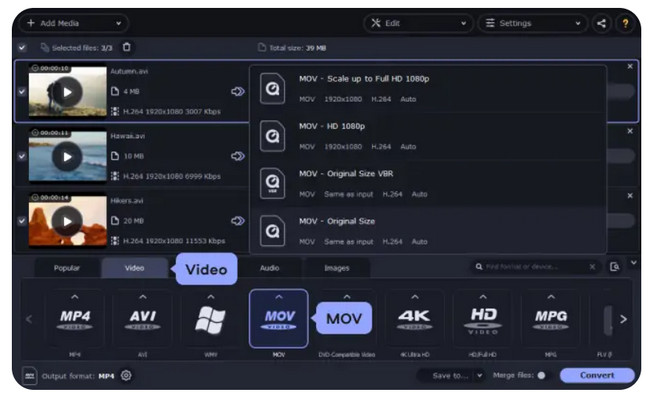
ステップ 4変換プロセスを開始するには、 変換 ソフトウェアの右下隅にあるボタン。 変換プロセスの後、[保存先] ボタンを選択し、ファイルをコンピューターのフォルダーに保存します。
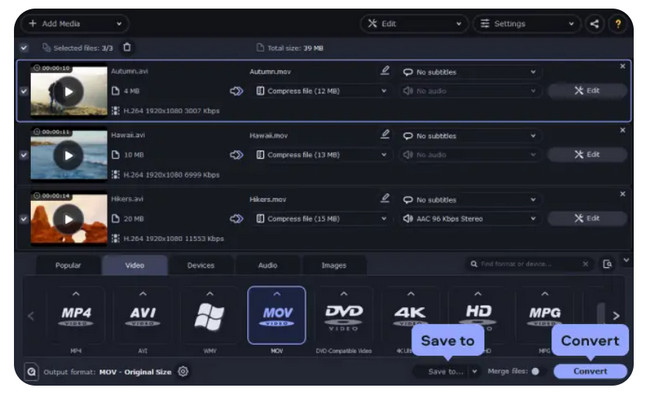
Video Converter Ultimateは、MPG / MPEGを高速かつ高出力の画像/音声品質でMP4に変換できる最高のビデオおよびオーディオ変換ソフトウェアです。
- MPG、MP4、MOV、AVI、FLV、MP3などのビデオ/オーディオを変換します。
- 1080p / 720p HDおよび4K UHDビデオ変換をサポートします。
- トリム、クロップ、回転、エフェクト、強化、3Dなどの強力な編集機能。
パート4. AVIをオンラインでMOVに変換する方法
An オンライン変換ツール ウェブサイトをリロードするまでは簡単ではありません。 上記の事件は、オンライン ツールを使用して AVI を MOV に変換することの欠点の XNUMX つです。 それとは別に、信頼できる信頼できるツールを探す必要があります。 幸いなことに、それについて心配する必要はありません。 この記事では、手間をかけずに多くのファイル形式を変換するための優れたオンライン ツールを用意しています。 プロセスのガイドとして役立つ以下の手順が表示されます。 進む。
ステップ 1クラウドコンバートをオンラインで検索してください。 を選択 ファイルを選ぶ メイン インターフェイスの中央にあるボタン。 その後、変換したいAVIファイルをアップロードします。
![[ファイルの選択] ボタンを選択します](https://www.fonelab.com/images/video-converter-ultimate/fonelab-video-converter-ultimate-convert-avi-to-mov-online-select-file.jpg)
ステップ 2オプションでMOVファイルを選択します。 目的の形式を選択したら、 変換 ボタン。 ツールは変換手順を即座に開始します。 プロセスの後、ファイルをコンピューターに保存します。
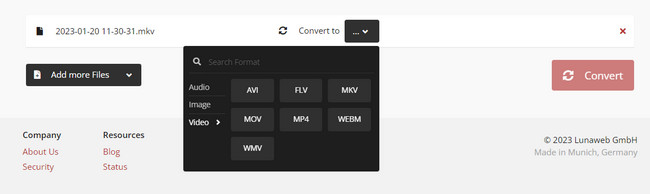
パート 5. AVI から MOV へのコンバーターに関する FAQ
1. VLC を使用して AVI を MOV に変換する方法は?
VLC を起動します。 その後、クリック メディア > 変換/保存 ボタン。 変換したいファイルをアップロードします。 を選択 MOV 最終形式として。 その後、 変換 ボタンをクリックしてファイルを処理します。
2. FFmpeg 経由で .avi を .mov に変換する方法は?
コマンド ライン ターミナルに移動します。 その後、FFmpeg-i パス / video1.avi パス / movie2.mov と入力します。 パス / video1.avi をファイル名に、パス / movie2.mov を移動先と MOV ファイル名に変更します。 クリック 入力します 変換プロセスを開始します。
オンラインとオフラインには多くのコンバーターがあります。 しかし、 FoneLabビデオコンバータUltimate それらの中で最高です。 何を待っていますか? 今すぐダウンロード!
Video Converter Ultimateは、MPG / MPEGを高速かつ高出力の画像/音声品質でMP4に変換できる最高のビデオおよびオーディオ変換ソフトウェアです。
- MPG、MP4、MOV、AVI、FLV、MP3などのビデオ/オーディオを変換します。
- 1080p / 720p HDおよび4K UHDビデオ変換をサポートします。
- トリム、クロップ、回転、エフェクト、強化、3Dなどの強力な編集機能。
