見逃せない優れた GoToMeeting スクリーン レコーダー ツール
 更新者 リサ・オウ / 10年2023月16日30:XNUMX
更新者 リサ・オウ / 10年2023月16日30:XNUMX仕事用の会議を作成するには、さまざまな方法があります。 対面またはオンラインで行うことができます。 ほとんどの人は、会議セッションをオンラインで実行します。 急いでいるタスクや緊急の状況がある場合、彼らはこの設定を好みます。 GoToMeeting を使用すると、オンライン会議で最高のエクスペリエンスを得ることができます。 議論が速くて、きちんとついていけない場合はどうしますか? この問題を解決する最善の方法は、ミーティング セッションを記録することです。 組み込みの機能やその他のソフトウェアを使用して、GoToMeeting を記録できます。 幸いなことに、この記事では、優れたソフトウェアの使用方法と、GoToMeeting を記録するための代替方法について説明します。
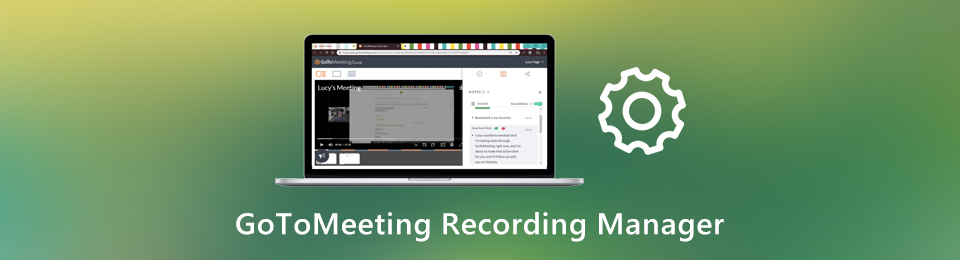

ガイド一覧
パート1. FoneLabスクリーンレコーダーでGoToMeetingを記録する方法
オンライン会議を記録するときは、高品質のレコーダーが必要です。 ディスカッションに書面によるプレゼンテーションが含まれる場合に必要になります。 FoneLabスクリーンレコーダー 使用できるソフトウェアです。 ツールがオンライン会議を記録している場合、画面の品質は変わりません。 このソフトウェアのもう XNUMX つの良い点は、録画中にスクリーンショットを撮ることができることです。 一度実行すると、プロセスが中断されることはありません。 ホットキーを開始、停止、または開くように設定して、ツールを開始または停止することもできます。 下にスクロールして、GoToMeeting を記録する方法の詳細をご覧ください。
FoneLab Screen Recorderを使用すると、Windows / Macでビデオ、オーディオ、オンラインチュートリアルなどをキャプチャでき、サイズを簡単にカスタマイズしたり、ビデオやオーディオを編集したりできます。
- Windows / Macでビデオ、オーディオ、ウェブカメラを録画し、スクリーンショットを撮ります。
- 保存する前にデータをプレビューします。
- 安全で使いやすいです。
ステップ 1をクリックしてツールをダウンロードします。 無料ダウンロード メインインターフェイスの左側にあるボタン。 ソフトウェアのダウンロードが完了するまで数秒待ちます。 その後、ツールをコンピューターにセットアップする必要があります。 すぐにインストールしてください。 起動する > ラン あなたのコンピュータ上でそれ。
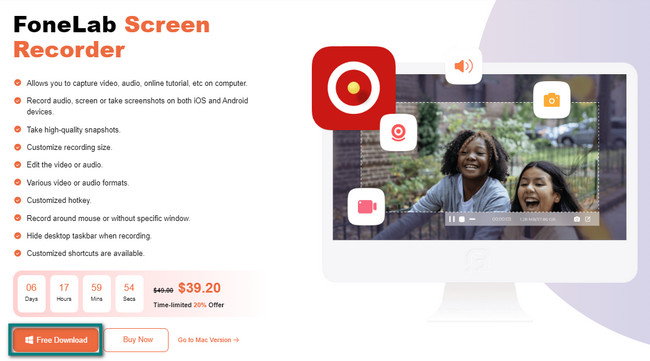
ステップ 2このツールは、その機能を記録で示します。 を選択する必要があります。 ビデオ録画 これは、GoToMeeting で会議をキャプチャするための効率的な記録ツールであるためです。 それとは別に、自分の記録の履歴を見たい場合は、 録音履歴. それはその左下隅にあります。
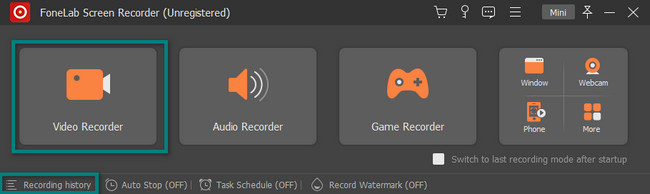
ステップ 3をクリックする必要があります カスタム ソフトウェアの左側にあるボタン。 この場合、使用できます 調節可能なフレーム 記録したい画面の部分をなぞります。 オンライン会議のディスカッションをキャプチャしているため、オンにすることをお勧めします。 マイク. このため、ホストの声も録音します。 GoToMeeting を起動し、 REC ボタンをクリックして録音を開始します。
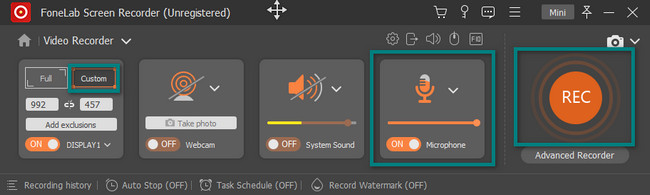
ステップ 4記録の進行中は、 調節可能なフレーム 少し前にトレースしました。 記録が終了した場合にのみ消えます。 必要に応じて、ボタンをクリックして記録セッションを一時停止できます。 ツールの中央部分で、 赤い箱 ボタンをクリックして、GoToMeeting の記録を停止します。
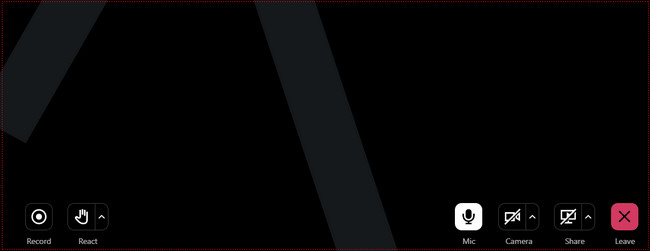
ステップ 5ソフトウェアが画面にビデオをポップアップ表示します。 必要に応じて、コンピューターに保存する前にビデオを編集できます。 クリック クリックします デバイスにビデオを保存したら、 ボタンをクリックします。 GoToMeeting ビデオを表示したい場合にのみ、コンピューターでアルバムを見つける必要があります。
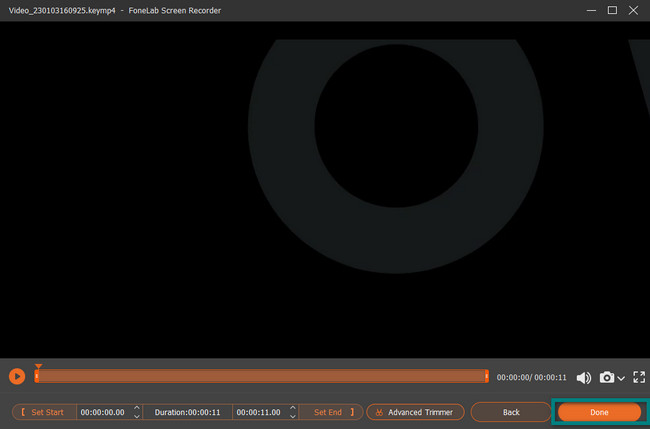
上記のソフトウェアは、他のスクリーンレコーダーの中でも優れています。 ツールに必要なすべての機能を備えています。 ただし、GoToMeeting レコード用の他のスクリーン レコーダーがあります。 FoneLab Screen Recorderと比較して、使用が複雑です。 それでもそれらを発見したい場合は、先に進んでください。
FoneLab Screen Recorderを使用すると、Windows / Macでビデオ、オーディオ、オンラインチュートリアルなどをキャプチャでき、サイズを簡単にカスタマイズしたり、ビデオやオーディオを編集したりできます。
- Windows / Macでビデオ、オーディオ、ウェブカメラを録画し、スクリーンショットを撮ります。
- 保存する前にデータをプレビューします。
- 安全で使いやすいです。
パート 2. 組み込みツールを使用して GoToMeeting を記録する方法
GoToMeeting の良いところは、記録に使用できるツールが組み込まれていることです。 ただし、使い方がややこしい。 初めてツールを使用する場合は、困難と混乱が生じるでしょう。 上記のソフトウェアとは異なり、アクセスしやすいインターフェイスと使いやすいツールを備えています。 プロセスでエラーが発生しないように、組み込みツールの使用には注意が必要です。 それにもかかわらず、会議セッションを記録すると、問題は、GoToMeeting が記録をどこに保存するかということです。 ファイルエクスプローラーを見つけることで、デバイスでそれらを見つけることができます。 GoToMeeting の組み込みツールの詳細については、詳細な手順に進んでください。
ステップ 1会議の記録にアクセスできない場合は、 設定を開く ツールの右下隅にあります。 GoToMeeting の組み込みツールの設定が表示されます。 をクリックする必要があります レコーディング メインインターフェイスの左側にあるセクション。 その後、ビデオの場所を選択し、 OK
![[OK]ボタンをクリックします](https://www.fonelab.com/images/screen-recorder/fonelab-screen-recorder-record-gotomeeting-location-of-gotomeeting.jpg)
ステップ 2組み込みツールの上部で、 REC ボタン。 録音がオフになっていることを示すドロップダウン セクションが表示されます。 [記録を開始] ボタンをクリックするだけです。 この場合、最小化されている場合、デバイス画面全体ではなく、GoToMeeting セッションのみが記録されます。
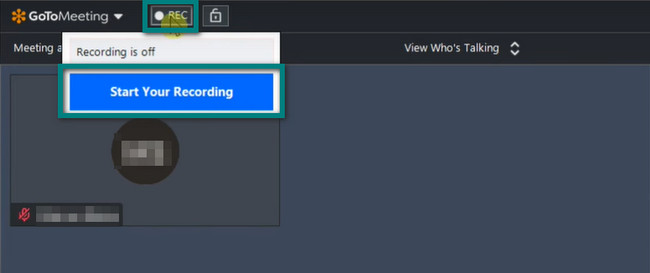
ステップ 3会議セッションが終了したら、 録音を停止します ボタン。 その後、ツールはビデオを先ほど選択したフォルダにすぐに保存します。
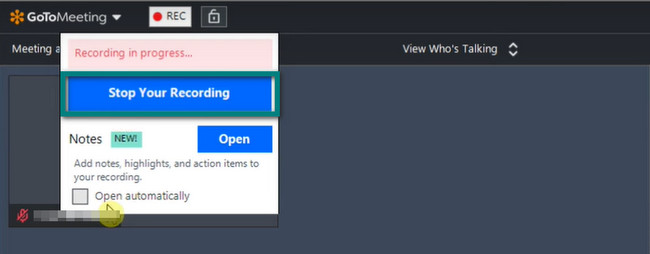
パート 3. Movavi を介して GoToMeeting を記録する方法
Movavi は、オンラインで表示されるスクリーン レコーダーの XNUMX つです。 このツールは Web カメラでのキャプチャをサポートしているため、GoToMeeting を記録するために使用できます。 ただし、ソフトウェアをダウンロードしてインストールすると、多くの時間が消費されます。 緊急の状況にある場合、このソフトウェアはお勧めできません。 さらに、ツールを起動すると、画面の右側にのみ表示されます。 目立たず、その機能にはラベルがありません。 この場合、それらの機能について混乱するでしょう。 GoToMeeting を記録する方法については、引き続き役立ちます。 ガイドとして、以下の手順を注意深くお読みください。
ステップ 1メイン インターフェイスの中央部分で、 無料でダウンロード ボタンをクリックしてソフトウェアをダウンロードします。 その後、デバイスでセットアップ、インストール、および実行します。
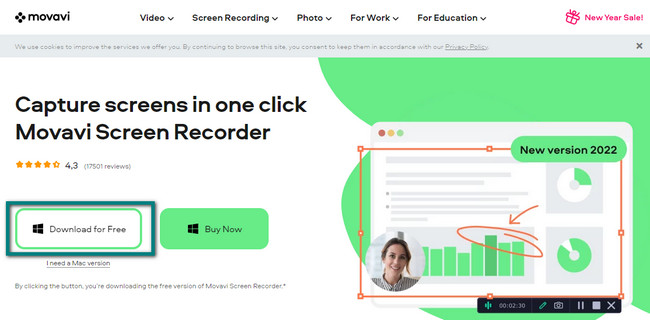
ステップ 2記録する GoToMeeting を起動します。 その後、 ビデオカメラ アイコンを押して録音を開始します。 この場合、ツールでは、記録する画面をトレースする必要があります。 トレースを放すと、すぐに録音が開始されます。
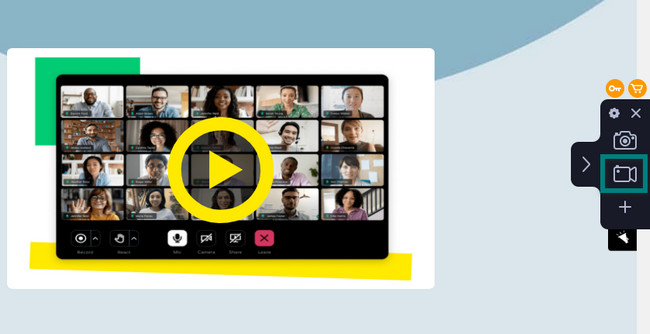
ステップ 3録音を終了するには、 赤い丸 ボタン。 ツールの下にあります。 その後、録画は終了し、ソフトウェアはビデオの保存場所を通知しません。 デバイスのアルバムで見つけた方が良いでしょう。
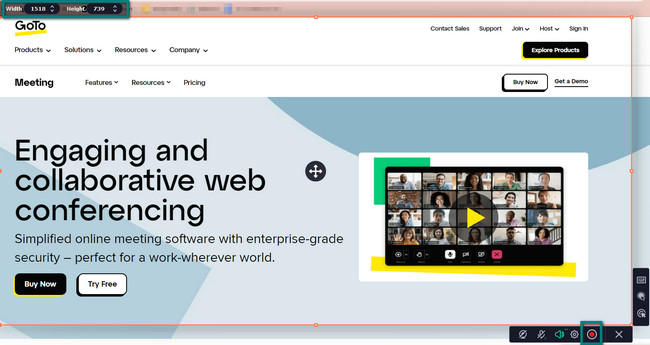
FoneLab Screen Recorderを使用すると、Windows / Macでビデオ、オーディオ、オンラインチュートリアルなどをキャプチャでき、サイズを簡単にカスタマイズしたり、ビデオやオーディオを編集したりできます。
- Windows / Macでビデオ、オーディオ、ウェブカメラを録画し、スクリーンショットを撮ります。
- 保存する前にデータをプレビューします。
- 安全で使いやすいです。
パート 4. GoToMeeting に関するよくある質問
質問 1. 組み込みツールで GoToMeeting を記録するときの問題を解決するにはどうすればよいですか?
ツールの設定に移動します。 選択する 個人情報保護 > カメラ > アプリにカメラへのアクセスを許可する > デスクトップ アプリを許可する 〜へ アクセスカメラ セクション。 その後、GoToMeeting を再起動するだけです。
質問 2. GoToMeeting が開かない場合はどうすればよいですか?
Web アプリケーションからミーティングへの参加を開始できます。 モバイル アプリからミーティングに参加したり、ダウンロードを再開したり、GoToMeeting を再開したりすることもできます。
スクリーンレコーダーはたくさんありますが、 FoneLabスクリーンレコーダー その中でも最高です。 この優れたソフトウェアを使用したい場合は、デバイスにダウンロードできます。 後で、きっとその機能をお楽しみいただけます。
FoneLab Screen Recorderを使用すると、Windows / Macでビデオ、オーディオ、オンラインチュートリアルなどをキャプチャでき、サイズを簡単にカスタマイズしたり、ビデオやオーディオを編集したりできます。
- Windows / Macでビデオ、オーディオ、ウェブカメラを録画し、スクリーンショットを撮ります。
- 保存する前にデータをプレビューします。
- 安全で使いやすいです。
