HEIC を JPEG に専門的に変換する方法 [簡単ガイド]
 更新者 リサ・オウ / 28年2023月16日30:XNUMX
更新者 リサ・オウ / 28年2023月16日30:XNUMX良い一日! 偶然の瞬間や特別な瞬間を撮影するたびに、友人や家族と写真を共有するのが大好きです。 ただし、iPhone を使用しているのは一部の人だけなので、共有した写真は HEIC 形式であるため、他の人は開くことができません。 また、HEIC はデバイスではサポートされていません。 したがって、私の質問は、HEIC ファイルを JPEG に変換するにはどうすればよいですか? 前もって感謝します!
上記のような写真を共有するのは好きですか? その場合は、写真を正常に共有するための詳細を説明するので、この投稿を読み続けてください。 新しい iPhone モデルまたは別の Apple デバイスを使用して日常生活の写真を撮影する場合、それらの写真はデフォルトで HEIC 形式で保存されることに注意してください。 高画質でサイズが小さいため、互換性のあるデバイスに最適な形式です。 ただし、他の Apple 以外のデバイスと写真を共有したい場合は、他の OS が HEIC 形式を広くサポートしていないため、写真を開くのが難しい場合があります。
![HEIC を JPEG に専門的に変換する方法 [簡単ガイド]](https://www.fonelab.com/images/heic-converter/convert-heic-to-jpeg/convert-heic-to-jpeg.jpg)
ありがたいことに、HEIC 画像を他のデバイスの要件に合わせて JPEG に変換できます。 一般に JPEG として知られる Joint Photographic Experts Group は、多くのデバイス上のほぼすべてのアプリまたはフォト ビューアと互換性のある画像形式です。 この記事では、HEIC 写真を JPEG 形式に変換するのに役立つ最も効率的な変換方法をリストします。

ガイド一覧
パート 1. iPhone 設定アプリを使用して HEIC を JPEG に変換する方法
HEIC ファイルを JPG に変換する最も効率的な方法の XNUMX つは、設定を使用することです。 カメラオプションを設定すると、HEIC 写真を Mac または PC に転送するときに、iPhone が JPEG などの最も互換性のある形式に自動的に変換します。 この方法はコンピュータに転送する場合にのみ機能するため、最初にこれらの写真をコンピュータに転送し、その後でデバイスに転送する必要があります。
iPhone 設定アプリを使用して HEIC ファイルを JPEG に変換するには、以下の簡単な手順に従ってください。
ステップ 1現在地に最も近い ギア iPhone のホーム画面にある アイコンをクリックして、 設定 アプリ。 その後、下にスクロールして、 写真 画面にオプションが表示されるので、それをタップします。
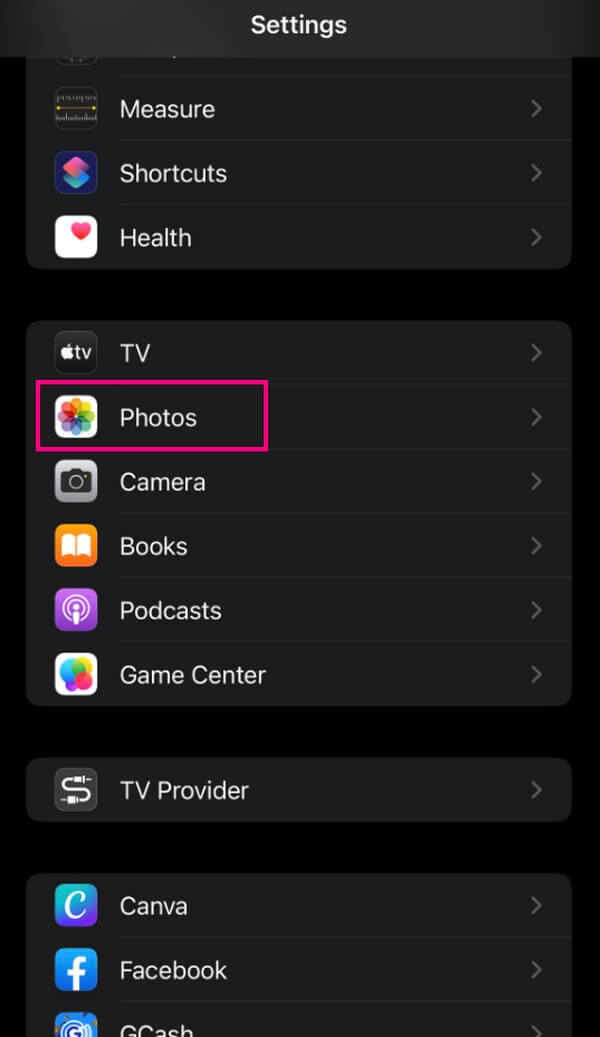
ステップ 2次の画面にはさらに多くのオプションが表示されますが、一番下まで直接進んでください。 MacまたはPCに転送 セクション。 チェックしてください オートマチック 下のタブをクリックして機能を有効にします。 HEIC 写真は、転送時に互換性のある形式に自動的に変換されます。
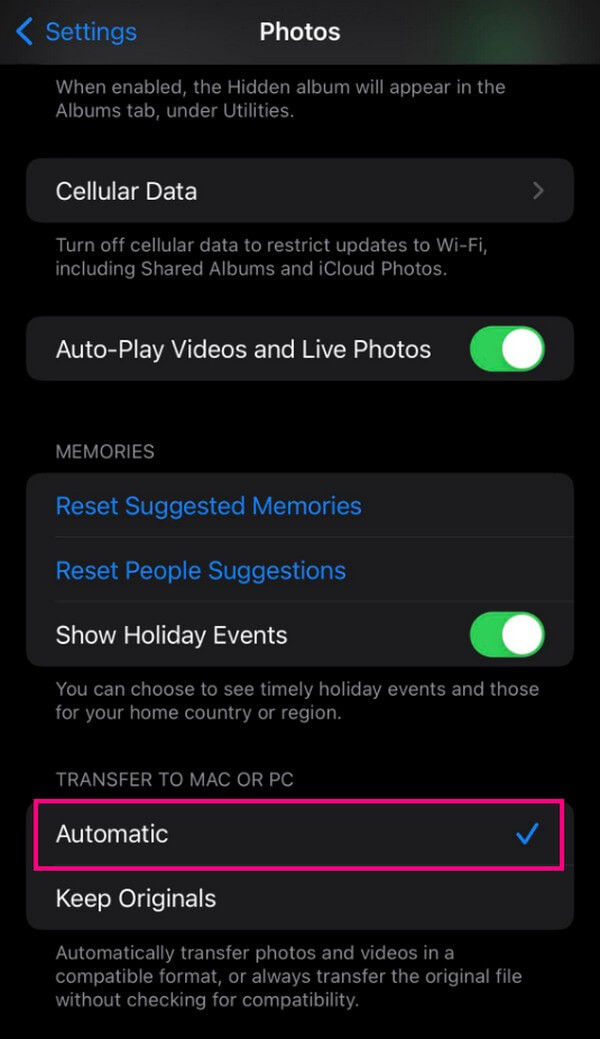
パート2。FoneLab HEICコンバーターを使用してHEICをJPEGに変換する方法
一方、より柔軟なアプローチを希望する場合は、次のことを試してください。 FoneLab HEICコンバーター。 前の方法とは異なり、このプログラムを使用すると、HEIC ファイルを共有した後、変換してコンピューターや他のデバイス上で開くことができます。 macOS または Windows で入手でき、iPhone やその他の Apple デバイスからの写真もサポートしています。 このプログラムが提供できるもう XNUMX つの利点は、バッチ変換機能です。 したがって、FoneLab HEIC Converterを使用すると、複数のHEICファイルの変換を同時に処理できます。
FoneLab HEIC コンバーターを使用すると、HEIC 画像を PNG/JPG/JPEG 形式に簡単に変換できます。
- HEIC画像をPNG / JPG / JPEG形式に変換します。
- HEIC写真を一度にバッチ変換します。
- 画質を調整できます。
HEIC を JPEG に変換する方法のサンプルとして、以下の管理可能な手順を理解してください。 FoneLab HEICコンバーター:
ステップ 1公式ページから FoneLab HEIC Converter ファイルを入手します。 無料ダウンロード サイトの左側のセクションにあるボタン。 保存したら、ファイルを選択してプログラムのインストールのセットアップを開始します。 このプロセスは数回クリックするだけで簡単に理解するだけで完了します。 その後、「完了」タブをクリックし、コンピューター上で HEIC コンバーターを起動します。
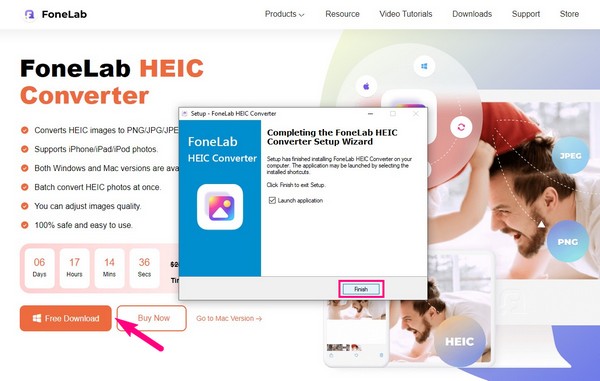
ステップ 2プログラムが実行されると、 HEICを追加 プライムインターフェイスの中央にあるボタン。 ただし、続行する前に、右上にある XNUMX 本のバーのアイコンをクリックして、言語やその他の設定をセットアップすることができます。 準備ができたら、 を押します HEICを追加、HEIC 画像を選択して開き、インターフェイスにインポートします。
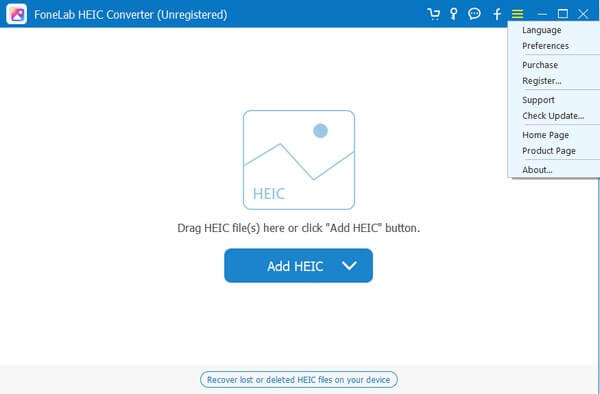
ステップ 3画像がプログラムに表示されたら、右側の部分の変換設定を確認してください。 すぐに選択 JPG/JPEG セクションに フォーマット フィールドを選択し、その下の画像の品質を調整します。 次に、出力パスでファイルの希望の宛先フォルダーを選択します。 次に、ヒットします 変換 HEIC 写真を次の名前で保存するには JPEG あなたのコンピュータ上で。

パート 3. オンラインで HEIC を JPEG に変換する方法
ウェブ上で利用できる効果的なオンラインコンバーターは Heic to jpg です。 これは、HEIC 写真を JPEG に、またはその逆に変換するための専用の無料オンライン プログラムです。 そして、その最大の利点は、変換中に画像の品質を損なわないことです。 さらに、インターネット接続がある限り、コンピューターやその他のデバイスでも利用できます。
オンライン ツールを使用して HEIC ファイルを JPEG に変換する方法を決定するには、以下の安全な手順に注意してください。
ステップ 1ブラウザのアドレス バーに heictojpg.com と入力して、オンライン プログラムの変換ページにアクセスします。 インターフェイスの左上にあるプラス アイコンのボックスを押し、ページにアップロードする HEIC ファイルを選択します。
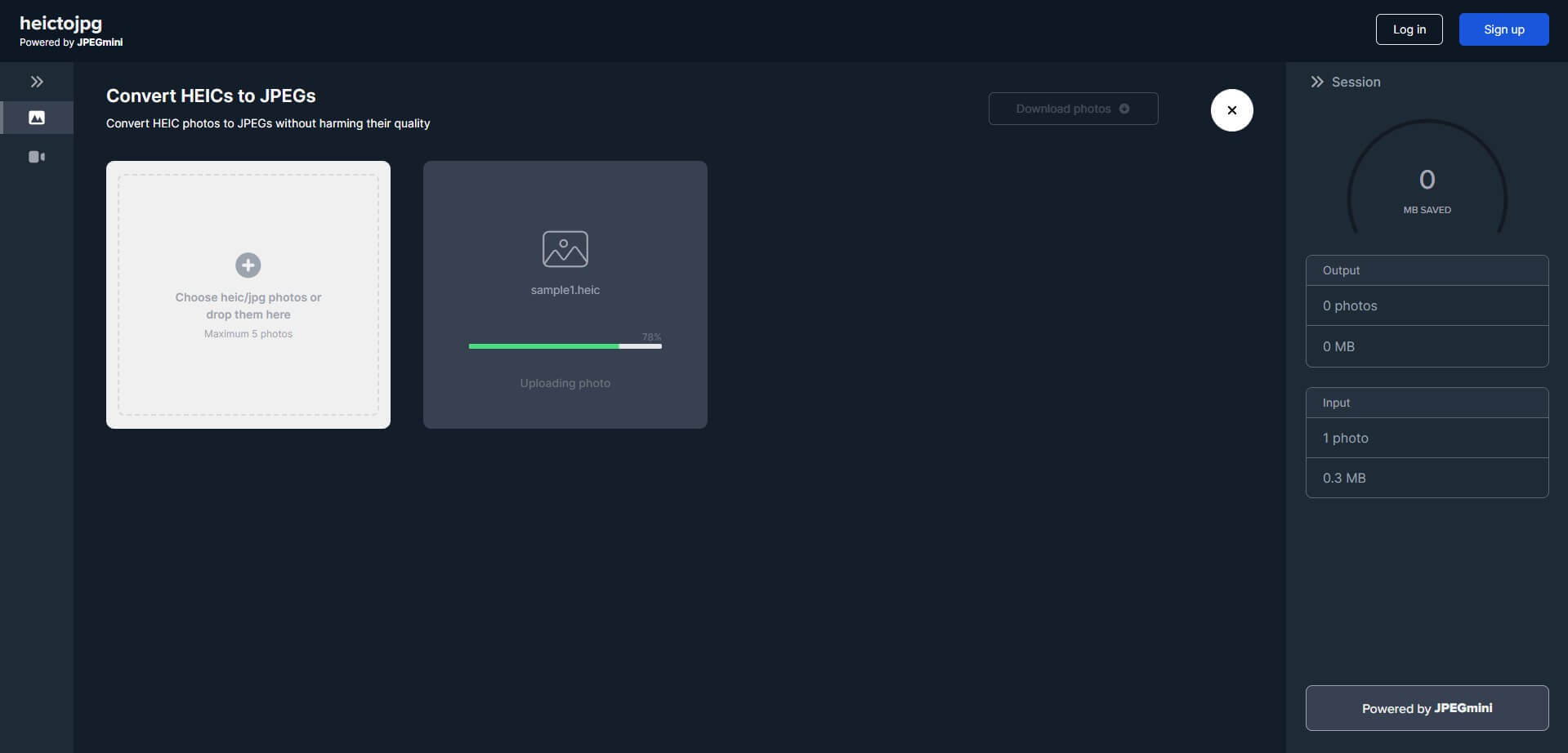
ステップ 2写真をアップロードすると、自動的に JPEG に変換されます。 したがって、完了するまで少し待ってから、 写真をダウンロード 右上のタブをクリックして、変換されたファイルをデバイスまたはコンピューターに保存します。
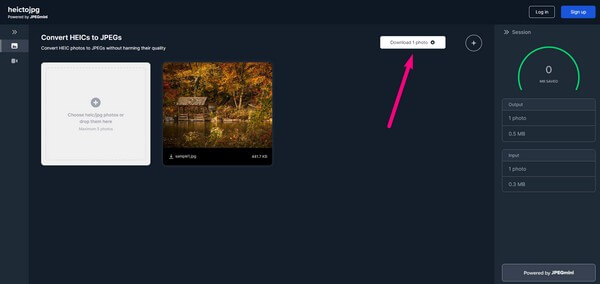
ただし、HEIC 画像が複数ある場合は、一度に最大 5 枚の写真しか変換できないため、プロセスが遅くなることに注意してください。 でも心配しないでください。 この記事の他のテクニックを確認して、複数の HEIC ファイルをより迅速に変換することができます。
FoneLab HEIC コンバーターを使用すると、HEIC 画像を PNG/JPG/JPEG 形式に簡単に変換できます。
- HEIC画像をPNG / JPG / JPEG形式に変換します。
- HEIC写真を一度にバッチ変換します。
- 画質を調整できます。
パート 4. iPhone ファイルアプリで HEIC を JPEG に変換する方法
一方、iPhone で操作できる別の方法は、ファイル アプリで変換することです。 HEIC ファイルをコピーするだけで自動的に JPEG 形式に変換されるため、コンピューターや安定したインターネットがない場合に非常に役立ちます。
iPhone ファイル アプリを使用して HEIC ファイルを JPEG に変換するには、以下の簡単なガイドラインに従ってください。
ステップ 1Video Cloud Studioで 写真 iPhone でアプリを開き、変換したい HEIC 写真を表示します。 次に、 シェアする 画面左下のアイコンを押して、 写真をコピーする.
ステップ 2コピーしたら、ファイルアプリに進み、開きます 私のiPhoneで 「場所」セクションの下にあります。 その後、何もない領域を長押しして、 貼り付ける オプションから。 画像はファイル アプリに保存されると、自動的に JPEG に変換されます。
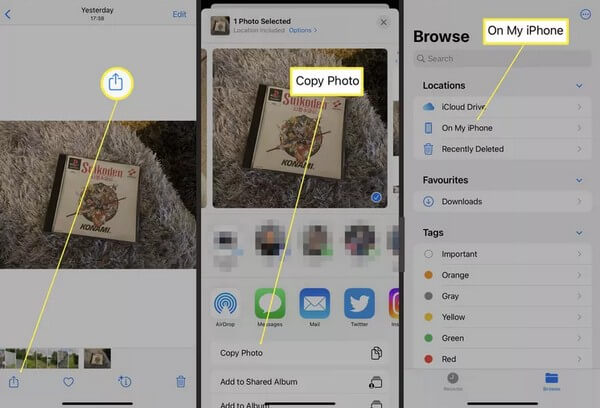
パート 5. HEIC を JPEG に変換する方法に関する FAQ
Windows で HEIC ファイルを JPEG に変換するにはどうすればよいですか?
のような専門的なプログラム FoneLab HEICコンバーター Windows コンピュータで変換を操作している場合に非常に役立ちます。 Apple デバイスが主にフォーマットを使用している場合でも、このプログラムは Windows 上で HEIC ファイルを変換できます。 さらに、画像ファイルの品質をそれに応じて調整するなど、他の方法よりも多くのオプションが提供されます。
品質を損なうことなくHEICファイルをJPEGに変換するにはどうすればよいですか?
上記の記事の一部のオプションを使用すると、品質を損なうことなく HEIC ファイルを JPEG に変換できます。 各部分の詳細を確認して、次のような効果的な戦略を使用してファイルを変換してください。 FoneLab HEICコンバーター.
HEIC 画像を JPEG 形式に変換するために、この記事に記載されている専門的な戦略を読み、信頼していただくために時間を割いていただき、誠にありがとうございます。
FoneLab HEIC コンバーターを使用すると、HEIC 画像を PNG/JPG/JPEG 形式に簡単に変換できます。
- HEIC画像をPNG / JPG / JPEG形式に変換します。
- HEIC写真を一度にバッチ変換します。
- 画質を調整できます。
