HEICファイルを閲覧する注目のテクニックと簡単ガイド
 更新者 リサ・オウ / 02年2023月16日 30:XNUMX
更新者 リサ・オウ / 02年2023月16日 30:XNUMXコンピューターまたはデバイス上で HEIC ファイルを表示したり開いたりすることができませんか? すでに多くの人が同じ状況に陥り、さまざまな方法で問題を乗り越えてきたので、あなたは一人ではありません。 ファイル拡張子の変更、さまざまなプラットフォームのコンバーターなど、表示したい HEIC 写真を開くのに役立ついくつかの方法が用意されています。

とはいえ、この投稿を読んで、HEIC ファイルを表示する方法を決定してください。 この問題は何年も前から存在していたので、時間が経つにつれて、HEIC 写真を表示するためのいくつかの戦略が徐々に発見されました。 最も注目に値するものはすでにこの記事の以降の部分にリストされているため、もう何年も待つ必要はありません。 おまけとして、HEIC ファイルの理解と表示が初心者でもスムーズにプロセスを実行できるように、各方法の詳細なガイドラインも含まれています。 続行して手順を正しく実行してください。

ガイド一覧
パート 1. 拡張機能を介して HEIC ファイルを表示する方法
Windows コンピューターで HEIC ファイルを開いたり表示できない場合は、HEIF 画像拡張機能をダウンロードしてください。 これは、写真アプリで HEIC ファイルを表示しようとすると、コンピューターがインストールを求めるプログラムです。 または、Microsoft Store から手動で入手することもできます。それがコンピュータにインストールされると、ダウンロード、受信、または転送した HEIC ファイルを最終的に表示できるようになります。
拡張機能を使用して Windows 上で HEIC を表示するための以下の簡単なプロセスを考慮してください。
ステップ 1コンピューター上でファイル エクスプローラーを起動し、HEIC ファイルを見つけて表示します。 表示されない場合は、写真画面を右クリックし、 で開く オプションから、[写真] をクリックします。 写真プログラムで HEIC 画像拡張プログラムの入手が必要になったら、 今すぐダウンロードしてインストールしてください.
ステップ 2次に、次の手順に従ってコンピュータにインストールします。 プログラムが正常にインストールされるまで待ちます。インストールが完了すると、最終的にフォトで HEIC ファイルを表示できるようになります。 ファイル エクスプローラーに戻り、画像ファイルを再度表示してみます。
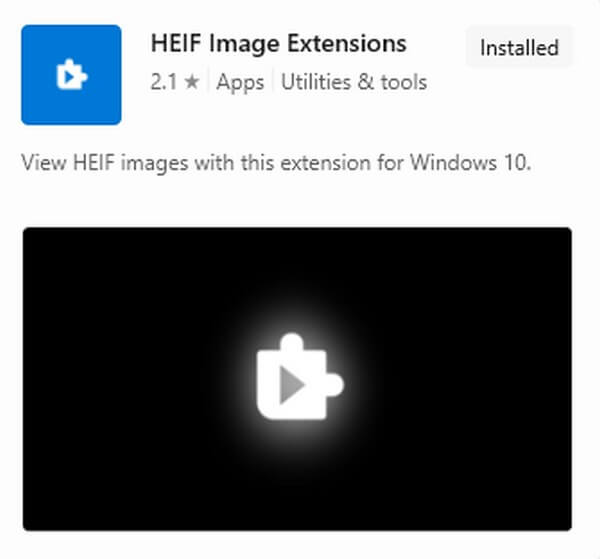
パート 2. 画像拡張子をリセットして HEIC ファイルを表示する方法
一方、HEIF Image Extensions プログラムがコンピュータにインストールされているにもかかわらず HEIC ファイルを表示できない場合は、リセットすることで解決できる可能性があります。 おそらく、プログラムに問題があり、誤動作を引き起こしている可能性があります。 したがって、リセットを実行すると、以前と同じように機能することがわかります。
以下のユーザーフレンドリーな手順に従って、画像拡張子をリセットして HEIC ファイルを表示します。
ステップ 1コンピュータに移動します 設定次に、 アプリ 初期インターフェイスのリストされたオプションからタブを選択します。 の中に アプリと機能 セクションでは、デバイスにインストールされているプログラムが表示されます。 下にスクロールして HEIF 画像拡張機能を表示し、クリックします。
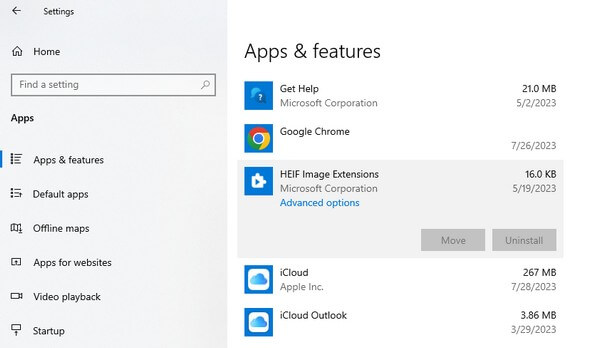
ステップ 2プルダウンメニューが表示されるので選択します 高機能 オプションを選択し、次のインターフェイスの一番下近くまでスクロールします。 表示されたら [リセット] をクリックし、画像拡張機能を正常にリセットする決定を確認する必要があります。
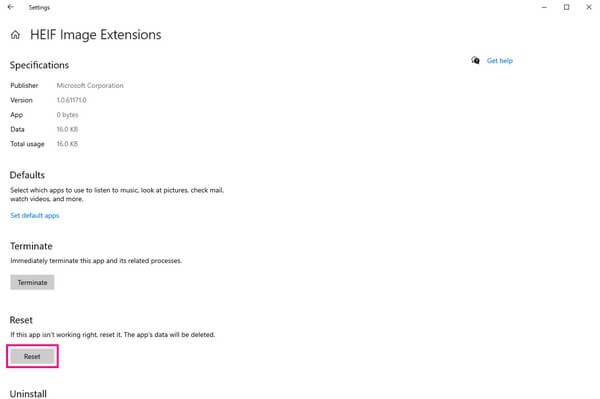
パート 3. FoneLab HEIC Converter で変換して HEIC ファイルを表示する方法
HEIC ファイルを表示するもう XNUMX つの方法は、ファイル形式を変換することです。 と FoneLab HEICコンバーター は、プロセスを成功させるために使用できる最も優れたツールの XNUMX つです。 JPG と PNG 形式が提供されており、どちらも多くのデバイスでサポートされています。 したがって、 HEIC ファイルを PNG に変換する, JPEG または JPG を使用すると、コンピュータやその他のさまざまなデバイスで表示できます。 さらに、バッチ変換をサポートしているため、複数のファイルをプログラムにインポートして同時に変換することができます。 こうすることで時間を節約し、プロセスが長くなるのを避けることができます。 FoneLab HEIC Converterは、WindowsユーザーとmacOSユーザーの両方がアクセスできます。
FoneLab HEIC コンバーターを使用すると、HEIC 画像を PNG/JPG/JPEG 形式に簡単に変換できます。
- HEIC画像をPNG / JPG / JPEG形式に変換します。
- HEIC写真を一度にバッチ変換します。
- 画質を調整できます。
例として、以下の揺るぎないガイドラインを参照してください。 HEICファイルを変換する方法 Windows 上で FoneLab HEICコンバーター:
ステップ 1FoneLab HEIC Converter サイトにアクセスして、ページの左側にある [無料ダウンロード] ボタンを表示して選択します。 プログラム ファイルがダウンロードされたら、それをクリックしてインストールのセットアップを開始し、その後コンピューター上でコンバータを起動します。
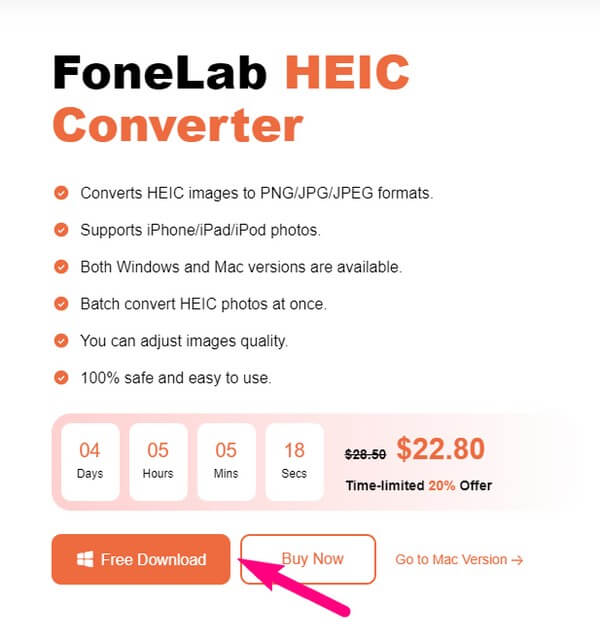
ステップ 2 HEICを追加 ボタンは、FoneLab HEIC Converter のプライムインターフェイスの中央にあります。 それを押して、ファイルフォルダーが表示されたら、表示したいHEICファイルを見つけて選択し、クリックします Open プログラムインターフェイスにアップロードします。
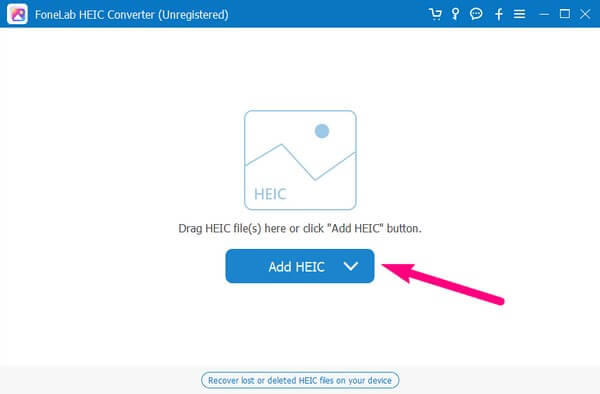
ステップ 3次の画面の左側に変換設定が表示されます。 最初のドロップダウン バーで好みの形式を選択し、その下で画質を調整します。 次に、出力パスの下にファイルの宛先を入力し、ヒットします。 変換 HEIC 写真を JPG または PNG 形式に変換します。 その後、それらを表示します。
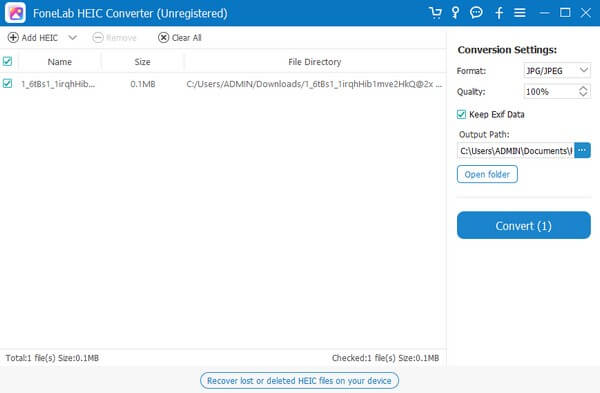
FoneLab HEIC コンバーターを使用すると、HEIC 画像を PNG/JPG/JPEG 形式に簡単に変換できます。
- HEIC画像をPNG / JPG / JPEG形式に変換します。
- HEIC写真を一度にバッチ変換します。
- 画質を調整できます。
パート4. 転送前にiPhoneの設定を変更してHEICファイルを表示する方法
iPhone の設定でいくつかのオプションを調整することも、HEIC 画像を表示するのに効果的です。 自動変換を有効にすると、HEIC ファイルを Mac または PC に転送するときに表示について心配する必要がなくなります。 設定でこの組み込み機能を有効にすると、HEIC 写真を iPhone からコンピュータに移動するたびに、最も互換性のある形式に自動的に変換されます。
転送する前に iPhone の設定を変更して、Windows で HEIC を表示するには、以下の安全な手順に注意してください。
ステップ 1動画内で 設定 アプリをタップして iPhone で開きます。 その後、下にスライドして表示し、選択します 写真 タブ。 次の画面にはさらに多くのオプションが表示されます。
ステップ 2に直接アクセスしてください MacまたはPCに転送 セクションを選択し、 オートマチック 以下のオプションから。 HEIC ファイルは、転送すると最も互換性のある形式に自動的に変換されます。
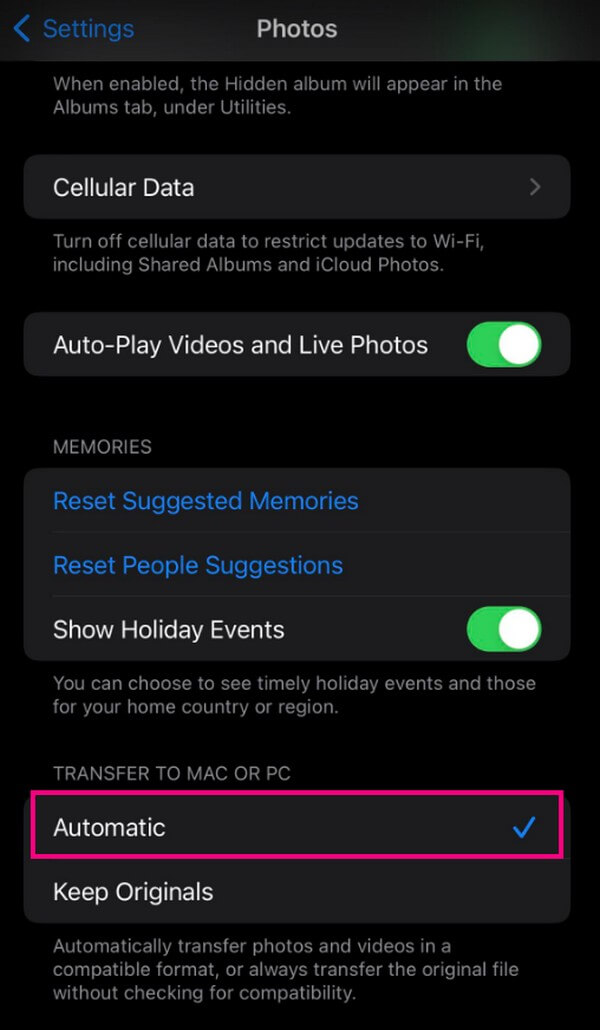
ステップ 3次に、USB コードを使用して iPhone をコンピュータに接続します。 デバイスがコンピュータ画面に表示されたら、デバイスを右クリックして [写真とビデオのインポート] を選択します。 写真がスキャンされたら、転送したい写真を選択し、[インポート] をクリックして転送し、コンピュータで表示します。
FoneLab HEIC コンバーターを使用すると、HEIC 画像を PNG/JPG/JPEG 形式に簡単に変換できます。
- HEIC画像をPNG / JPG / JPEG形式に変換します。
- HEIC写真を一度にバッチ変換します。
- 画質を調整できます。
パート 5. HEIC ファイルの表示方法に関する FAQ
HEIC ファイルをオンラインで表示できますか?
はい、できます。 サードパーティのプログラムや組み込みプログラムを使用する以外にも、HEIC 写真の表示に役立つオンライン ツールを見つけることもできます。 いくつかのオンライン方法が利用できるため、HEIC ファイルをオンラインで正常に表示するには、信頼できるプログラムを選択してください。
HEIC ファイルは Mac で簡単に開くことができますか?
はい、Apple が製品で使用している画像形式であるため、ほとんどの macOS コンピュータ、特にそれ以降のバージョンで簡単に開くことができます。 ただし、HEIC は広くサポートされている形式ではないため、他のデバイスで表示するのが難しい場合があります。
上記は、HEIC ファイルを正常に表示するための最も確実なテクニックです。 さまざまなデバイスやデータの問題に対して他のソリューションが必要な場合は、次のリンクを参照してください。 FoneLab HEICコンバーター サイト。
FoneLab HEIC コンバーターを使用すると、HEIC 画像を PNG/JPG/JPEG 形式に簡単に変換できます。
- HEIC画像をPNG / JPG / JPEG形式に変換します。
- HEIC写真を一度にバッチ変換します。
- 画質を調整できます。
