OGGからMP3へ:Windows、Mac、オンラインでの究極の変換ガイド
 更新者 リサ・オウ / 27年2021月16日30:XNUMX
更新者 リサ・オウ / 27年2021月16日30:XNUMXOGGファイルは、高解像度デジタルメディアのストリーミングと処理用に最適化されたオープンコンテナ形式です。 ただし、互換性や一部の機能の点で制限があり、ほとんどの場合不便です。 たとえば、OGGファイルがあり、それをメディアプレーヤーで再生したいが、多くの種類のハードウェアのサポートが制限されているため、互換性がありません。 そういうわけで、それらをよりアクセスしやすく柔軟なフォーマットに変換することが、それを自由にプレイするための最良の方法です。 しかし、どうすればそれらを完全に損失なく変換できますか? これ以上探さない; この記事は、OGGをMP3に変換するための包括的なガイドとして役立ちます。
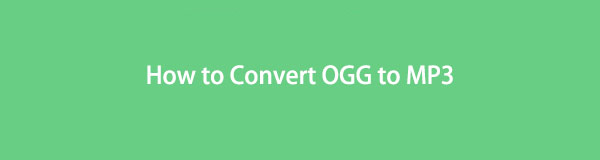

ガイド一覧
1.WindowsでOGGをMP3に変換する方法
FoneLabビデオコンバータUltimate
OGGはMP3に比べてそれほど馴染みのないファイル形式であるため、OGGファイルの変換は難しいかもしれません。 したがって、すべてのコンバーターがOGGファイルの変換をサポートしているわけではありません。 それと、 FoneLabビデオコンバータUltimate は、OGGをWindows用のMP3に変換する際に使用するのに最適なツールのXNUMXつです。 これは、高品質の出力でほぼXNUMX分未満で変換する広範な入力および出力ファイル形式でサポートされるオールワンツールです。 それとは別に、使用することをより魅力的で魅力的なものにしたのは、トリミング、圧縮、編集、およびカスタマイズが可能な追加のツールボックスがあることです。
Video Converter Ultimateは、MPG / MPEGを高速かつ高出力の画像/音声品質でMP4に変換できる最高のビデオおよびオーディオ変換ソフトウェアです。
- MPG、MP4、MOV、AVI、FLV、MP3などのビデオ/オーディオを変換します。
- 1080p / 720p HDおよび4K UHDビデオ変換をサポートします。
- トリム、クロップ、回転、エフェクト、強化、3Dなどの強力な編集機能。
FoneLab Video Converter Ultimateを使用してOGGをMP3に変換する手順:
ステップ 1まず、FoneLab Video Converter Ultimate(Windowsバージョン)をダウンロードしてコンピューターにインストールします。 インストール後、自動的に開きますが、開いていない場合は、デスクトップのアイコンをダブルクリックしてください。
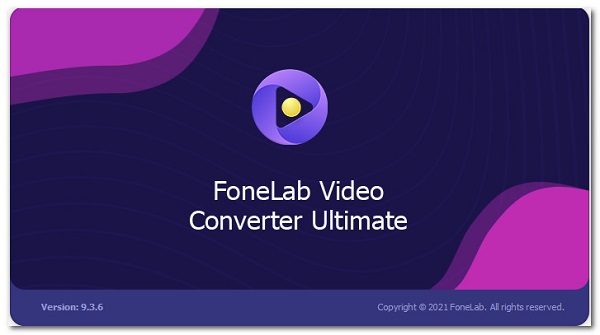
ステップ 2プログラムのメインインターフェイスで、[ ファイルの追加 ウィンドウの左上にあるボタンをクリックするか、単にドラッグします OGG 上のファイル プラス記号(+)
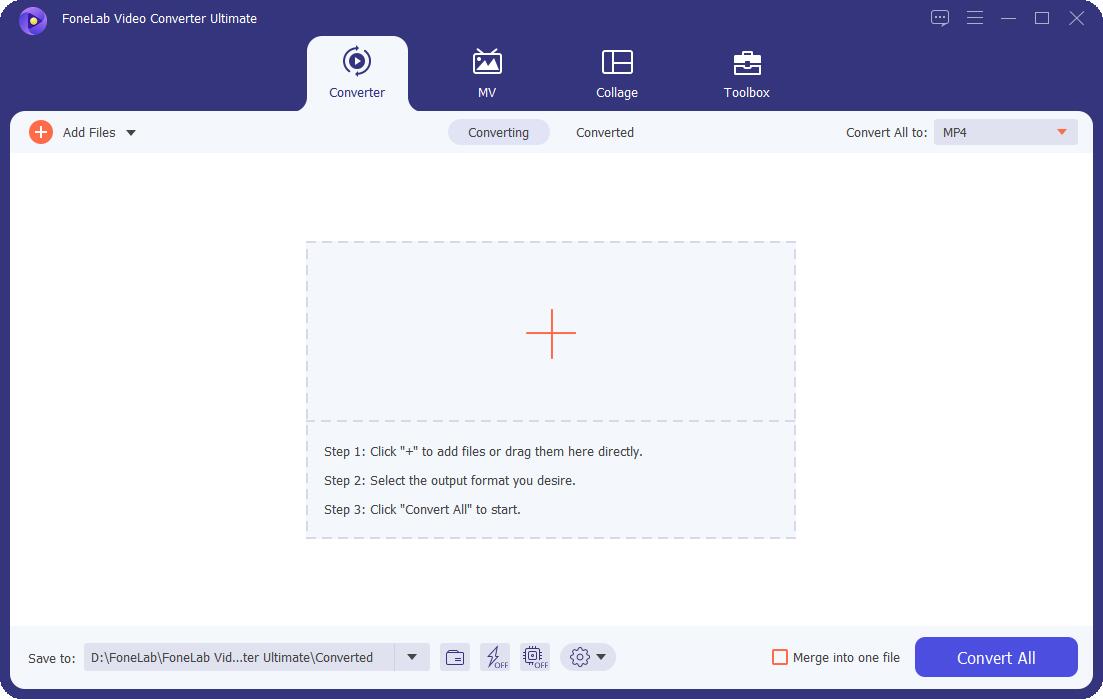
ステップ 3ファイルを追加またはドラッグした後、挿入されたOGGファイルのすぐ横にある出力フォーマットアイコンをクリックします。 次に、ポップアップパネルで、 オーディオ その後選ぶ MP3 次に、出力形式として、可能な限り最高の解像度を選択します。
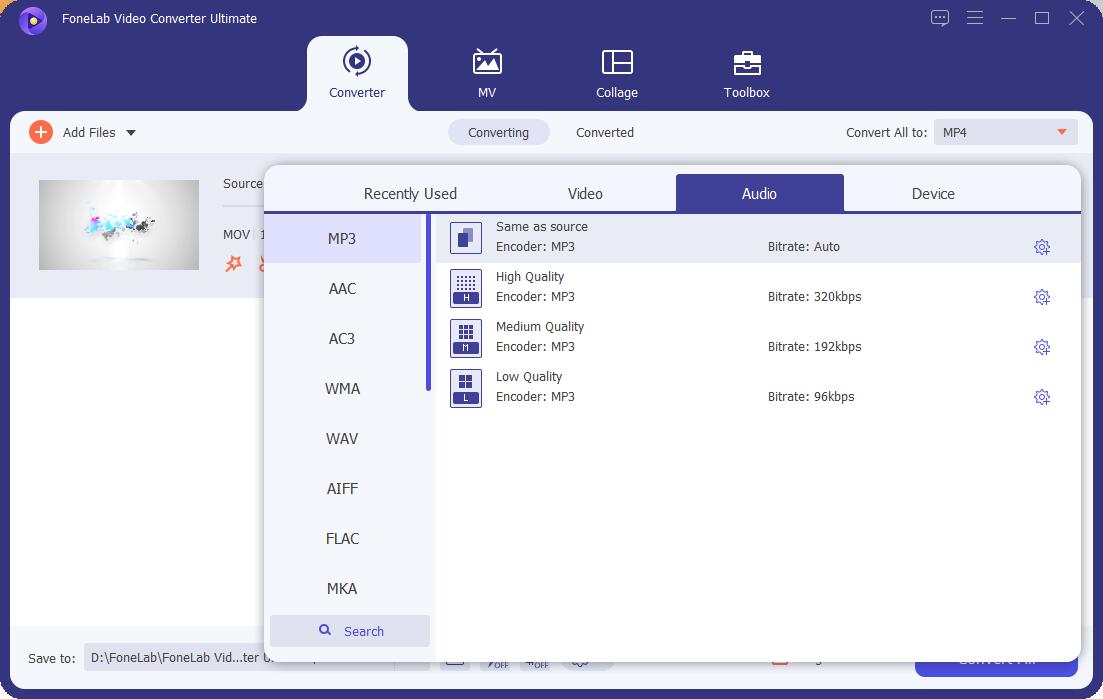
ステップ 4最後に、インターフェイスの右下にあるフォルダアイコンをクリックし、変換したファイルを保存するフォルダを選択します。 最後に、をクリックします すべて変換
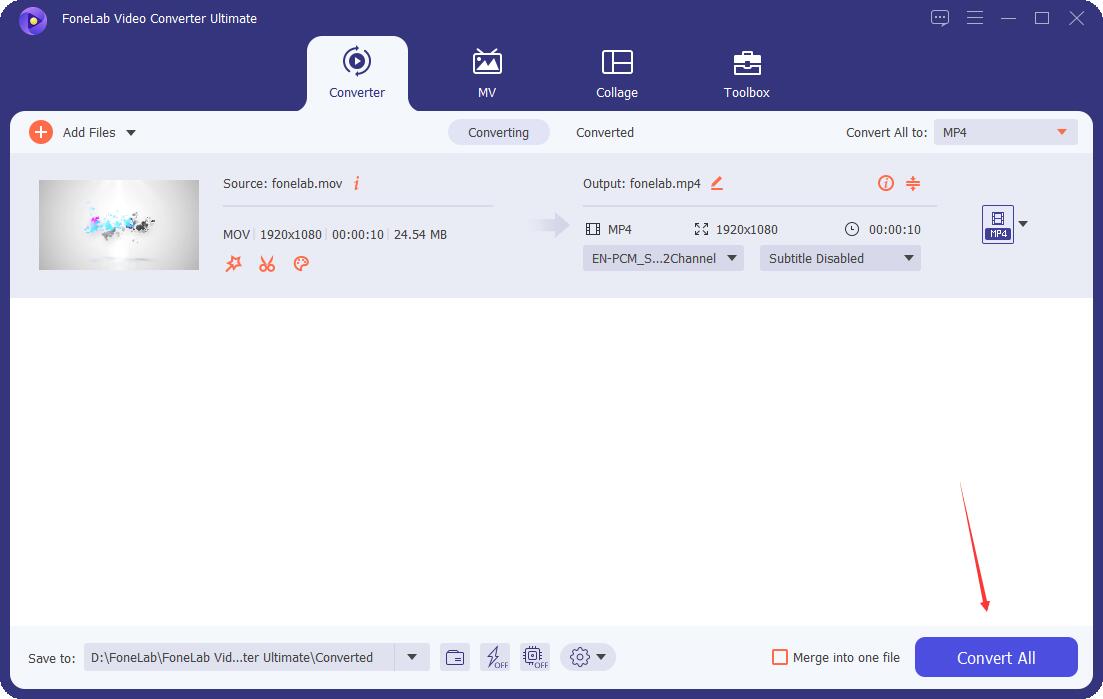
さらに、FoneLab Video ConverterUltimateはその逆の変換タスクも実行できることに注意してください。 私たちの場合、MP3をOGGに変換できます。上記と同じ手順に従う必要があります。
VLC Media Playerの
VLC Media Playerは、メディアプレーヤーであるだけでなく、画面のキャプチャ、字幕の追加、オーディオの抽出、特にファイルを別のファイルに変換してコンピューターに簡単に保存できる多目的ツールにもなります。 OGGファイルをMP3に変換したい場合は、変換のニーズに適しています。 技術的には、Windows、Mac OSXなどのさまざまなオペレーティングシステムで、抽出可能なデバイスまたはPCから直接マルチメディアファイルをシームレスに再生できる、オープンソースのクロスプラットフォームマルチメディアプレーヤーです。
VLC Media PlayerでOGGをMP3に変換する手順:
ステップ 1無料でダウンロードして、VLC Media Player(Windowsバージョン)をコンピューターにインストールします。 ソフトウェアを開いて、メインインターフェイスを確認します。
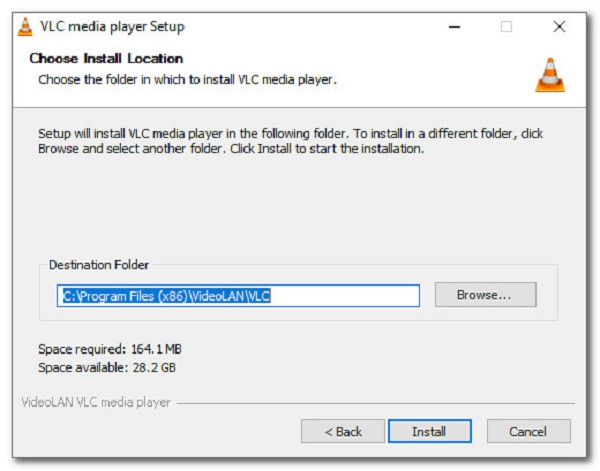
ステップ 2メインメニューパネルに移動し、をクリックします メディア。 ドロップダウンメニューで、 変換/保存 新しいウィンドウタブが表示されます。
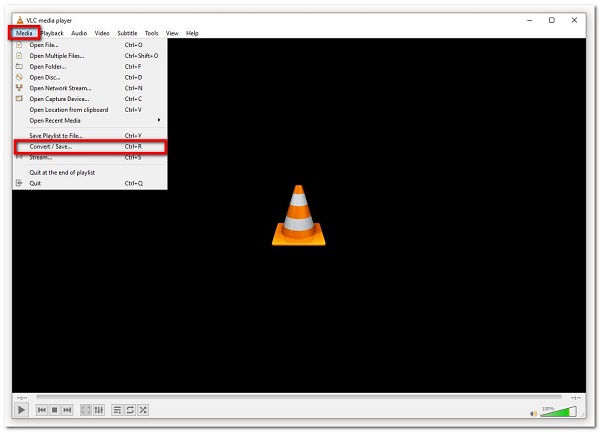
ステップ 3新しいウィンドウタブで、をクリックします 追加(+) OGGファイルを挿入するには、 変換/保存 下部にあるボタン。 次に、プロファイルリストで、[ MP3 出力フォーマットとして。
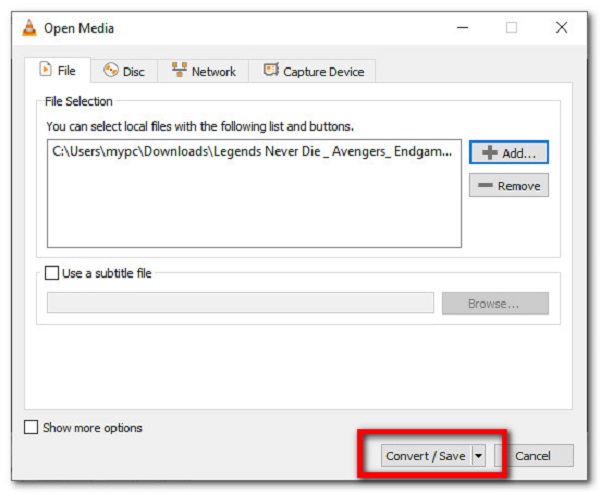
ステップ 4最後に、 変換ボックス、変換後に保存する場所のフォルダを選択します。 次に、をクリックします 開始 ボタンをクリックして、変換プロセスに進みます。
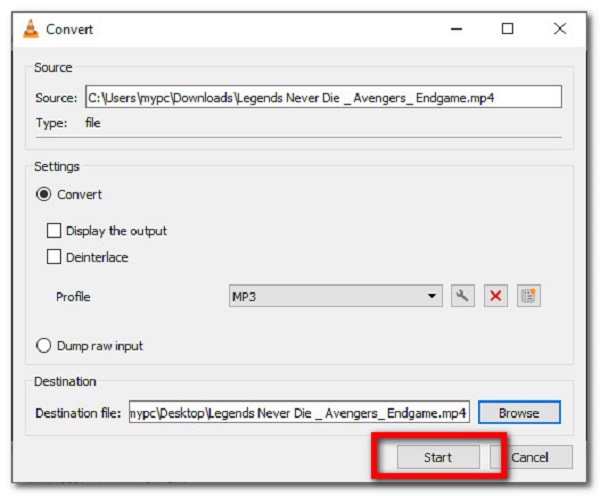
Video Converter Ultimateは、MPG / MPEGを高速かつ高出力の画像/音声品質でMP4に変換できる最高のビデオおよびオーディオ変換ソフトウェアです。
- MPG、MP4、MOV、AVI、FLV、MP3などのビデオ/オーディオを変換します。
- 1080p / 720p HDおよび4K UHDビデオ変換をサポートします。
- トリム、クロップ、回転、エフェクト、強化、3Dなどの強力な編集機能。
2.MacでOGGをMP3に変換する方法
MacFoneLabビデオコンバーターアルティメット
MacFoneLabビデオコンバーターアルティメット Macコンピュータでスムーズに機能する能力で注目に値します。 プログラムをインストールする場所に違いはありません。 ファイルをファイル形式に変換するなど、引き続きすべての機能を実行します。 最新バージョンのMacをお持ちでない場合でも、問題なくインストールして使用できます。
Mac FoneLab Video Converter UltimateでOGGをMP3に変換する手順:
ステップ 1FoneLab公式Webサイトから直接MacコンピューターにFoneLabVideo Converter Ultimate(Macバージョン)をダウンロードしてインストールします。 メインインターフェイスで、をクリックします ファイルの追加 ボタンをクリックするか、OGG ファイルをプラス記号 (+) ボタンの下にあるスペースに直接ドラッグします。
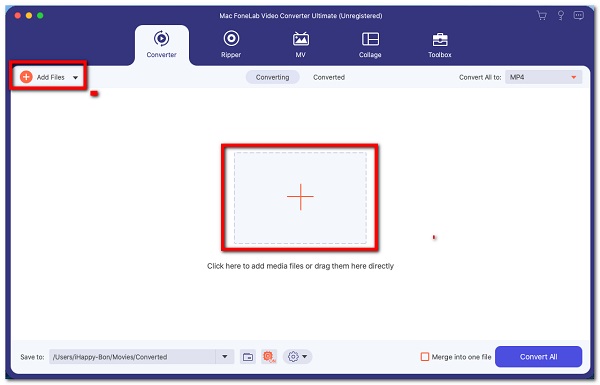
ステップ 2OGGファイルのレンダリングが終了したら、挿入されたファイルの右側にある出力形式アイコンをクリックします。 選択する MP3 ポップアップボックスの[オーディオ]ドロップダウンメニューから。 これにより、ツールはMP3形式に変換するように求められます。
ステップ 3最後に、をクリックします すべて変換 インターフェイスの下部にあるボタンをクリックして変換プロセスを開始し、その後、コンピュータに保存されます。
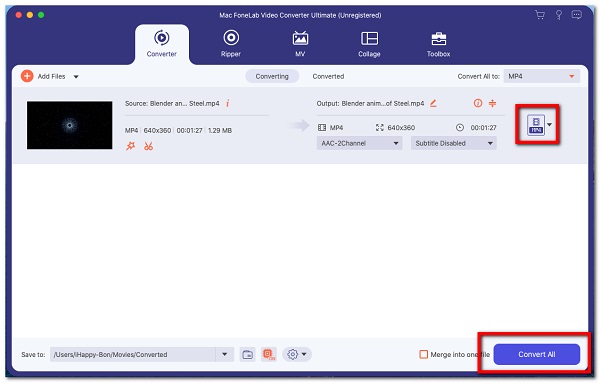
また、FoneLab Video Converter Ultimateは、MP3をOGGに変換する方法にも使用できることに注意してください。同じ手順に従うだけで、同じ高品質の出力が得られます。
iTunes / Apple Music
iTunesは、音楽とビデオのファイル管理および再生ソフトウェアです。 これにより、ユーザーはインターネットを介して合法的に曲、ビデオ、ポッドキャスト、その他の素材を購入およびダウンロードしたり、CDからトラックを抽出したり、動的でスマートなプレイリストを使用してコンテンツを再生したりできます。 一方、iTunesは、macOSCatalina以降のバージョンでは使用できません。 iTunesの代わりにその新しい音楽アプリを使用する必要があります。 デバイスを接続するだけで、デスクトップから直接タスクを処理できます。iTunesは必要ありません。 以下と同じ手順に従ってください。 それにもかかわらず、すべてのオプションは実行可能であり、従うのは簡単です。
MacのiTunesでOGGをMP3に変換する手順:
ステップ 1Macコンピュータで、iTunesを開いて、その全機能にアクセスして確認します。 プログラムインターフェイスで、メインパネルから[メニュー]をクリックし、[ 編集 & 環境設定.
ステップ 2その後、 タブと インポート設定。 次に、 メニュー 再び隣に インポートの使用 ボタンをクリックし、 MP4 出力エンコーディングフォーマットとして。 その後、をクリックします OK
ステップ 3キーボードで、Shiftキーを押したまま、変換するファイルを選択します。 その後、をクリックします File その後 新しいバージョンを作成する, MP3バージョンを作成.
ステップ 4最後に、保存するフォルダを選択し、最後に[ Save
MacのAppleMusicでOGGをMP3に変換する手順:
ステップ 1起動する Apple Music ドックまたはMacのLaunchpadからのアプリケーション。 次に、メインメニューバーをクリックして、 環境設定.
ステップ 2ポップアップウィンドウで、 タブをクリックし、 インポート設定 下部のボタン。 次に、最初のドロップダウンメニューを開き、[ MP3エンコーダ.
ステップ 3次に、をクリックします File メインメニューバーで、 インポート。 その後、閲覧してあなたの OGG ファイルをクリックして開きます。
ステップ 4次に、左側で、ライブラリの下の曲を選択し、OGGファイルを選択します。 次に、をクリックします File もう一度選択します 変換 & MP3バージョンを作成。 プロセスが完了すると、それはあなたに保存されます ファインダ アプリ。
3.OGGをMP3オンラインに変換する方法
コンバチオ
オンラインでOGGをMP3に変換したい場合は、Convertioを使用できます。 これは、ファイルを多数のオプションから別のファイル形式に変換できる無料のオンラインコンバーターです。 入力フォーマットに制限はありませんが、出力フォーマットには制限があります。 他のオンラインツールと同様に、変換アクティビティを実行するには、インターネット接続が必要です。
ConvertioでOGGをMP3に変換する手順:
ステップ 1デバイスのブラウザで、convertio.comにアクセスしてオンラインツールにアクセスします。 変換タスクを成功させるには、安全なインターネット接続があることを確認してください。
ステップ 2メインインターフェイスで、をクリックします ファイルを選択してください 手動で追加するボタン OGG ファイル。 その後、出力ファイル形式を選択します。
ステップ 3その後、 変換 ボタンをクリックして、変換プロセスを待ちます。 に アドバンス設定、可変ビットレート(VBR)、ビットレート、およびオーディオチャネルを調整または編集します。
オーディオコンバータオンライン
Audio Converter Onlineは、オーディオファイルを変換するもう3つの無料のオンラインアプリケーションです。 このソフトウェアはすべてのファイルタイプで動作し、処理が速く、インストールは必要ありません。 オーディオトラックの品質、ビットレート、周波数、チャンネル数を調整したり、逆再生やフェードインを適用したり、音声を削除したりすることもできます。 ダウンロードを高速化するために、ソフトウェアは多数のファイルをバッチで変換し、ZIPアーカイブに保存する場合があります。 プログラムは簡単に使用できます。以下は.OGGをMPXNUMXに変換する方法です。
ステップ 1デバイスで任意のブラウザアプリケーションを開き、online-audio-converter.comにアクセスします。 その後、オンラインツールのメインWebサイトに移動します。
ステップ 2メインのWebサイトのインターフェイスで、[ ファイルを開く ボタンをクリックして、デバイスストレージから、またはGoogleドライブ、Dropbox、またはURLを介してOGGファイルを手動で挿入します。
ステップ 3その後、挿入されたファイルの下にある出力形式としてMP3をクリックします。 このステップでは、をクリックしてビットレート、チャネル、解像度を調整できます。 詳細設定.
ステップ 4最後に、をクリックします 変換 変換プロセスが完了したら、ボタンをクリックするだけで、MP3ファイルをコンピューターに保存できます。
Video Converter Ultimateは、MPG / MPEGを高速かつ高出力の画像/音声品質でMP4に変換できる最高のビデオおよびオーディオ変換ソフトウェアです。
- MPG、MP4、MOV、AVI、FLV、MP3などのビデオ/オーディオを変換します。
- 1080p / 720p HDおよび4K UHDビデオ変換をサポートします。
- トリム、クロップ、回転、エフェクト、強化、3Dなどの強力な編集機能。
4.OGGをMP3に変換する方法に関するFAQ
1. MP3ファイルの利点は何ですか?
幅広いデバイスで最も広く利用され、人気のあるフォーマットであることは別として。 MP3ファイルは適度なサイズであるため、インターネット経由で簡単に送信したり、コンピューターやポータブルデバイスの大規模なライブラリに保存したりできます。 その結果、彼らは音楽を購入するための業界標準になりました。 同様に、全体的な音質への認識可能な影響を最小限に抑えてファイルを圧縮します。
2. OGGをMP3に変換すると、圧縮形式が変わりますか?
ファイルを変換しても、ファイルに多くの変更は加えられません。 ファイル形式を変更するだけで、場合によっては圧縮と解像度を変更します。 OGGとMP3はどちらも、技術的には不可逆圧縮形式です。 それでも、OGGファイルをMP3に変換すると、圧縮形式は以前と同じままになります。
したがって、高品質の結果で変換タスクを完了するには、最初に変換のニーズに最適なツールを特定する必要があります。 その点で、あなたはおそらくそれを知っています FoneLabビデオコンバータUltimate この投稿で言及されている最高のプログラムです。 今こそ、OGGファイルを取得して変換するときです。
Video Converter Ultimateは、MPG / MPEGを高速かつ高出力の画像/音声品質でMP4に変換できる最高のビデオおよびオーディオ変換ソフトウェアです。
- MPG、MP4、MOV、AVI、FLV、MP3などのビデオ/オーディオを変換します。
- 1080p / 720p HDおよび4K UHDビデオ変換をサポートします。
- トリム、クロップ、回転、エフェクト、強化、3Dなどの強力な編集機能。
