iPhoneで2要素認証を設定する方法
 投稿者 リサ・オウ / 05年2021月09日00:XNUMX
投稿者 リサ・オウ / 05年2021月09日00:XNUMXiPhone Two Factor認証を知っていますか? それはあなたのiPhoneのために何ができる?
あなたがこれらの質問に対する答えを知りたいのなら、あなたは欲しいものを手に入れるために動き続けなければなりません。

ガイド一覧
1 二要素認証とは
Two-Factor認証はApple IDのセキュリティをさらに強化するためのもので、たとえ誰かがあなたのパスワードを知っていても、あなたが自分のアカウントにアクセスできる唯一の人であることを保証するように設計されています。
あなたのアカウントはあなたのiPhone、iPadあるいはMacのようなあなたの信頼された装置でのみアクセスすることができます。 新しいデバイスでApple IDを使用する場合は、パスワードと6桁の確認コードを使用して新しいデバイスが信頼されていることを確認する必要があります。
完全にサインアウトしない限り、そのデバイスで確認コードを再度求められることはありません。 iOSデバイスを消去 またはセキュリティ上の理由からパスワードを変更したい。
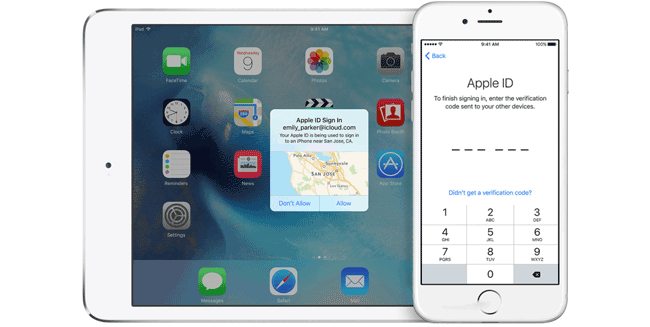
2要素認証をオンにする方法
以下は、Apple IDに対して2要素認証を有効にする手順です。
ステップ 1に行く 設定 > あなたの名前 > パスワードとセキュリティ iOS以降を使用している場合 またはに行くことができます 設定 > iCloud > あなたのApple ID > パスワードとセキュリティ iOS 10.2以前を使用している場合
ステップ 2タップしてオンにする Two-Factor認証.
ステップ 3 Continue.
ステップ 4サインイン時に確認コードを受け取るための電話番号を入力します。テキストメッセージまたは電話でコードを受け取ることを選択してから、 Next.
ステップ 5 コードを入力し、二要素認証を有効にします。
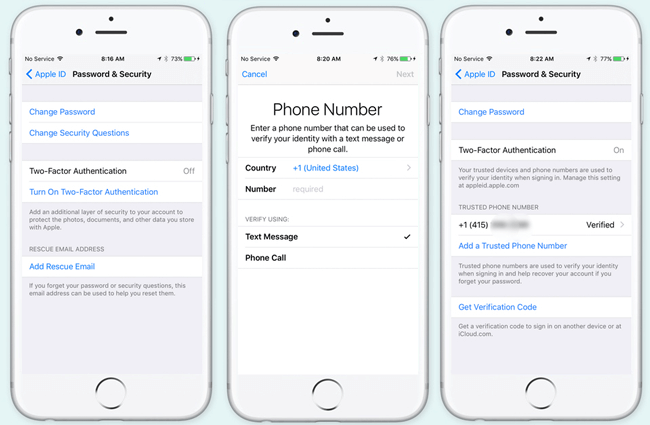
3要素認証のために信頼できるデバイスを削除する方法
これらの信頼できるデバイスのいずれかを使用しなくなった場合の対処方法について質問があります。 信頼できるデバイスのリストを表示および管理できます。このリストには、Apple ID で現在サインインしているデバイスが表示されます。 信頼できるデバイスを削除する簡単な手順を次に示します。
ステップ 1に行く 設定 > ご氏名.
ステップ 2下にスクロールして、削除する信頼できるデバイスを見つけてタップします。
ステップ 3次に、信頼できるデバイスの詳細情報を表示し、 アカウントから削除.
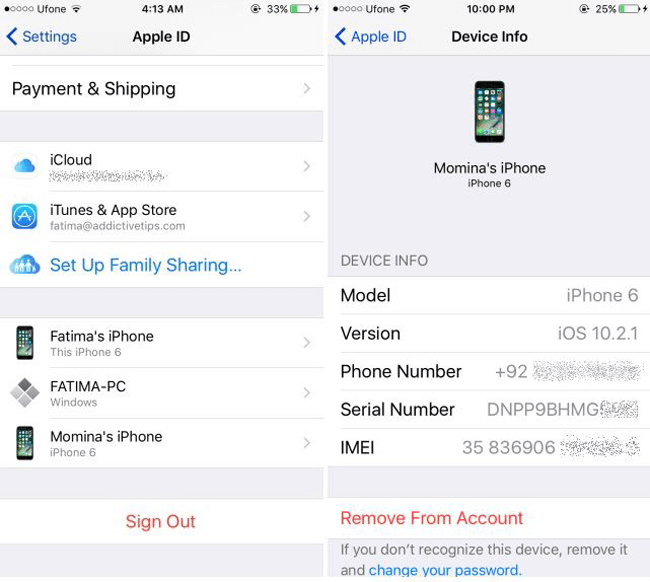
4要素認証をオフにする方法
あなたが iCloudバックアップファイルから復旧する 回復モード iOS用FoneLab、デバイスで10.3要素認証をオフにするよう求められます。 その後、必要に応じてオンまたはオフにできます。 iOS 10.12.4またはmacOS Sierra XNUMX以降で作成された一部のアカウントでは、XNUMX要素認証をオフにできないことにご注意ください。 以前のバージョンのiOSまたはmacOSでApple IDを作成した場合は、XNUMX要素認証をオフにすることができます。
以下は、AppleがTurn Offサービスを削除する前にXNUMX要素認証をオフにする方法です。
ステップ 1に行きます Apple IDのアカウントページ そしてあなたのアカウントにサインインします。
ステップ 2もう完成させ、ワークスペースに掲示しましたか? セキュリティ をクリックし 編集 右に。
ステップ 3 Two-Factor認証をオフにします.
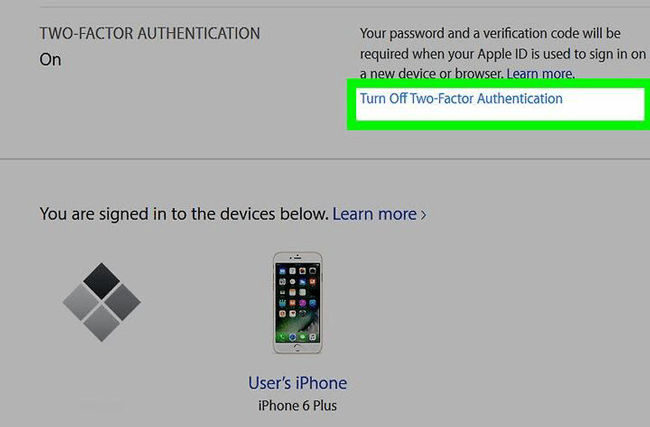
ステップ 4新しいセキュリティの質問を作成し、生年月日を確認します。
残念ながら、Apple IDアカウントページでXNUMX要素認証をオフにすることはできなくなりました。 誤ってXNUMX要素認証をオンにした場合は、クリックするだけでAppleからのメールを介してApple IDの新しいパスワードをリセットできます。
ステップ 1Apple IDに使用した保護されたメールを開き、今受け取ったXNUMX要素認証に関するメールを選択します。
ステップ 2その中にリンクがあり、パスワードをリセットしてXNUMX要素認証を無効にできます。クリックして開きます。
ステップ 3ボックスに新しいパスワードをXNUMX回入力します。
次に、XNUMX要素認証がオフになっていることが通知されます。 リンクはXNUMX回限り有効ですので、ご注意ください。
5. FoneEraser foriOSを使用してiPhoneのすべての設定を削除します
時間が経つにつれてiPhoneに保存されるデータはますます増えています。 写真、ビデオ、アプリ、設定など。 あなたの携帯電話のストレージがほぼいっぱいになっていると思い、それらをに削除したい場合 あなたのiPhoneスペースを解放するは、使用することができます iOS用FoneEraser 〜へ iPhoneデータを消去する。 あなたのiPhoneをよりスムーズに動かすための素晴らしい機能があります。
- このソフトウェアは完全にiPhone、iPadとiPod touchをサポートしています。
- オプションには3つの消去レベルがあります。
- それはあなたが削除されたデータが回復できないことを保証します。
- 安全で使いやすいです。
以下の手順は iPhoneのすべての設定をクリア.
ステップ 1ソフトウェアをコンピューターにダウンロードしてインストールします。 その後、自動的に起動します。 そうでない場合は、プログラムアイコンをダブルクリックして開きます。
FoneEraser for iOSは、iPhone、iPad、またはiPodのすべてのコンテンツと設定を完全かつ永久に簡単に消去できる最高のiOSデータクリーナーです。
- iPhone、iPadまたはiPod touchから不要なデータを消去してください。
- 1回限りの上書きですばやくデータを消去するので、大量のデータファイルの時間を節約できます。

ステップ 2iPhoneまたはiPadをUSBケーブルで接続し、タップします 信頼 ポップアップした場合は、デバイスの画面に表示されます。


ステップ 3から消去レベルを選択します 上級, 中レベル & 低レベルを選択します。 上級 こちらがオススメです。

ステップ 4 開始 すべての準備が整った後の右側のアイコン。
![[スタート]ボタンをクリック](https://www.fonelab.com/images/foneeraser/click-start.jpg)
ステップ 5 有り デバイスをもう一度消去してもよろしいですか。

あなたが見るように、iPhoneを消去 または iOS用FoneEraser シンプルで安全です。 それはまたあなたを可能にします 写真を削除, キャッシュデータを消去する あなたの端末で。 今すぐダウンロードして試してみませんか。
