ビデオ解像度を簡単に変更する方法に関する役立つ方法
 更新者 リサ・オウ / 13年2023月18日20:XNUMX
更新者 リサ・オウ / 13年2023月18日20:XNUMXYouTube を見ていて、ダウンロードしたい動画を見つけました。 ただし、解像度が低すぎます。 高解像度でダウンロードするためにさまざまなツールを試しましたが、オプションはありませんでした。 ビデオの解像度を変更する方法を教えてください。
今日オンラインで見つけられるほとんどのビデオは高解像度です。 これは、さまざまなプラットフォームのビデオ制作者が常に人々の期待を超えて、より楽しい視聴体験を生み出そうとしているためです。 当然のことながら、あなたの目はこれらの高品質のビデオを見ることに慣れているため、古い低品質のビデオを見るのは物足りないと感じています. たとえば、以前のバイラル ビデオの古いクリップ、古いドキュメンタリー、映画などです。これらのビデオの一部は、古くてもゴールドと見なされるため、人々は低解像度でも視聴します。 確かに、これはビデオを見る楽しみに影響しますが、心配する必要はありません。 これを解決する方法があります。
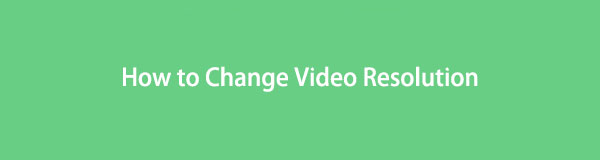
しかし、なぜビデオをダウンスケールする必要があるのか疑問に思うかもしれません。 デバイスのストレージを節約したり、これらのビデオをすばやくアップロードしたりするために、ビデオの解像度をダウンスケールしたい場合もあります。
革新的なテクノロジーのおかげで、開発者はビデオの解像度をアップスケールまたはダウンスケールする優れた方法を見つけました。 現在、いくつかのツールと方法がインターネット全体に広がっており、懸念事項に適したものを見つけるだけで済みます. しかし、私たちはあなたをトラブルから救うためにすでに仕事をしています。 この記事では、インターネット上にあるすべてのアップスケーリング ツールを試行錯誤する必要はありません。 それらをテストした後、ビデオの解像度を変更するのに役立つ最も実用的で信頼できるものを集めました。 オンライン ツール、サードパーティ ツールなどのいずれを好む場合でも、この記事にはすべてが含まれています。 以下でそれらを発見してください。

ガイド一覧
パート1。 FoneLab Video Converter Ultimateでビデオの解像度を変更する方法
最も効果的なアップスケーリング ツールについて話すとき、 FoneLabビデオコンバータUltimate 主力番組とよく言われます。 最初はコンバーターとして登場するかもしれませんが、その機能を探求すれば、それ以上のものがあります. そのうちの XNUMX つは、そのアップスケーリングとダウンスケーリング機能です。 それはあなただけを必要とします ビデオを変換する より高いまたはより低い解像度に、それだけです。 特にオフラインで動作し、インターネット接続を必要としないため、高品質のビデオをすぐに見ることができます. したがって、インターネットの安定性がアップスケーリング プロセスの妨げになることはありません。 さらに、解像度を選択する前または選択した後に、その追加機能を楽しむことができます。 これには、複数の編集機能が含まれます。
Video Converter Ultimateは、MPG / MPEGを高速かつ高出力の画像/音声品質でMP4に変換できる最高のビデオおよびオーディオ変換ソフトウェアです。
- MPG、MP4、MOV、AVI、FLV、MP3などのビデオ/オーディオを変換します。
- 1080p / 720p HDおよび4K UHDビデオ変換をサポートします。
- トリム、クロップ、回転、エフェクト、強化、3Dなどの強力な編集機能。
以下の手間のかからない指示に従って行動し、ビデオをアップスケールする方法を学びましょう FoneLabビデオコンバータUltimate:
ステップ 1そのWebサイトに移動してクリックして、FoneLab Video Converter Ultimateのインストーラーファイルを取得します 無料ダウンロード タブ。 その後、デバイスに変更を加える権限を与えます。 [インストール] ボタンを押す前にプログラム ウィンドウが表示されたら、希望するインストール言語を選択できます。 完了したら、コンピューターで実行します。
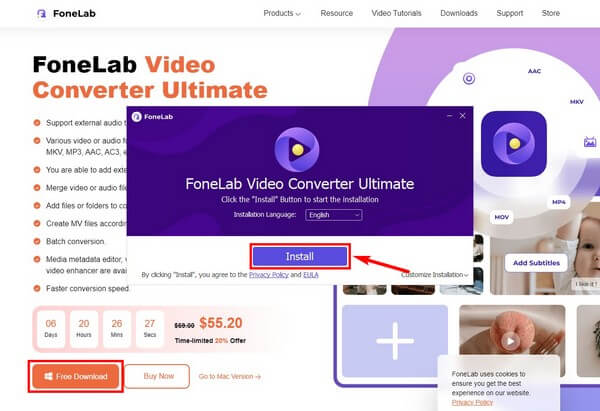
ステップ 2FoneLab Video Converter Ultimate のメイン インターフェイスが表示されたら、アップスケールするビデオをインポートします。 をクリックできます。 さらに 途中でサインインし、フォルダウィンドウからファイルを選択します。 または、最初にフォルダ ウィンドウを開き、ファイルを取得して、中央のボックスにドラッグします。
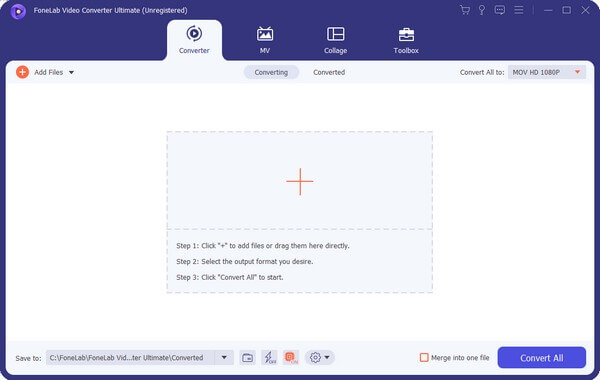
ステップ 3ビデオ形式を表示するには、[すべてを変換:] バーをクリックします。 左の列のリストからビデオの形式を選択します。 右側には、ビデオに選択できる解像度が表示されます。 アップスケールするには、より高い解像度を選択します。
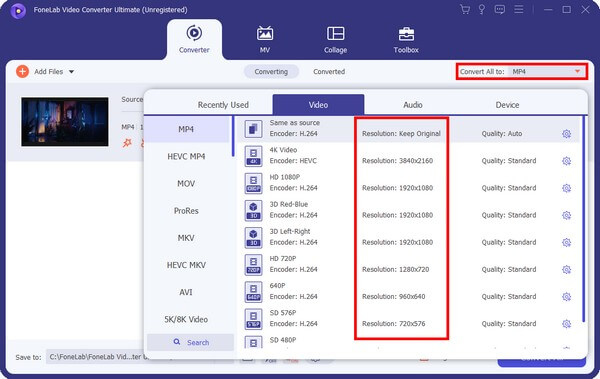
ステップ 4ビデオでは、編集、トリミング、強化などの他の機能を利用できます。 字幕を入れて、好みのサイズに圧縮することもできます。 満足したら、指定されたフォルダーを選択します。 次に、 すべて変換 タブをクリックして、ビデオの解像度をアップスケールします。
![[すべて変換] タブをクリックします](https://www.fonelab.com/images/video-converter-ultimate/fonelab-video-converter-ultimate-change-resolution-of-a-video-convert-all.jpg)
Video Converter Ultimateは、MPG / MPEGを高速かつ高出力の画像/音声品質でMP4に変換できる最高のビデオおよびオーディオ変換ソフトウェアです。
- MPG、MP4、MOV、AVI、FLV、MP3などのビデオ/オーディオを変換します。
- 1080p / 720p HDおよび4K UHDビデオ変換をサポートします。
- トリム、クロップ、回転、エフェクト、強化、3Dなどの強力な編集機能。
パート 2. オンラインでビデオの解像度を変更する方法
ビデオの解像度を変更するための信頼できるオンライン ツールの XNUMX つは Clideo です。 そのビデオ リサイザーを使用すると、ビデオに必要な正確な高さと幅を設定できます。 したがって、設定したサイズに応じて解像度が自動的に変更されます。 ただし、Clideo の無料版では 動画に透かしを残す.
オンライン プログラム Clideo でビデオの解像度を変更する方法については、以下の手順に従ってください。
ステップ 1Clideo の Video Resizer Online ページにアクセスします。 画面の中央にある ファイルを選択してください タブ。 ファイル エクスプローラーが表示されたら、ビデオ ファイルを選択します。 その後、動画の長さに応じて数秒間アップロードされます。
![[ファイルの選択] タブをクリックします](https://www.fonelab.com/images/video-converter-ultimate/change-the-resolution-of-a-video-online-choose-file.jpg)
ステップ 2プレビューはページに表示され、オプションは画面の右側と下部に表示されます。 ビデオに必要な解像度が得られるように設定します。
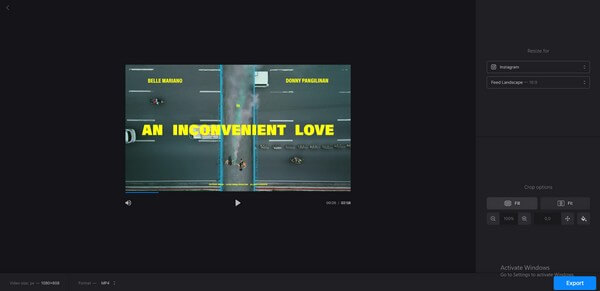
ステップ 3設定後、最終的に選択できるのは 輸出 ページの右下の領域にあるタブ。 後で、エクスポートされたビデオ ファイルをダウンロードして、コンピューターに保存します。
パート 3. HandBrake を使用してビデオの解像度を変更する方法
HandBrake は、ビデオ ファイル用のオープンソースのトランスコーダーです。 ビデオのサイズを変更して、解像度を変更することができます。 それとは別に、サポートされている複数のフォーマットを持つコンバーターでもあります。 ただし、このツールがどれほど優れているかに関係なく、プロセスを実行する際に問題が発生する場合があります。 ナビゲートするのがあまり簡単ではないため、多くの人がそのインターフェースを非常に威圧的だと感じています. したがって、このツールを初めて使用する場合や初心者の場合は、この記事で他のより簡単な方法を見つけることができます.
HandBrake を使用してビデオの解像度を変更するには、以下の指示に従ってください。
ステップ 1Handbrake でサイズ変更またはアップスケールする必要があるビデオ ファイルを開きます。 プログラムのインターフェースに入ったら、 寸法 メニューバーのタブ。
ステップ 2ビデオの目的のウェイトと高さを設定しますが、出力が引き伸ばされないように縦横比が維持されるようにしてください。
ステップ 3ビデオの目的の結果に基づいて、インターフェイスのフレーム レートやその他のオプションを調整できます。 満足したら、出力ファイルの名前を変更して、 エンコードを開始する タブをクリックして、ビデオの解像度をアップスケールします。
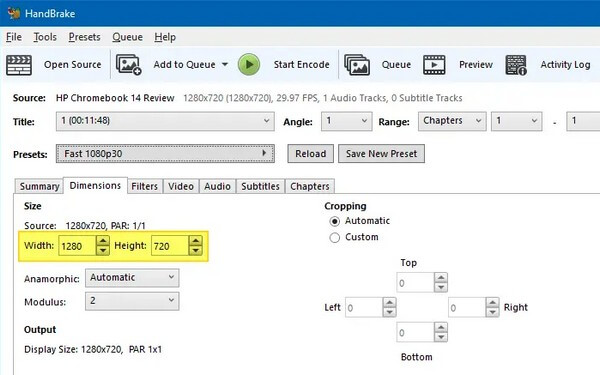
Video Converter Ultimateは、MPG / MPEGを高速かつ高出力の画像/音声品質でMP4に変換できる最高のビデオおよびオーディオ変換ソフトウェアです。
- MPG、MP4、MOV、AVI、FLV、MP3などのビデオ/オーディオを変換します。
- 1080p / 720p HDおよび4K UHDビデオ変換をサポートします。
- トリム、クロップ、回転、エフェクト、強化、3Dなどの強力な編集機能。
パート 4. Movavi を介してビデオの解像度を変更する方法
上記の XNUMX つのアップスケーリング ツールと同様に、Movavi はサードパーティ製のツールです。 一般的に、ビデオエディタとして最も知られています。 同時に、変換、録画、アップスケーリングなど、複数のビデオ機能を備えています。 これにより、動画ファイルをより高い解像度に変換できます。 しかし、上記のオンライン ツールと同様に、Movavi も無料試用版で動画に透かしを入力します。
Movavi を介してビデオの解像度を変更する方法については、以下の指示に従ってください。
ステップ 1コンピュータに Movavi をインストールして起動します。 プログラムが実行されたら、 メディアを追加 オプションを選択して、アップスケールするビデオ ファイルをインポートします。
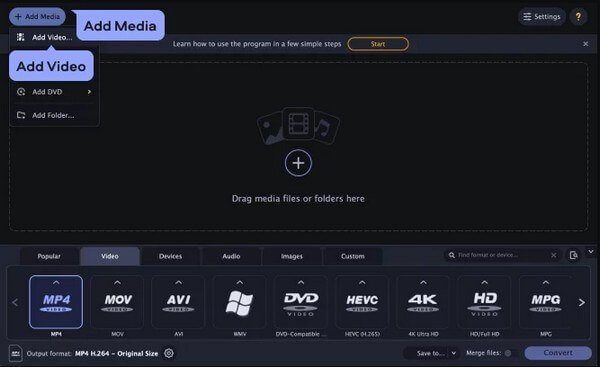
ステップ 2インターフェイスの下部に表示されるビデオ形式のリストからファイル形式を選択します。 次に、好みの解像度も選択します。
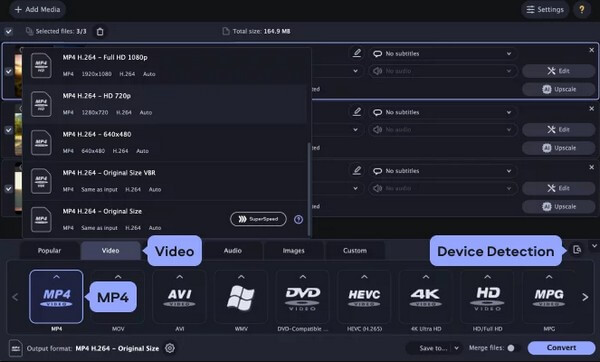
ステップ 3他のオプションを調整して、ビデオをさらに改善できます。 完了したら、 変換 タブをクリックして、選択した解像度でビデオを保存します。
Video Converter Ultimateは、MPG / MPEGを高速かつ高出力の画像/音声品質でMP4に変換できる最高のビデオおよびオーディオ変換ソフトウェアです。
- MPG、MP4、MOV、AVI、FLV、MP3などのビデオ/オーディオを変換します。
- 1080p / 720p HDおよび4K UHDビデオ変換をサポートします。
- トリム、クロップ、回転、エフェクト、強化、3Dなどの強力な編集機能。
パート 5. ビデオの解像度を変更する方法に関する FAQ
1. Windows ムービー メーカーはまだ利用できますか?
残念ながら、Windows ムービー メーカーは利用できなくなりました。 このプログラムは何年も前に開発されました。 作成するように設計されており、 動画を編集する Windows コンピュータの場合。 残念ながら、Microsoft が期待していた成功を収めることはできませんでした。 そのため、廃止され、現在まで、Windows の新しいバージョンでは提供されていません。 しかし、あなたは選ぶことができます FoneLabビデオコンバータUltimate その代わり。 本当に便利で使いやすいです。
2. ビデオに透かしを入力しないアップスケーリング ツールはどれですか?
ビデオ編集、変換、またはアップスケーリング プログラムがビデオに透かしを含めないことはまれです (特に無料版の場合)。 幸いなことに、次のようなサードパーティのツール FoneLabビデオコンバータUltimate、ビデオにロゴや透かしを強制しないでください。 これが、このツールが最も推奨されるツールの XNUMX つである理由です。 その贅沢な機能だけでなく、透かしなどの欠点があまりない便利なツールだからです。
3. FoneLab Video Converter Ultimate はビデオ ノイズを除去できますか?
はい、それはすることができます。 FoneLabビデオコンバータUltimate ビデオの品質を向上させる拡張機能が含まれています。 たとえば、不要なノイズを除去する機能があります。 さらに、ビデオの揺れを安定させたり減らしたりすることができ、明るさとコントラストの最適化機能も備えています。
アップスケーリングまたはビデオの解像度を変更する方法はこれですべてです。 最後までお読みいただきありがとうございます。 ファイルに関してサポートが必要な場合は、いつでも解決策を見つけることができます。
Video Converter Ultimateは、MPG / MPEGを高速かつ高出力の画像/音声品質でMP4に変換できる最高のビデオおよびオーディオ変換ソフトウェアです。
- MPG、MP4、MOV、AVI、FLV、MP3などのビデオ/オーディオを変換します。
- 1080p / 720p HDおよび4K UHDビデオ変換をサポートします。
- トリム、クロップ、回転、エフェクト、強化、3Dなどの強力な編集機能。
