不要なビデオパーツをトリミングする最も効率的な方法
 更新者 リサ・オウ / 21年2021月16日30:XNUMX
更新者 リサ・オウ / 21年2021月16日30:XNUMXビデオの一部が不要な場合もありますが、それでも合計するとビデオのサイズになります。 したがって、Windows、Mac、またはその他のデバイスでビデオをトリミングする方法を知っている必要があります。 この記事は、ビデオトリミングのジレンマに対する最善かつ最も簡単な解決策を見つけるのに役立ちます。
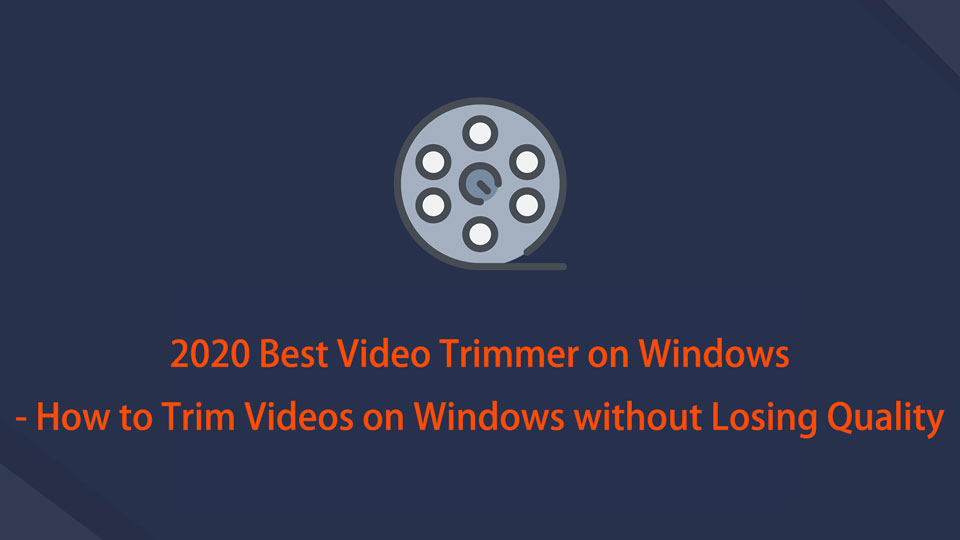

ガイド一覧
1. FoneLab Video ConverterUltimateを使用してWindowsでビデオをトリミングする方法
動画のトリミングとは、動画の最初または最後の一部を削除することです。 つまり、ビデオのトップまたはテールをトリミングしているということです。 しかし、なぜあなたはこれをしなければならないのでしょうか? ビデオをトリミングする無限の理由のいくつかはここにあります。
- 動画をトリミングすると、特定の動画のハイライト部分を紹介するのに役立ちます。
- あなたは他の人にビデオを見せて、それが面白い方法で始まることを望みます、それは通常最初からではありません。
- ビデオ全体の一部だけが必要で、他のすべては不要です。
- 重要でないイントロを削除したり、セグメントを閉じたりして、ビデオファイルのサイズを縮小します。
2. FoneLab Video ConverterUltimateを使用してWindowsでビデオをトリミングする手順
FoneLabビデオコンバータUltimate は、コンピュータにダウンロードできるアクセス可能で多機能なプログラムです。 このプログラムは、ビデオトリマーとしても機能します。
Video Converter Ultimateは、MPG / MPEGを高速かつ高出力の画像/音声品質でMP4に変換できる最高のビデオおよびオーディオ変換ソフトウェアです。
- MPG、MP4、MOV、AVI、FLV、MP3などのビデオ/オーディオを変換します。
- 1080p / 720p HDおよび4K UHDビデオ変換をサポートします。
- トリム、クロップ、回転、エフェクト、強化、3Dなどの強力な編集機能。
ステップ 1まず、ダウンロードしてインストールします FoneLabビデオコンバータUltimate コンピューターで。

ステップ 2インストールしたら、プログラムを起動してインターフェイスを確認します。

ステップ 3インターフェースで、 ファイルを追加 トリミングまたはドラッグアンドドロップするビデオファイルをインターフェイスに直接インポートします。 複数のメディアファイルを一度に編集、トリミング、変換できることに注意してください。 さらに、FoneLab Video ConverterUltimateはすべてのメディアファイル形式をサポートしています。

ステップ 4ビデオファイルをインポートした後、をクリックします カット
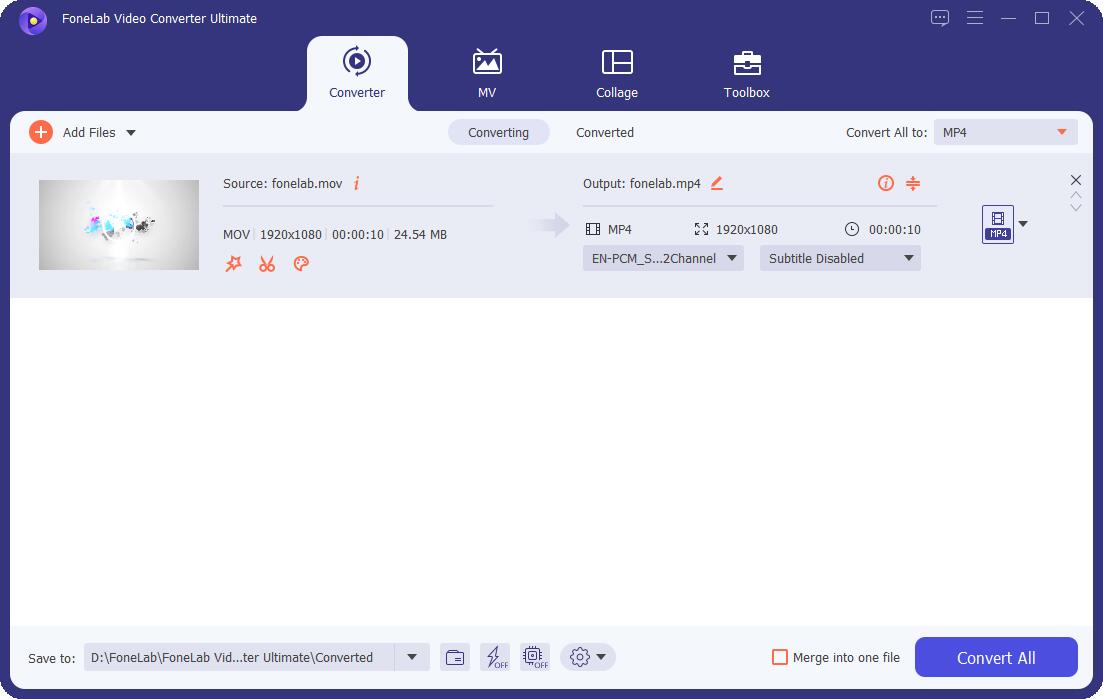
ステップ 5スライダーを動かしてビデオファイルを調整します。 開始点を、ビデオを開始する場所に右方向にドラッグします。 より正確には、をクリックします 開始を設定 開始時間を設定します。
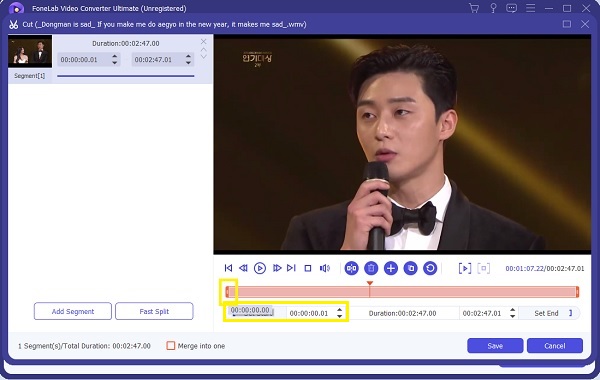
ステップ 6同様に、エンドポイントを左にドラッグして、ビデオを終了する場所に移動します。 クリックすることもできます セットエンド 終了時刻を設定します。
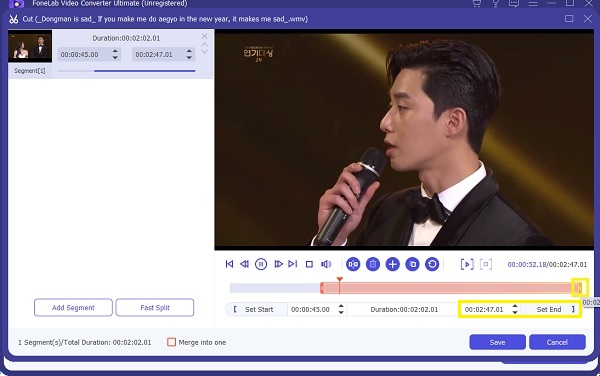
ステップ 7最後に、必要な期間に達したとき、または元のビデオから取得したいクリップを取得したら、をクリックします Save.
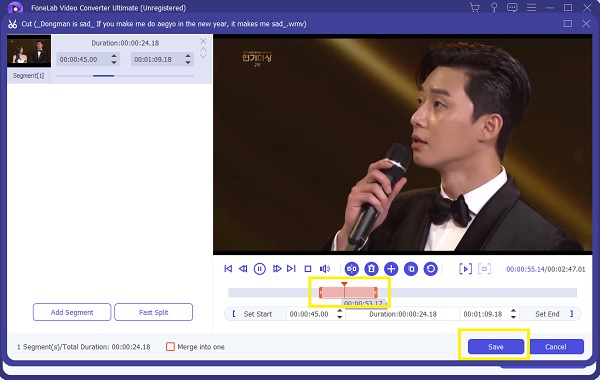
ステップ 8さらに、出力形式が正しく設定されていることを確認してください。 そうでない場合は、プロファイルアイコンをクリックして、目的の出力形式を選択します。
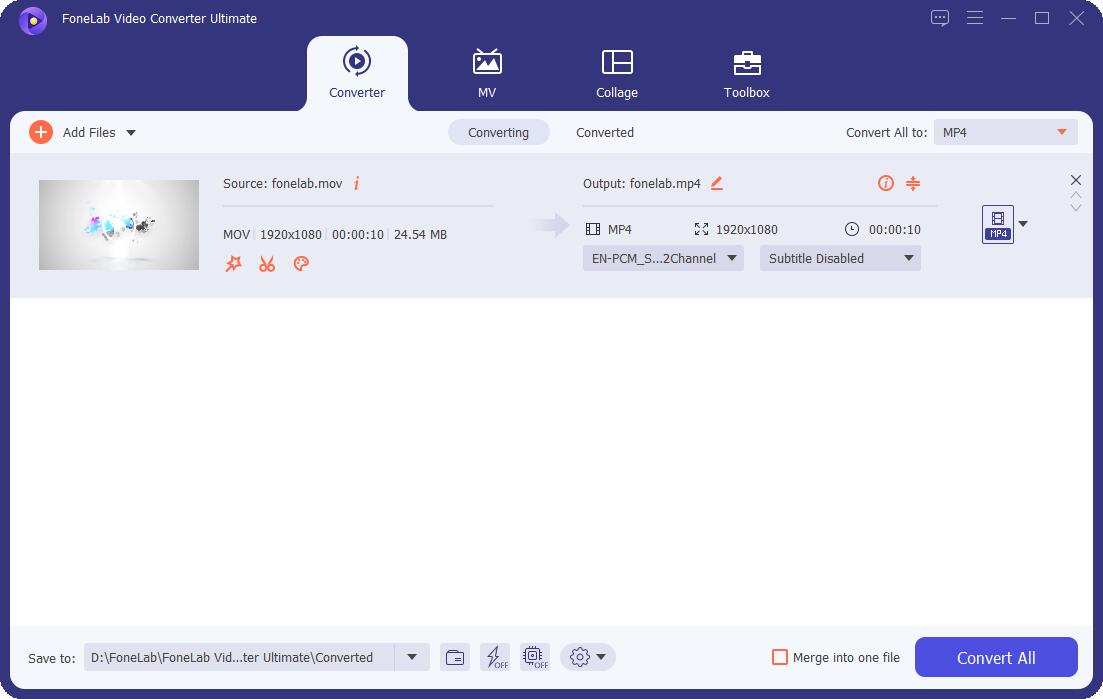
ステップ 9最後に、ビデオにすでに満足している場合は、をクリックします 変換

ステップ 10今あなたがしなければならないのは待つことだけです。 間もなく、元のビデオから取得したクリップを楽しむことができます。
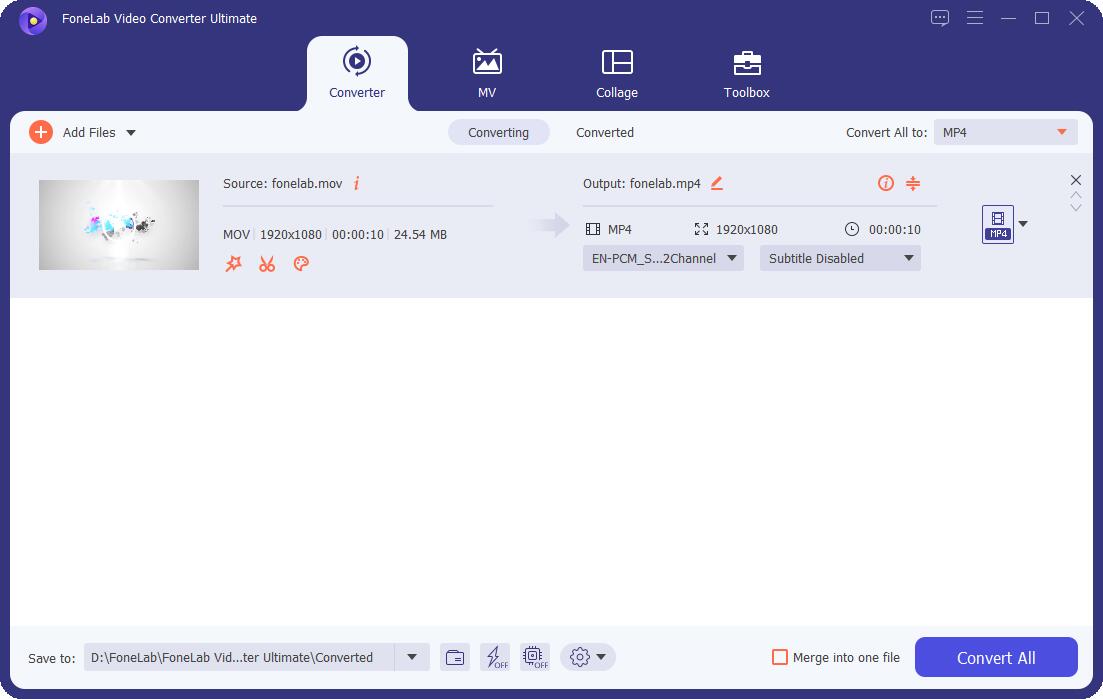
さらに、FoneLab Video ConverterUltimateは WindowsとMacでビデオをトリミングする コンピュータも。
Video Converter Ultimateは、MPG / MPEGを高速かつ高出力の画像/音声品質でMP4に変換できる最高のビデオおよびオーディオ変換ソフトウェアです。
- MPG、MP4、MOV、AVI、FLV、MP3などのビデオ/オーディオを変換します。
- 1080p / 720p HDおよび4K UHDビデオ変換をサポートします。
- トリム、クロップ、回転、エフェクト、強化、3Dなどの強力な編集機能。
3. AdobePremiereを使用してWindowsでビデオをトリミングする方法
AdobePremiereでビデオをトリミングする方法はいくつかあります。 ただし、初心者でも簡単に実行できる簡単な手順を次に示します。
コンピューターにAdobePremiereをインストールして実行します。
プログラムがすでに開いて実行されている場合は、をクリックします File その後 インポート。 または、ファイルをプロジェクトパネルに直接ドラッグアンドドロップすることもできます。
ビデオファイルがインポートされたので、[ ビデオ 編集とトリミングを開始できます。
最初からトリミングを開始します。 をセットする タイムマーカー トリミングしたい場所、またはビデオを開始したい場所。
その後、ビデオの開始点(左側)をマーカーにドラッグします。 これにより、パーツが最初からタイムマーカーまで削除されます。
次に、作成されたギャップを埋めるために、ビデオをタイムラインの先頭にドラッグして戻します。
同様に、ビデオの終了部分をトリミングするには、ビデオを終了する場所にタイムマーカーを設定します。 続いて、ビデオの端点(右側)をマーカーにドラッグします。
最後に、ビデオを確認します。 トリミングされたバージョンに満足したら、プロジェクトを目的の形式にエクスポートできます。
4. WindowsOnlineでビデオをトリミングする方法
あなたが希望する場合 オンラインで動画をトリミングする サードパーティのプログラムをインストールせずに、オンラインの代替手段が最適です。 Kapwingビデオトリマーは、利用できる推奨オンラインエディターです。
まず、Webブラウザーにアクセスして、Kapwingを検索します。 公式ウェブサイトを開いてインターフェースを確認してください。
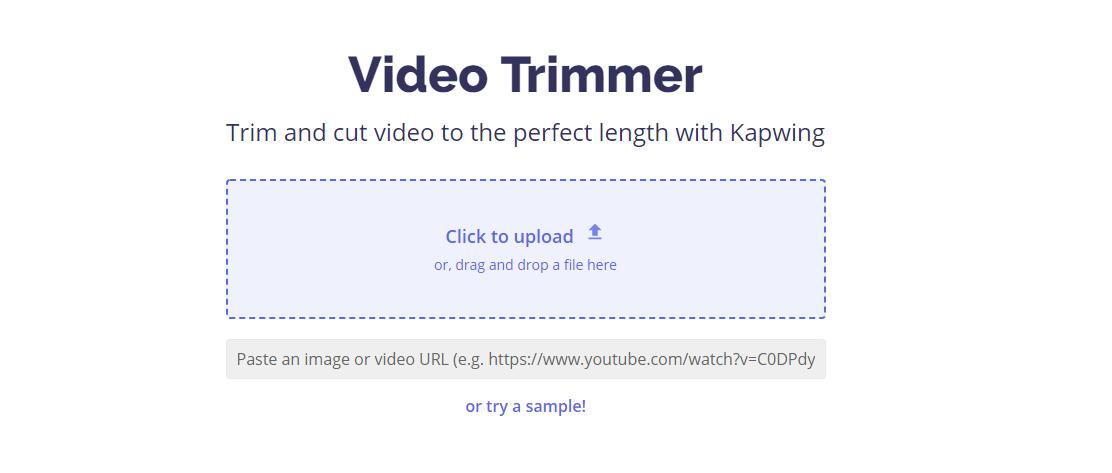
いずれかをクリックします 開始またはファイルのアップロード。 それでも、ファイルは簡単に追加できます。 トリミングするファイルを参照して選択します。
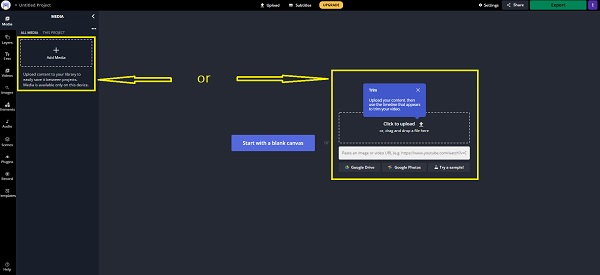
ファイルのアップロードが完了したら、メディアからビデオをクリックすると、パネルに自動的に追加されます。
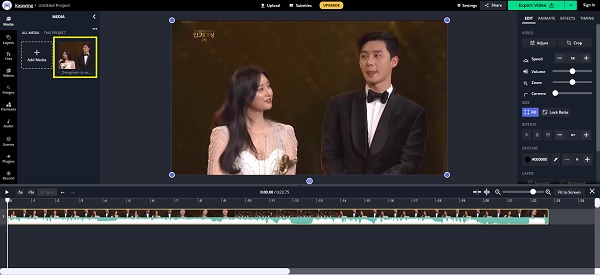
ビデオの先頭を設定またはトリミングするには、ビデオを再生して、出力を開始する場所で一時停止します。 一時停止したら、マウスを右クリックして、[分割]をクリックします。
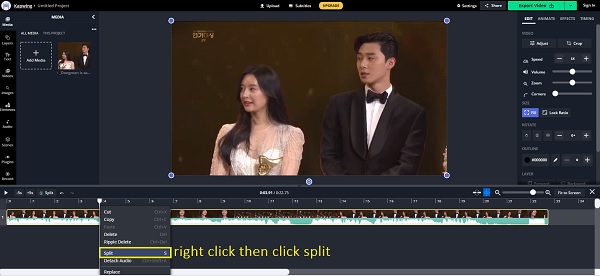
続いて、もう一度マウスを右クリックして、[削除]をクリックします。 これは、元のビデオの最初の部分にある不要な部分を削除するためです。
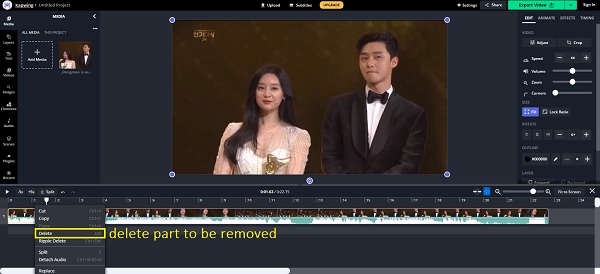
一方、ビデオのエンドポイントのトリミングは、手順3とXNUMXと同様です。 ビデオを再生し、出力を終了する場所で一時停止します。 削除したい部分を分割して削除します。
最後に、結果に満足したら、プロジェクトをエクスポートできます。 それに応じてフォーマットを選択してください。
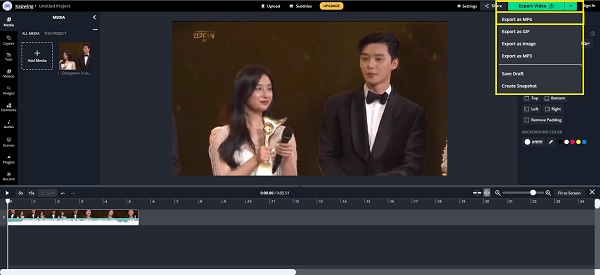
最後に、出力をデバイスに保存するには、をクリックします ダウンロード、まもなく、作成したクリップを楽しむことができます。
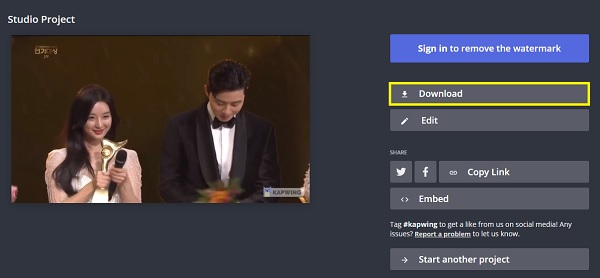
Video Converter Ultimateは、MPG / MPEGを高速かつ高出力の画像/音声品質でMP4に変換できる最高のビデオおよびオーディオ変換ソフトウェアです。
- MPG、MP4、MOV、AVI、FLV、MP3などのビデオ/オーディオを変換します。
- 1080p / 720p HDおよび4K UHDビデオ変換をサポートします。
- トリム、クロップ、回転、エフェクト、強化、3Dなどの強力な編集機能。
5.上記の方法の比較
上記のすべての方法の違いを理解しやすくするために、考慮すべき点をいくつか示します。 お使いのデバイスとニーズに最も適していると思われるものを選択してください。
| FoneLabビデオコンバータUltimate | Adobe Premiere | オンラインコンバーター(Kapwing) | |
| トリミングプロセス | 初級 | 適度な | 初級 |
| 組み込みのエディターエディター | 有り | 有り | いいえ |
| バッチ処理 | 有り | いいえ | いいえ |
| 対応システム | WindowsおよびMac | WindowsおよびMac | WindowsおよびMac |
パート6。Windowsでのビデオのトリミングに関するFAQ
ビデオをトリミングすると品質が低下しますか?
はい。Windowsメディアプレーヤーで広く使用されています。
ビデオのトリミングとカットの違いは何ですか?
要約すると、トリミングはビデオ編集の重要な部分です。 適切なツールとわかりやすいソリューションを見つければ、それは簡単です。 上記の使いやすくユーザーフレンドリーなツールを使用して、Windowsでビデオをトリミングする方法を学びます。 動画を最大限に楽しんで最大限に活用してください。
それで全部です。 ダウンロードして試してみませんか FoneLabビデオトリマー 今すぐビデオをトリミングしたい場合は? また、ご不明な点がございましたら、以下にコメントを残してください。
Video Converter Ultimateは、MPG / MPEGを高速かつ高出力の画像/音声品質でMP4に変換できる最高のビデオおよびオーディオ変換ソフトウェアです。
- MPG、MP4、MOV、AVI、FLV、MP3などのビデオ/オーディオを変換します。
- 1080p / 720p HDおよび4K UHDビデオ変換をサポートします。
- トリム、クロップ、回転、エフェクト、強化、3Dなどの強力な編集機能。
