iPhoneで画像をオーバーレイする方法の詳細ガイド
 更新者 リサ・オウ / 11年2023月16日30:XNUMX
更新者 リサ・オウ / 11年2023月16日30:XNUMX写真編集は多くの人が趣味として時々試していますが、ほとんどの人は基本的な編集テクニックの探索だけに時間を費やしています。 たとえば、画像をトリミングしたり、単純なフィルターを画像に追加したりします。 しかし、スキルのレベルアップについてはどう思いますか? この記事は、新しい編集機能を発見し、画像を別の画像の上に配置する方法を学ぶのに役立ちます。
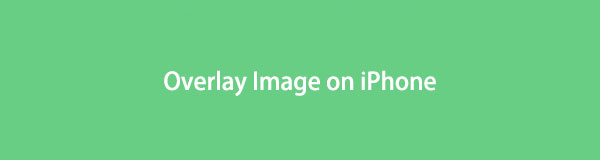
iPhone に画像をオーバーレイすると、編集した写真を改善することができます。 この編集機能を習得すると、あなたの画像は単なる編集された写真ではなくなります。 自分の芸術的能力を探求することができ、より高度な編集機能を求める入り口となるかもしれません。 それはあなたの編集の才能を開花させる始まりでもあるかもしれません。
とはいえ、iPhone に画像をオーバーレイするための以下の適切な戦略と手順を確認してください。 この記事には、主な方法の操作が難しい場合に備えて、主要な代替方法も記載されています。 参照する各部分では、編集プロセスを正常に完了するためのガイドラインとなる詳細な手順が表示されます。 始めてください。

ガイド一覧
パート 1. 内蔵機能を使用して iPhone に画像をオーバーレイする方法
画像のオーバーレイに関しては、iPhone には機能をナビゲートするための組み込みメソッドが用意されています。 したがって、必要なアプリであるショートカットがデバイスのオペレーティング システムにすでに組み込まれているため、インストールする必要はありません。 ショートカット アプリは、デバイス上でタスクをすばやく実行するために使用されます。 その名前が示すように、作成したタスクの自動化により、ユーザーが作業を迅速に完了できるようになります。 したがって、これを使用して画像オーバーレイのオートメーションを作成することもできます。
しかし、その名前からは便利なプロセスしか体験できないように思えますが、すべての状況でそうではありません。 初めて使用する場合は、最初に画像編集機能のショートカットを設定する必要があるため、長いナビゲーションに直面することが予想されます。 設定するにはいくつかのオプションをタップする必要があるため、少し時間のかかる手順を覚悟してください。
iPhone に画像をオーバーレイするには、以下のトラブルフリーのガイドラインを利用してください。
ステップ 1iPhone のホーム画面を表示して、 ショートカット アプリ。 主要なインターフェイスが表示されたら、 プラス (+) アイコン 画面右上の領域にあります。
ステップ 2現在地に最も近い (i)アイコン 次の画面の下部にあります。 次に、 シェアストリートスライダーに表示 後ですぐに写真アプリの機能にアクセスできます。
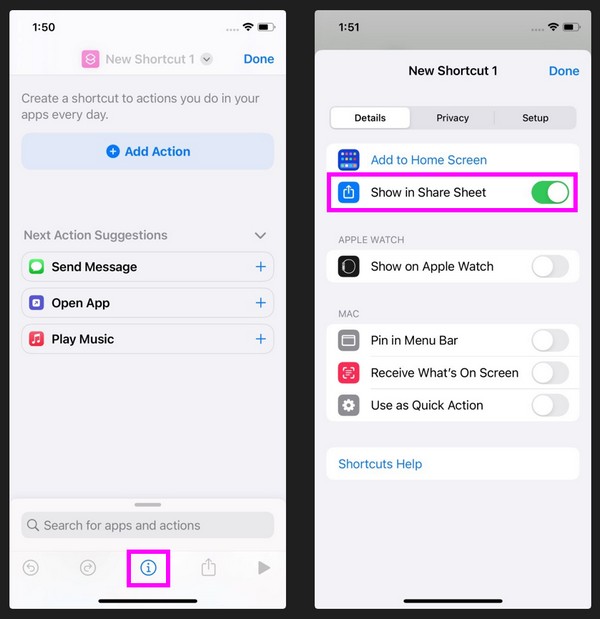
ステップ 3次に、画面上の「画像」と「その他 2 つ」という単語をタップして、 画像とメディアのスライダー 次は。 また、XNUMX つを除く他のすべてのスライダーが無効になっていることを確認してください。
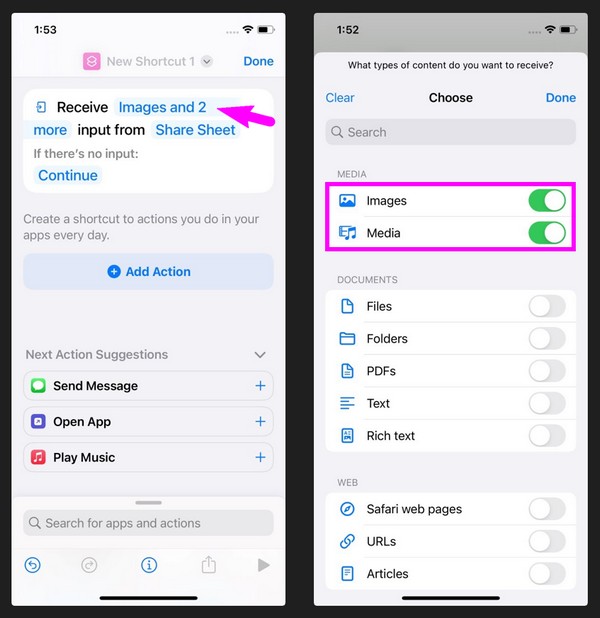
ステップ 4有効にしたら、選択します アクションを追加 「」と入力します写真を選択」をテキストフィールドに入力します。 結果で、 写真を選択 タブをクリックし、このプロセスを繰り返して別のタブを追加します 写真を選択。 次に、「」と入力します。オーバーレイ画像” フィールドで選んでください オーバーレイ画像 結果について。
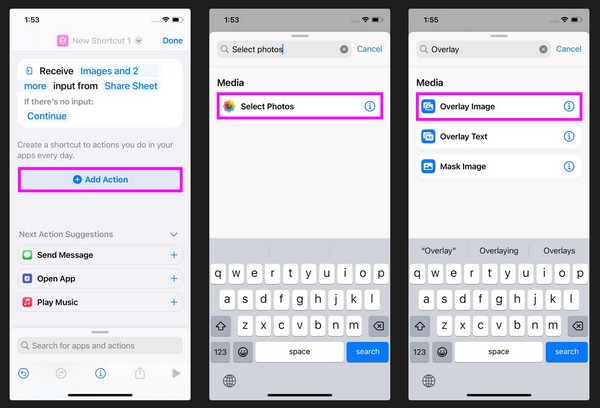
ステップ 5画面上の操作を完了したら、単語を長押しします。 画像 セクションに オーバーレイ セクション、次にピック 変数を選択 選択肢の中から。 次に、下の最初の写真をタップします '写真を選択してください。」 次に、入力して選択します フォトアルバムに保存 テキストフィールド。
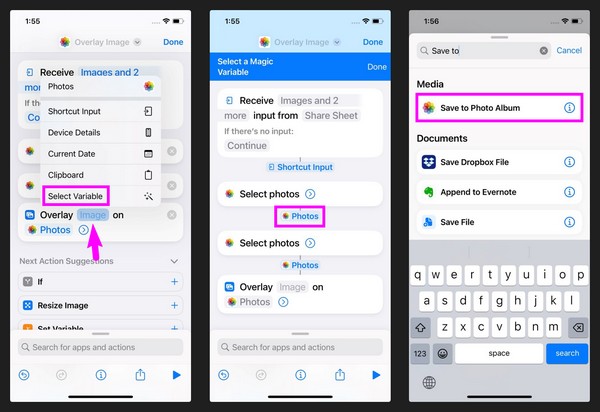
ステップ 6最後に、上部にあるショートカット名を選択し、名前を変更します。オーバーレイ画像」またはショートカットに適したものを選択してください。 クリック クリックします タスクはショートカットとして保存されます。
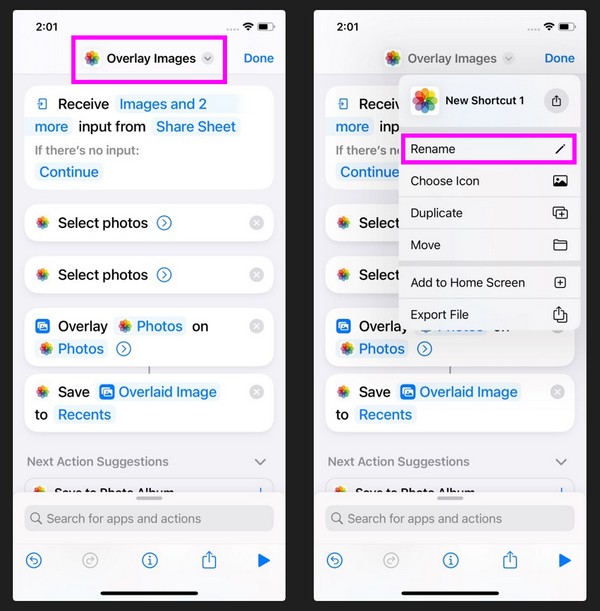
ステップ 7次に、 ショートカット アプリのプライマリ インターフェイスを参照して、 オーバーレイ画像 先ほど作成したショートカット。 画像を選択するように求められたら、オーバーレイする写真を選択します。 次に、オーバーレイ機能を使用して編集します。 完了したら、 クリックします タブをクリックして、新しく編集した画像を保存します。
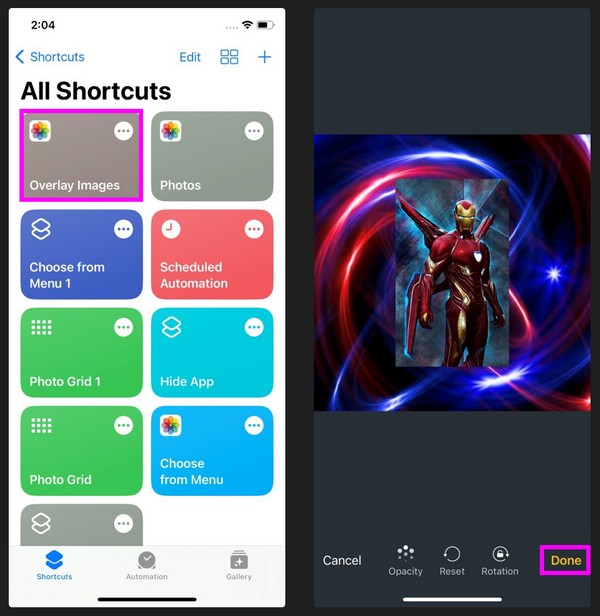
でも心配しないでください。 ショートカットを作成すると、次回から編集機能にアクセスするのがより便利になります。 最初の使用時に追加の努力をするだけで、その後数日は機能を楽に楽しむことができます。
パート 2. iPhone に画像をオーバーレイするための 2 つの主要な代替手段
画像をオーバーレイする公式のテクニックが不便だと感じていることは理解しています。 そのため、別の編集方法を使用したい場合に備えて、トップの代替手段をボーナスとして追加しました。 以下のアプリは、写真を編集および改善するためのオーバーレイ機能を提供します。
トップ1.Snapseed
Snapseed は、Google が開発した効率的な写真エディタです。 App Storeで入手できるので、iPhoneにインストールするのは難しくありません。 これは、iPhone 画像のオーバーレイなど、いくつかの機能を備えたプロフェッショナルなエディターです。 したがって、Snapspeed は、上記の組み込みの編集手順を回避できる信頼できる代替手段です。
一方、この編集アプリはJPGとRAWファイルをサポートしています。 オーバーレイのほかに、トリミング、回転、遠近法、ホワイトバランス、修復、テキスト、ビネット、ブラシ、カーブ、レンズぼかし、拡大、白黒、フレームなどの機能があります。 したがって、画像を改善するためにさらに写真編集機能を探索したい場合に役立ちます。
写真オーバーレイ アプリ Snapseed を使用するには、以下のユーザーフレンドリーな手順を考慮してください。
ステップ 1iPhone App Store にアクセスして、Snapseep アプリを見つけて入手します。 エディタを起動し、 プラス (+) アイコン 初期インターフェイスで。 写真が表示されたら、一番下のレイヤーとして使用する最初の画像を選択します。
ステップ 2アプリ画面に写真が表示されたら、 ツール 一番下をタップして、 二重露光 > プラスアイコンが付いた写真 > オーバーレイ。 次に、編集の好みに応じてオーバーレイ機能を管理します。 完了したら、チェックアイコンをクリックして、 輸出 保存する。
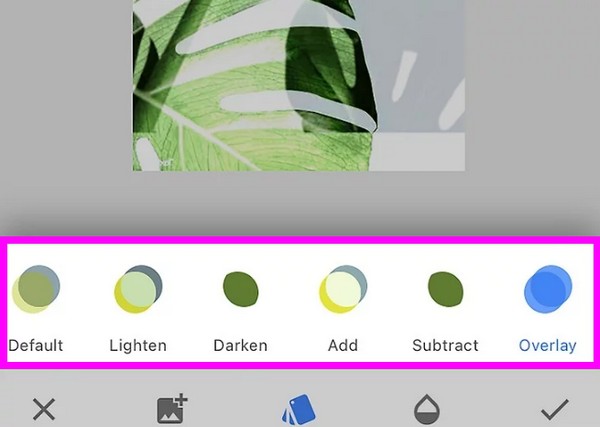
トップ 2. ハッシュフォト アプリ
iPhone に画像をオーバーレイするもう XNUMX つの効果的なアプリは、HashPhotos アプリです。 以前の画像エディターと同様に、このアプリも App Store で提供されており、インストールの安全性とセキュリティが確保されています。 オーバーレイ機能など、画像を向上させるさまざまな機能が備わっています。 また、シンプルなインターフェイスのおかげで、アプリは簡単に操作できます。
それとは別に、HashPhotos アプリは、クロップ、反転、回転、フィルター、フレーム、形状マスク、チルト シフト、消しゴムや背景除去、明るさ、コントラスト、色相、彩度、鮮やかさの調整など、より多くの画像編集機能を提供します。また、プライベート アルバムを作成し、パスコードまたは Touch ID を使用してアクセスすることもできるため、アプリの安全性が高まります。
HashPhotos アプリを使用して iPhone に画像をオーバーレイするには、以下の管理可能な手順に従ってください。
ステップ 1App Store から HashPhotos アプリを入手し、iPhone で実行します。 次に、最下層として使用する画像をインポートし、 XNUMX本の棒のアイコン > プラスアイコン > オーバーレイ画像.
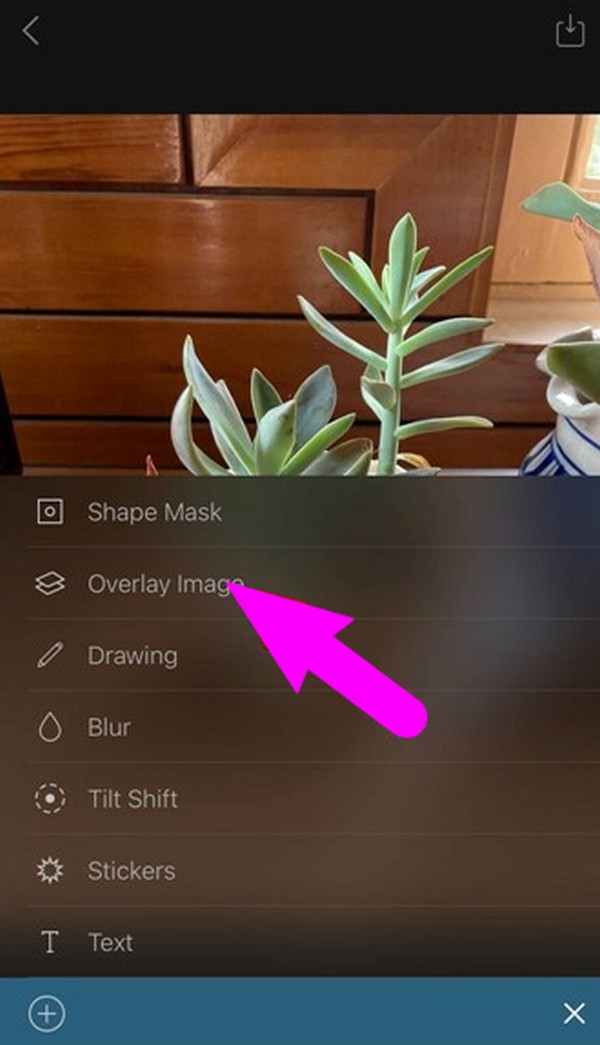
ステップ 2を調整する オーバーレイ 好みに応じて機能を変更できます。 最後に、チェックマークをタップして、新しく編集した写真を保存します。
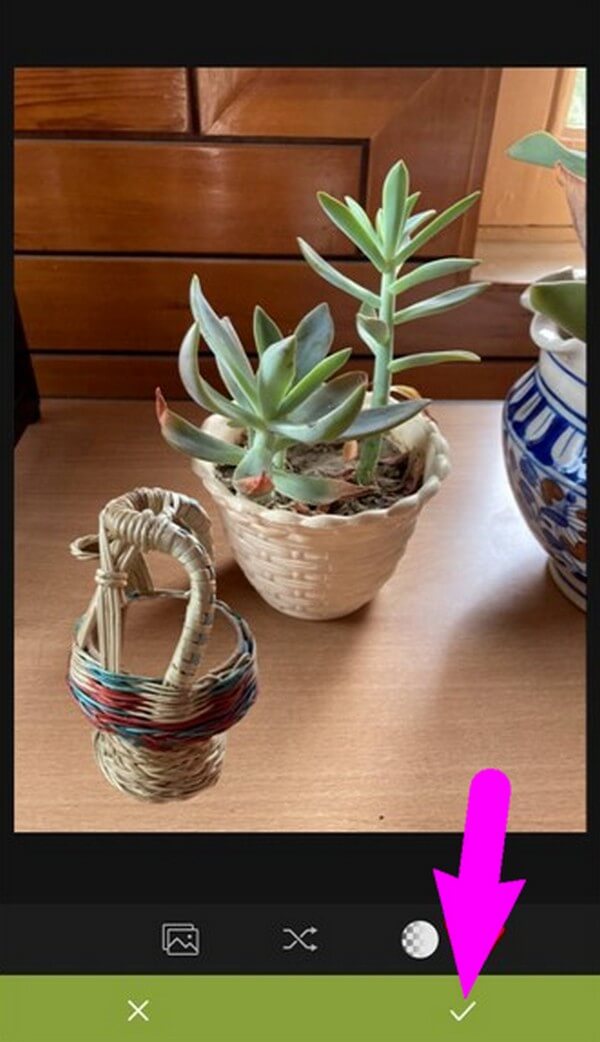
パート 3. iPhone に画像をオーバーレイする方法に関する FAQ
1. iPhone のオーバーレイとは何ですか?
オーバーレイについて初めて聞いた方のために説明すると、これは別の画像の上に写真を配置できる写真編集機能です。
2. iPhone に画像エディタはありますか?
はいあります。 iPhone で写真を編集する場合、写真アプリまたはショートカット ツールにアクセスして、組み込みの編集機能を使用できます。
Video Converter Ultimateは、MPG / MPEGを高速かつ高出力の画像/音声品質でMP4に変換できる最高のビデオおよびオーディオ変換ソフトウェアです。
- MPG、MP4、MOV、AVI、FLV、MP3などのビデオ/オーディオを変換します。
- 1080p / 720p HDおよび4K UHDビデオ変換をサポートします。
- トリム、クロップ、回転、エフェクト、強化、3Dなどの強力な編集機能。
この記事に記載されている情報は、iPhone に画像をうまくオーバーレイするために知っておくべきすべてです。 さらに役立つヒントについては、FoneLab サイトをご覧ください。
