ビデオからウォーターマークを簡単に削除するための効果的なガイド
 投稿者 リサ・オウ / 02年2023月16日 30:XNUMX
投稿者 リサ・オウ / 02年2023月16日 30:XNUMXやあ! 携帯電話のアプリを使用してお気に入りのアーティストのビデオを編集しましたが、完成した出力にウォーターマークが挿入されるとは知りませんでした。 ビデオの清潔さが損なわれるため、ビデオをオンラインに投稿する前に削除したいと考えています。 ビデオの透かしを削除する効果的な方法を知っている人はいますか? ご提案をいただければ幸いです。 前もって感謝します!
ビデオにパーソナライズされた透かしを追加することは、あなたの作品にクレジットを与える効果的な戦略です。 ただし、好むと好まざるにかかわらず、ビデオエディターが自動的に透かしを入れると、非常に煩わしい場合があります。 また、編集アプリやプログラムによっては、編集を開始する前にウォーターマークを追加するという免責事項さえ記載していないものもあります。 したがって、ビデオが完成したら、それを我慢するしかありません。 幸いなことに、ビデオからウォーターマークを削除するためのさまざまな方法が見つかり、その多くは役立つものにアクセスできます。
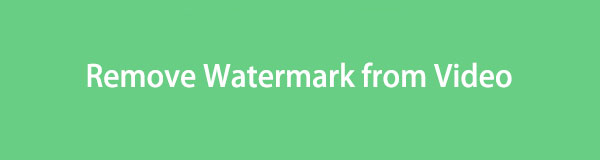
そのため、この投稿では、ビデオからウォーターマークを削除するための最も効果的なテクニックを紹介しました。 粘り強く続ければ、さまざまなプラットフォームから最高のウォーターマーク除去ツールを見つけて、ビデオ作品から迷惑なウォーターマークをうまく取り除くことができるでしょう。 各方法には、ステップバイステップの指示も含まれているため、迷わずにウォーターマークを削除するテクニックを正しく使用できます。 今すぐ開始してください。

ガイド一覧
パート 1. FoneLab Video Converter Ultimate を使用してビデオからウォーターマークを削除します
FoneLabビデオコンバータUltimate は、透かし除去機能を含むいくつかの機能を備えた効率的なビデオエディタです。 このプログラムを使用すると、以前は透かしがなかったように、デバイス上でビデオを視聴できます。 それらをスムーズに除去する機能により、ビデオがクリーンで洗練されたものになります。
Video Converter Ultimateは、MPG / MPEGを高速かつ高出力の画像/音声品質でMP4に変換できる最高のビデオおよびオーディオ変換ソフトウェアです。
- MPG、MP4、MOV、AVI、FLV、MP3などのビデオ/オーディオを変換します。
- 1080p / 720p HDおよび4K UHDビデオ変換をサポートします。
- トリム、クロップ、回転、エフェクト、強化、3Dなどの強力な編集機能。
ウォーターマークを削除した後は、プログラムの他の編集機能もお楽しみいただけます。 ビデオエンハンサー、トリマー、マージャー、クロッパーなど。 さらに、他のアプリのウォーターマークを正常に削除できた場合、FoneLab Video Converter Ultimate を使用すると、希望する場合に限り、独自のウォーターマークを作成してビデオに挿入することができます。
ビデオから透かしを削除する方法のパターンとして、以下の手間のかからない手順をご覧ください。 FoneLabビデオコンバータUltimate:
ステップ 1FoneLab Video Converter Ultimate Webサイトの「無料ダウンロード」タブから、プログラムのインストーラーファイルを入手できます。 Windows を実行している場合は、Windows ロゴのボタンをクリックします。 ただし、macOS を実行している場合は、次を押します。 Mac版へ まず、Apple ロゴの付いたダウンロード タブをクリックします。 その後、XNUMX 分未満で完了するクイック インストールを実行します。 次に、ウォーターマーク除去ツールを起動してコンピューター上で実行します。
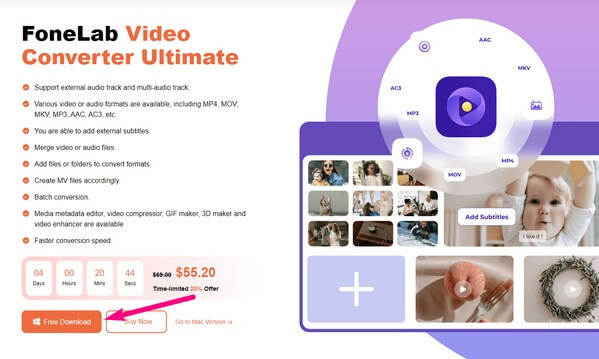
ステップ 2プログラムを起動すると、その変換機能がメインインターフェイスに表示されます。 ウォーターマーク削除機能にアクセスするには、 ツールボックス 画面右上のオプション。 ツールのいくつかの機能が長方形のボックスを通して表示されます。 の ビデオ透かし除去 は、左側の行のメディア メタデータ エディターの下にあります。
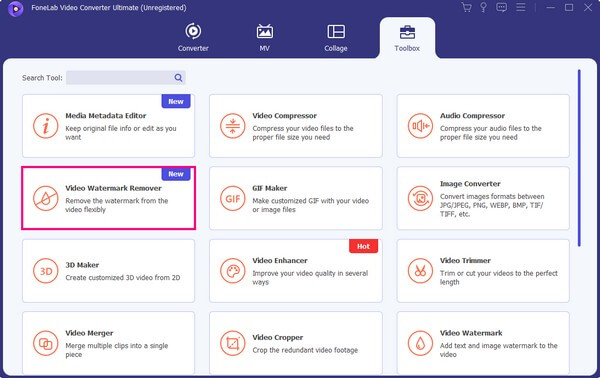
ステップ 3これを開くと、中央にプラス記号が付いたボックスを含むウィンドウが表示されます。 それをクリックすると、すべてのコンピュータファイルを保存するファイルフォルダが表示されます。 そこから、透かしのあるビデオを見つけて開き、ツールのインターフェイスにインポートします。 ビデオのプレビューが画面の上半分に表示されます。
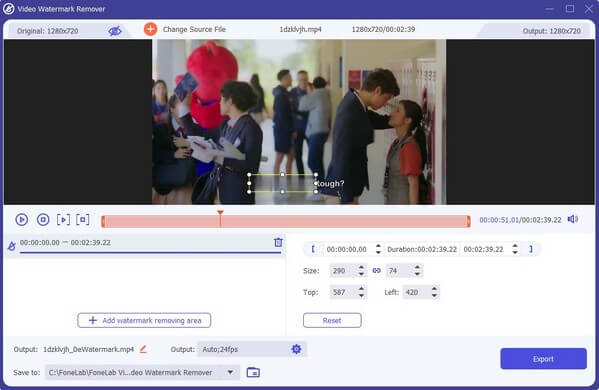
ステップ 4クリック 透かし除去領域を追加 タブをクリックして、プレビューに選択ボックスを追加します。 次に、それを移動してビデオ上の透かしの領域を選択します。 その後、プレビューの下のバーを使用して、ビデオ内の透かし除去の時間を設定します。 あなたの作品をさらに良くするために他のオプションを検討することもできます。 完了したら、ヒットします 輸出 ウォーターマークなしでビデオを保存します。
Video Converter Ultimateは、MPG / MPEGを高速かつ高出力の画像/音声品質でMP4に変換できる最高のビデオおよびオーディオ変換ソフトウェアです。
- MPG、MP4、MOV、AVI、FLV、MP3などのビデオ/オーディオを変換します。
- 1080p / 720p HDおよび4K UHDビデオ変換をサポートします。
- トリム、クロップ、回転、エフェクト、強化、3Dなどの強力な編集機能。
パート 2. オンラインビデオから透かしを削除する
インターネット上で見つかるオンライン透かし除去ツールの中には、HitPaw Online AI Watermark Remover があります。 このツールは、ビデオの透かしを削除するための簡単な操作を提供する無料のプログラムです。 広告はなく、いつでも使用できますが、アップロードする動画は 500 MB を超える必要があることに注意してください。 また、このウォーターマーク除去ツールのようなオンライン ツールはインターネットに大きく依存しているため、安定した接続が必要です。 したがって、接続が悪い場合、中断、遅れ、その他のインターネット関連の問題が発生する可能性があります。
HitPaw Online AI Watermark Remover を使用してオンラインでビデオからウォーターマークを削除するには、以下の管理可能な手順に従ってください。
ステップ 1ブラウザで HitPaw Online AI Watermark Remover を検索し、公式サイトで [今すぐウォーターマークを削除] をクリックします。 次に、 ファイルを選択してください タブをクリックするか、ウォーターマーク付きのビデオを次のページのボックスにドラッグします。
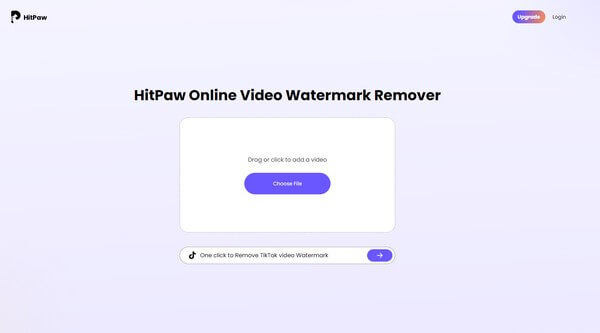
ステップ 2アップロードしたら、ビデオ上のウォーターマークを選択し、下のバー オプションを使用して時間を設定します。 その後、 輸出 ページの右下隅にあるボタンをクリックして、ビデオから透かしを削除します。
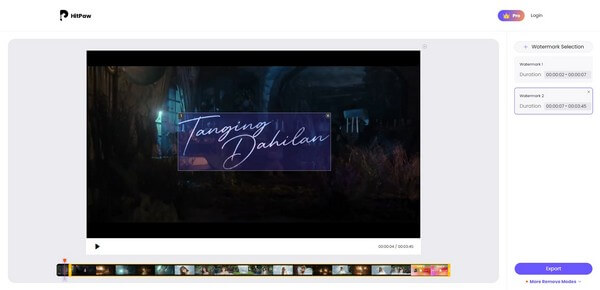
ステップ 3削除手順は、ビデオファイルのサイズ、長さ、インターネット接続に応じて続きます。 完了したら、次のページの [ダウンロード] タブをクリックして、エクスポートされたビデオをデバイスに保存します。
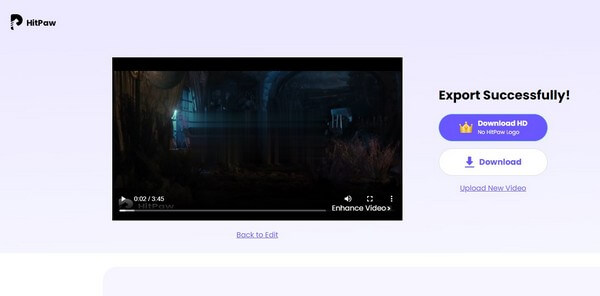
Video Converter Ultimateは、MPG / MPEGを高速かつ高出力の画像/音声品質でMP4に変換できる最高のビデオおよびオーディオ変換ソフトウェアです。
- MPG、MP4、MOV、AVI、FLV、MP3などのビデオ/オーディオを変換します。
- 1080p / 720p HDおよび4K UHDビデオ変換をサポートします。
- トリム、クロップ、回転、エフェクト、強化、3Dなどの強力な編集機能。
パート 3. Adobe Premiere Pro を使用してビデオからウォーターマークを削除する
Adobe Premiere Pro は、ビデオからウォーターマークを削除できる編集プログラムです。 そのインターフェイス上でマスキング効果メソッドを実行することにより、削除したい迷惑な透かしを隠すことができます。 ただし、これまでの手法と比較すると、特にインターフェースに高度なツールが表示されるため、この方法はより技術的であると感じるかもしれません。 したがって、基本的な知識や理解だけを必要とするウォーターマーク除去ツールを探している初心者の場合は、この記事の他のツールをお勧めします。
Adobe でビデオの透かしを削除するには、以下のユーザー向けの手順に従ってください。
ステップ 1Adobe Premiere Pro をコンピューターにインストールして起動します。 プライマリ インターフェイスで新しいプロジェクトを開き、ウォーターマーク付きのビデオを下部セクションのタイムラインにドラッグします。 その後、クリックします エフェクトコントロール 左上にあります。
ステップ 2 無料描画ベジェ をクリックしてビデオ上の領域を選択します。 次に、選択した領域を透かしまでドラッグし、ビューから非表示にします。 ウォーターマークが非表示になったら、 を押します。 輸出 インターフェイスの左上にある をクリックして、ビデオの変更を保存します。
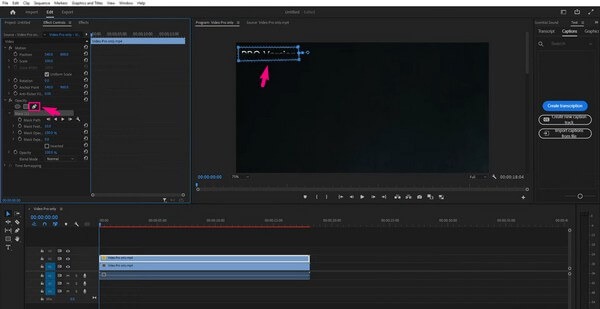
パート 4. ビデオからのウォーターマークの削除に関する FAQ
1. 透明な透かしを削除するにはどうすればよいですか?
動画から透明な透かしを削除したい場合は、 FoneLabビデオコンバータUltimate。 このプログラムを使用すると、ビデオ上のほとんどすべての透かしが除去され、表示がきれいになるため、ビデオの視聴をさらに楽しむことができます。
2. ウォーターマークを削除する最も簡単な方法は何ですか?
上記の記事の方法の中で、最も簡単に操作できるプログラムは、 FoneLabビデオコンバータUltimate。 ユーザー指向のインターフェイスにより、透かしの削除プロセスをよりよく理解できます。 さらに、提供されるすべての関数にはプログラム内に独自のスペースがあり、それらが整理されてナビゲートしやすいように見えます。
動画からウォーターマークを削除する方法は以上です。 上記の推奨ツールのいずれかを試して、ビデオ上の不要なオブジェクトやウォーターマークを効果的に削除してください。
Video Converter Ultimateは、MPG / MPEGを高速かつ高出力の画像/音声品質でMP4に変換できる最高のビデオおよびオーディオ変換ソフトウェアです。
- MPG、MP4、MOV、AVI、FLV、MP3などのビデオ/オーディオを変換します。
- 1080p / 720p HDおよび4K UHDビデオ変換をサポートします。
- トリム、クロップ、回転、エフェクト、強化、3Dなどの強力な編集機能。
