Macでビデオを簡単にトリミングする2つの究極の方法
 更新者 リサ・オウ / 24年2023月16日30:XNUMX
更新者 リサ・オウ / 24年2023月16日30:XNUMX画面を録画するとき、画面の開始時に画面が遅れることがあります。 幸いなことに、ビデオのこれらの部分を編集できます。 この場合、物乞いや終わりに退屈で余分な瞬間がなくても、ビデオを変換できます。
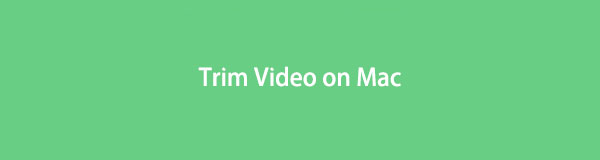
Mac でビデオのこれらの部分を削除する方法はたくさんあります。 トリミングもその一つです。 プロになるには、FoneLab Video Converter Ultimate を使用します。 それとは別に、この投稿では、Mac でビデオをトリミングするための組み込みツールを紹介します。 記事を読み続けることで、多くの恩恵を受けることができます。 進む。

ガイド一覧
パート1。 FoneLab Video Converter Ultimateを使用してMacでビデオをトリミングする方法
ビデオをトリミングすると、ビデオの品質がわずかに低下する可能性があります。 ただし、一度使用するとそれは起こりません FoneLabビデオコンバータUltimate. これは、これまで経験したことのない Mac で最高のビデオ トリマーです。 元のファイルを損なうことはありませんが、さらに強化します。 それとは別に、動画ファイルを結合して字幕を追加することもできます。 また、動画のアスペクト比を自由に選択することもできます。 例には、ワイドスクリーン、Instagram、ポートレート、標準、シネマなどが含まれます。事前に設計されたテーマを使用して、ビデオに風景を追加することもできます. Mac でビデオをトリミングする方法を学ぶ準備はできていますか? 下へスクロール。
Video Converter Ultimateは、MPG / MPEGを高速かつ高出力の画像/音声品質でMP4に変換できる最高のビデオおよびオーディオ変換ソフトウェアです。
- MPG、MP4、MOV、AVI、FLV、MP3などのビデオ/オーディオを変換します。
- 1080p / 720p HDおよび4K UHDビデオ変換をサポートします。
- トリム、クロップ、回転、エフェクト、強化、3Dなどの強力な編集機能。
ステップ 1MacにFoneLab Video Converter Ultimateをダウンロードしてください。 その後、ラップトップで起動すると、カラフルなインターフェイスが表示されます。 を選択 MV ソフトウェアのメイン インターフェイスのボタン。 後で、トリミングするビデオをドラッグしてアップロードします。 をクリックすることもできます。 Add ツールの左下隅にあるボタン。
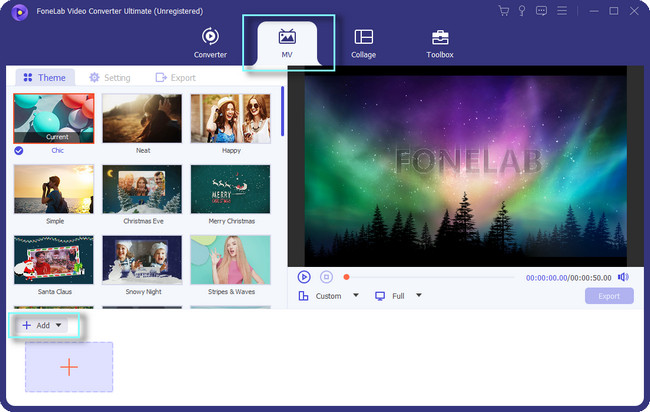
ステップ 2ソフトウェアの右側にビデオが表示されます。 さらにビデオを追加する場合は、 プラス記号 ツールの下部にあるボタン。 その後、 をクリックして縦横比を選択できます。 カスタム その下のボタン。 それとは別に、ビデオのテーマを選択して効果を出すことができます。 ビデオをトリミングする準備ができたら、 トリム
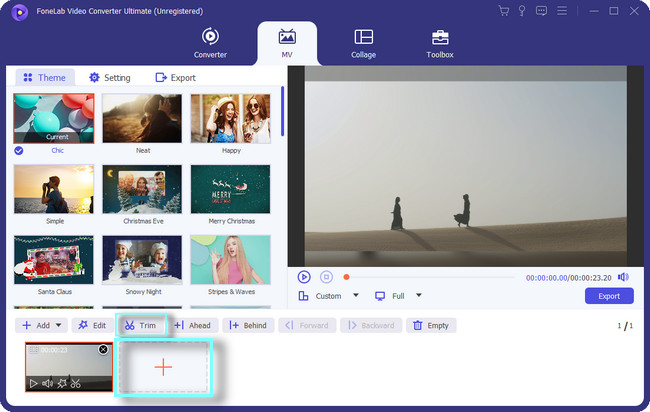
ステップ 3ビデオの下に、 セット開始とセットエンド. ビデオをトリミングするには、スライダーをクリックして目的の長さに調整します。 ファイルを処理した後、 フェードインする & フェードアウト ビデオの。 機能のボックスをチェックして、希望する時間間隔を設定するだけです。 クリック Save ボタンをクリックして、すべての変更をビデオに適用します。
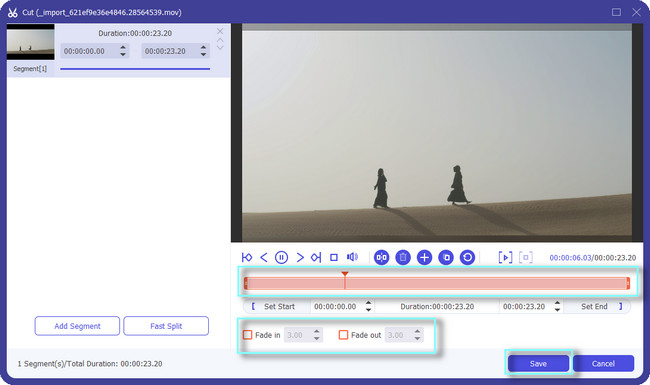
ステップ 4ツールの左側で、ビデオの設定を調整できます。 開始タイトル、終了タイトル、オーディオ トラックなどをカスタマイズできます。 動画の音量を変更できます。 さらに、バックグラウンドミュージックを追加することもできます。
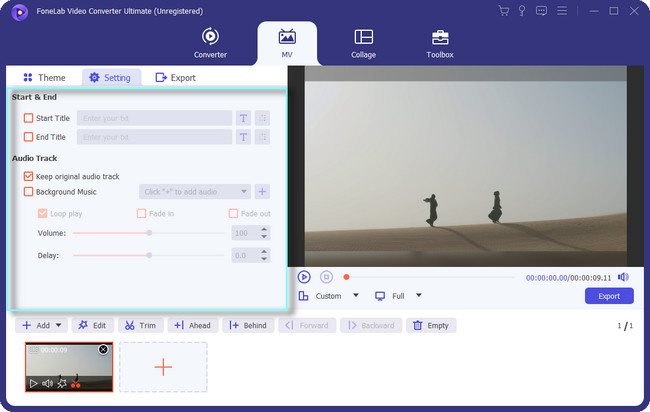
ステップ 5ビデオの結果に問題がなければ、 輸出 ツールの右下にあるボタン。 その後、エクスポート処理が終了するまで待ちます。 後で、選択したビデオのパスまたは場所でビデオを見つけます。
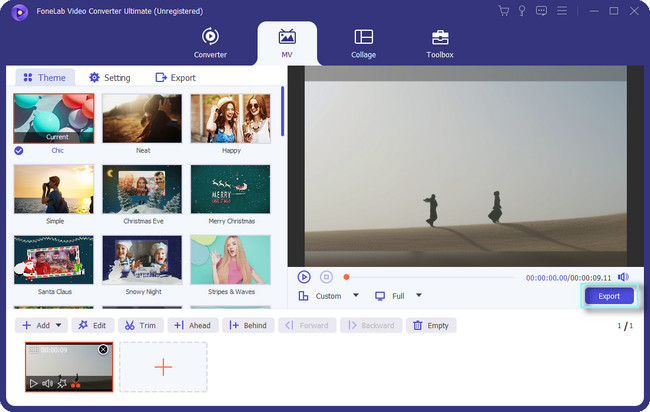
ビデオをカットすることを学ぶ FoneLabビデオコンバータUltimate が最も簡単です。 このツールとは別に、組み込みツールを使用して Mac でビデオをトリミングする方法を学ぶことができます。 ただし、ビデオを再生するにはコーデックをインストールする必要があります。 このツールを引き続き使用しますか? 下にスクロールしてください。
Video Converter Ultimateは、MPG / MPEGを高速かつ高出力の画像/音声品質でMP4に変換できる最高のビデオおよびオーディオ変換ソフトウェアです。
- MPG、MP4、MOV、AVI、FLV、MP3などのビデオ/オーディオを変換します。
- 1080p / 720p HDおよび4K UHDビデオ変換をサポートします。
- トリム、クロップ、回転、エフェクト、強化、3Dなどの強力な編集機能。
パート 2. QuickTime を使用して Mac でビデオをトリミングする方法
QuickTime は、Mac で利用できる最も拡張性の高いマルチメディア フレームワークです。 写真、ビデオ、アニメーションなど、多くのファイル形式をサポートしています。 たとえば、Mac で友達と映画を見たいとします。 HD ビデオをサポートする QuickTime が最適なオプションです。
「QuickTime で再生しているビデオをカットできますか?」と尋ねる人もいます。 答えはイエスです! この柔軟なツールを使用すると、次のことができます。 ビデオをトリミングする. ただし、QuickTime でのエクスペリエンスを向上させ、スムーズに使用するには、追加のコーデックをインストールする必要があります。 それとは別に、一部のファイルの再生をサポートしていません。 AVI、WMK、FLV、MKV などが含まれます。QuickTime でビデオの途中をトリミングする方法をまだ知りたいですか? 進む。
ステップ 1Mac の Launchpad を使用して、その検索バーを見つけます。 その後、QuickTime を入力します。 単語を入力すると、入力した単語に応じてラップトップがツールを提案します。 その後、QuickTime をダブルクリックして起動します。 ラップトップの上部に QuickTime Player が表示されたら、正常に実行されています。
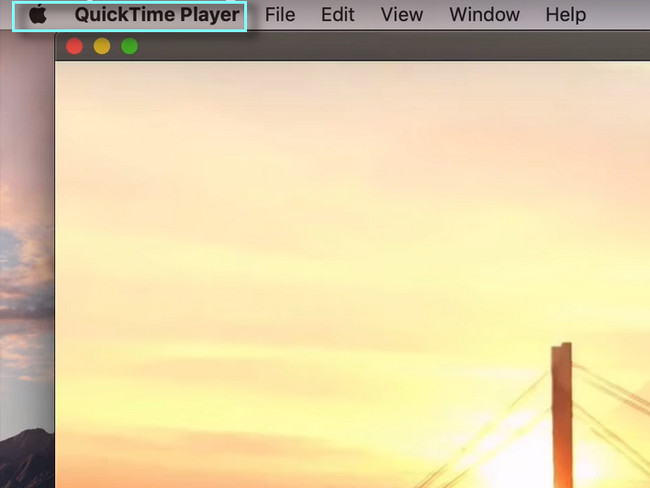
ステップ 2Mac でトリミングするビデオを開くか、再生します。 その後、 編集 ラップトップの上部にあるすべてのセクションのボタン。 ドロップダウン ボタンで、 トリム ボタン。 その後、ツールの他の編集機能が画面にポップアップ表示されます。
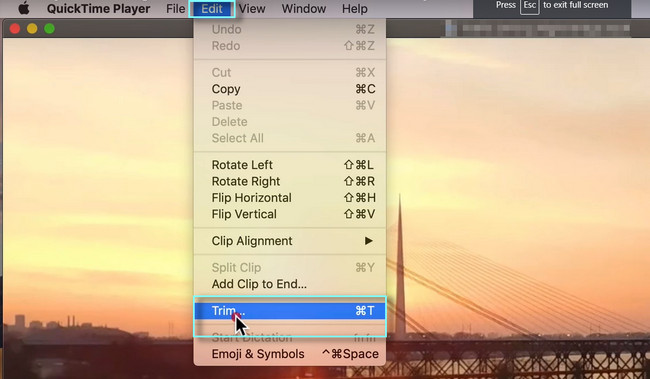
ステップ 3ビデオの下部に、スライダーが表示されます。 この場合、ビデオの最初と最後をトリミングできます。 それはあなたの好みによります。 その後、 トリム ボタンをクリックすると、ツールがビデオを数分間処理します。 プロセスが終了するまで待つだけです。
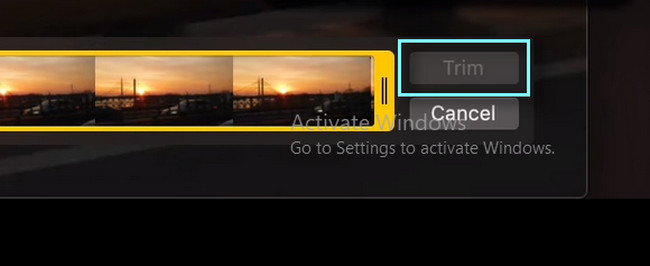
ステップ 4トリミングしたら、 File ラップトップのインターフェイスの上部にあるボタン。 後で、そのドロップダウン ボタンが表示されます。 すべての選択肢の中から [名前を付けてエクスポート] ボタンを選択します。 オプションの右側で、ビデオに適した解像度をクリックします。
![[名前を付けてエクスポート] ボタンを選択します](https://www.fonelab.com/images/video-converter-ultimate/fonelab-video-converter-ultimate-trim-video-mac-export-as.jpg)
ステップ 5ツールの上部で、 Save ボタン。 ラップトップはビデオをアルバムの XNUMX つに保存します。 Mac でアルバムを見つけて、ビデオを見ることができます。
![[保存] ボタンを選択します](https://www.fonelab.com/images/video-converter-ultimate/fonelab-video-converter-ultimate-trim-video-mac-qt-save.jpg)
Video Converter Ultimateは、MPG / MPEGを高速かつ高出力の画像/音声品質でMP4に変換できる最高のビデオおよびオーディオ変換ソフトウェアです。
- MPG、MP4、MOV、AVI、FLV、MP3などのビデオ/オーディオを変換します。
- 1080p / 720p HDおよび4K UHDビデオ変換をサポートします。
- トリム、クロップ、回転、エフェクト、強化、3Dなどの強力な編集機能。
パート 3. Mac でのビデオのトリミングに関する FAQ
ビデオのトリミングとカットの違いは何ですか?
どちらもビデオの一部を削除するために使用されます。 ただし、トリミングすると、ビデオの最後または最初だけが削除されます。 一方、カットとは、ビデオの一部を別の場所で削除することです。 ファイルの先頭、中間、または末尾に配置できます。
短い動画をトリミングすると、パフォーマンスが向上するのはなぜですか?
動画をソーシャル メディアにアップロードすると、パフォーマンスが行われ、多くの再生回数が得られます。 その理由は、他の人が長いビデオを好まないからです。 彼らは退屈します。 それとは別に、彼らはより高い定着率を持っています。 この場合、動画の視聴回数を増やすことができます。 そのため、それに応じてビデオをトリミングする必要があります。
Video Converter Ultimateは、MPG / MPEGを高速かつ高出力の画像/音声品質でMP4に変換できる最高のビデオおよびオーディオ変換ソフトウェアです。
- MPG、MP4、MOV、AVI、FLV、MP3などのビデオ/オーディオを変換します。
- 1080p / 720p HDおよび4K UHDビデオ変換をサポートします。
- トリム、クロップ、回転、エフェクト、強化、3Dなどの強力な編集機能。
FoneLabビデオコンバータUltimate ビデオを完璧にトリミングできます。 この最高のツールを使用するチャンスをお見逃しなく。 Mac または Windows に今すぐダウンロードしてください。 それを使用してお楽しみください!
