iMovieやその他の柔軟なツールを使用して字幕を追加する方法(2023)
 更新者 リサ・オウ / 19年2021月16日30:XNUMX
更新者 リサ・オウ / 19年2021月16日30:XNUMXMacコンピュータで映画を見るのは素晴らしいことですが、彼らと同じ言語を話せない、彼らの声が不明瞭である、またはいくつかの音の問題があるため、彼らが何を言っているのか理解できないかもしれません。 そのため、見ている映画を楽しむことができなくなります。 また、テレビ番組や映画を見ているときに、画面の下に字幕が常に表示されるのもそのためです。 同様に、録画したビデオ、ソーシャルメディアビデオ、トレーニングコンテンツなどに字幕を追加して、人々がこれらのビデオをよく理解できるようにすることができます。 ただし、字幕を追加することはこれらの問題を解決するための優れたアプローチですが、一方で、それは困難な作業になる可能性があります。 ただし、初心者であっても、この投稿では、AppleデバイスのiMovieに字幕を追加する方法だけでなく、多くのツールとソフトウェアを紹介します。
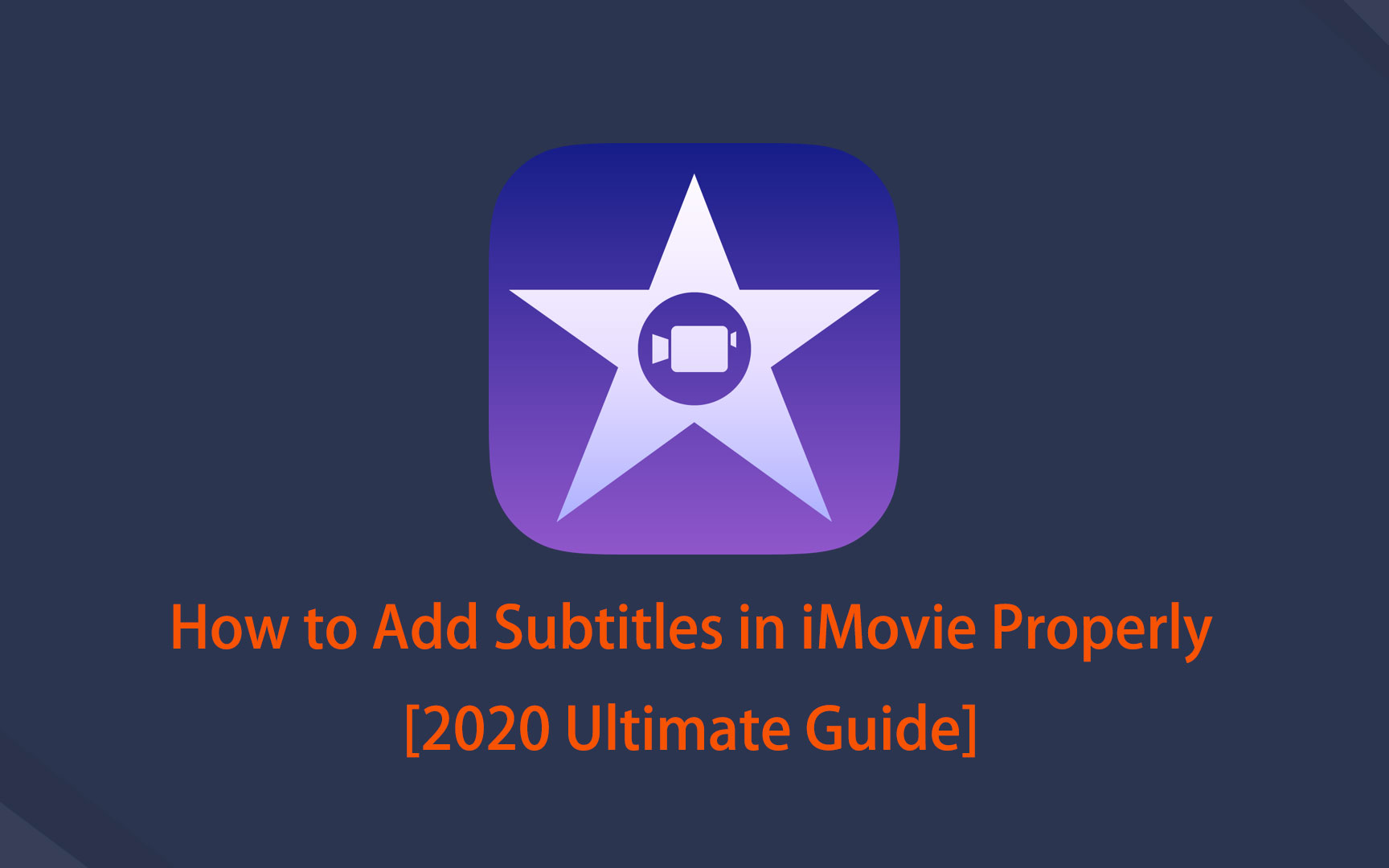
パート1。なぜ字幕を追加する必要があるのですか?
結局のところ、ビデオまたはムービークリップに字幕を追加すると、さまざまな利点があります。 それはあなたの視聴体験の質を向上させるさまざまな方法であなたを助けることができます。 そのことを念頭に置いて、先に進む前に字幕を追加する必要がある最も重要な理由のリストをまとめました。
1.サウンドの問題などの問題があるため、ビデオまたはムービークリップに字幕を追加すると、何が起こっているのかをよりよく理解し、視聴体験を最大限に活用できます。
2.字幕を追加すると、コンテンツのリーチとすべての人へのアクセシビリティが向上するという利点があります。 聴覚障害者や難聴者を含め、誰でもそれらを見て、関与することができます。
3.最後に、字幕を追加すると、理解を助けたり、明確にしたりするのに役立ちます。字幕がない限り、視聴者は完全な状況を理解できないのと同じように、視聴者は完全な状況を理解できないからです。たとえば、Kドラマを見ているときの字幕。
パート2。字幕を追加する方法
iMovieで字幕を追加する方法
iMovieは、Appleによって開発された人気のあるソフトウェアのXNUMXつです。 ビデオカラー設定の変更と拡張、ビデオクリップのトリミングと回転、不安定なムービーの安定化、ビデオトランジションの追加、クリップのテンポの変更などのツールがあります。 私たちの状況では、字幕をすばやく追加するために使用できます。
iPhoneまたはiPadのiMovieに字幕を追加する手順:
ステップ 1iPhoneまたはiPadのAppStoreでiMovieをダウンロードしてインストールし、を使用してビデオクリップを挿入または追加します。 プラス記号(+)
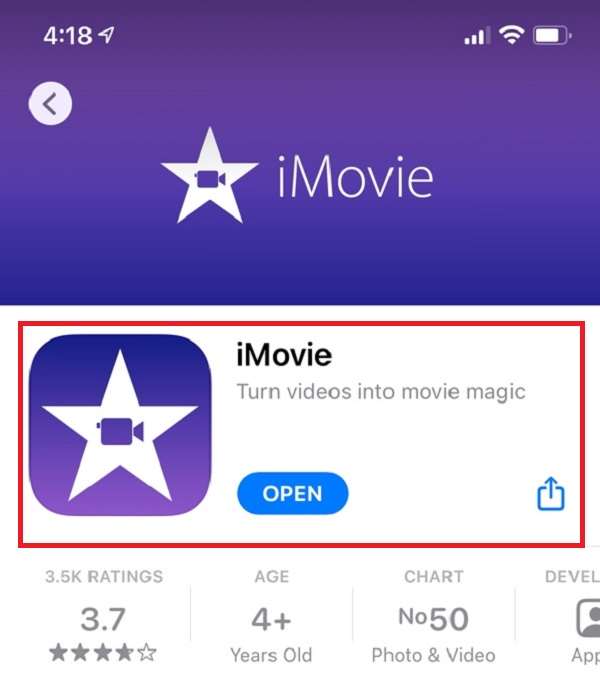
ステップ 2をタップ 遊びます ボタンをクリックし、字幕を追加する期間に移動し、一番下の行をタップして編集ツールを表示します。
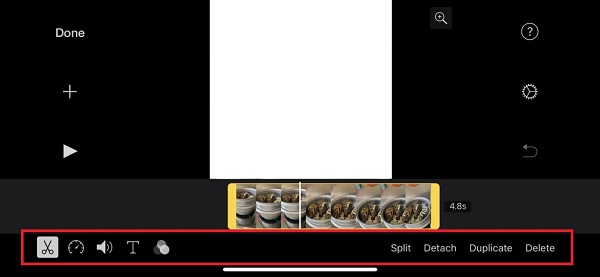
ステップ 3をタップ T ボタンをクリックして、 & type ボックス内のテキスト。 次に、をタップします クリックします 左上のボタン。 字幕を入力して、プロセスを繰り返します。 その後、ビデオを保存すれば完了です。
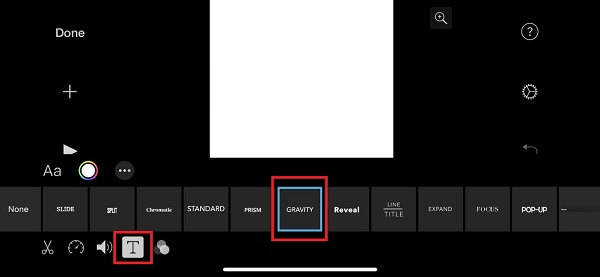
MacコンピュータのiMovieに字幕を追加する手順:
ステップ 1MacコンピュータにiMovieをダウンロードしてインストールし、ソフトウェアを起動します。
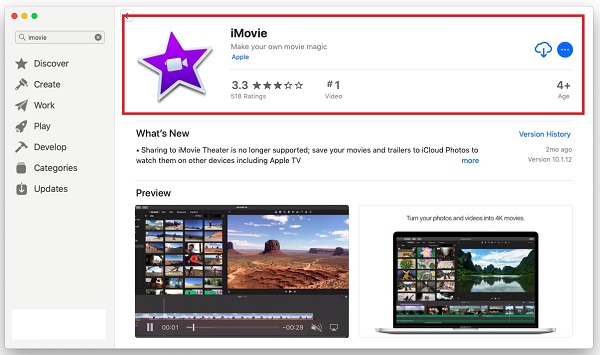
ステップ 2メインインターフェイスで、をクリックします 新規プロジェクト ビデオをインポートします。 その後、ビデオをタイムライン領域にドラッグします。
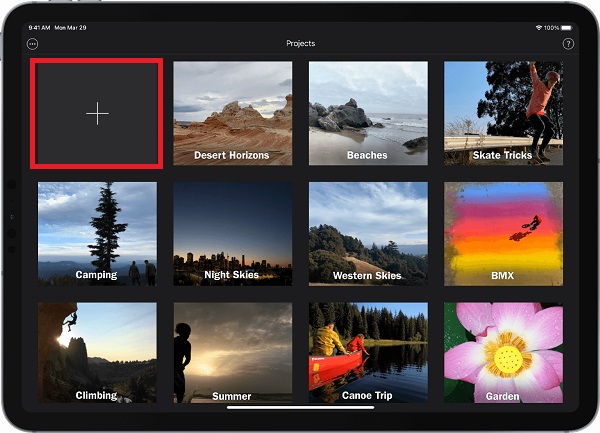
ステップ 3次に、をクリックします。 タイトル(T) テキストを入力し、期間と位置を調整します。 動画のタイムスタンプに挿入する字幕を入力します。
ステップ 4また、クリックすることができます フォントを表示 & フォントを変更する フォントの色、サイズ、スタイルなどを変更します。 このプロセスを繰り返して、ビデオを保存します。
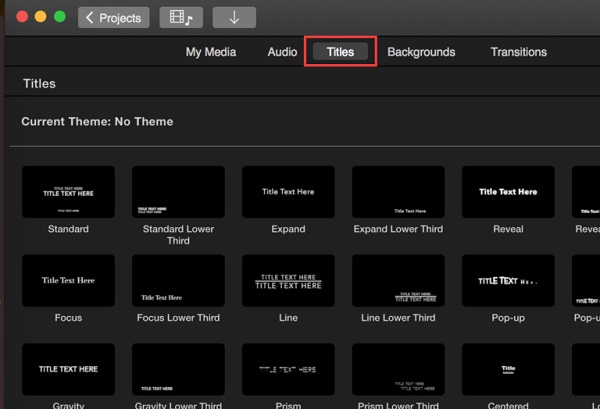
上記の手順は、iMovie10で字幕を追加する方法を知りたい場合にも適用できることに注意してください。
FoneLab Video ConverterUltimateで字幕を追加する方法
FoneLabビデオコンバータUltimate は、ビデオの品質を向上させるのに役立つビデオコンバーターです。 また、使いやすく、クリーンで、適応性のあるデザインであるため、タスクを簡単に完了できます。 また、高速の変換速度、マルチフォーマットオプション、バッチ変換、幅広い互換性範囲を備えており、高品質の出力を生成します。 私たちの場合、ビデオクリップに字幕をすばやく追加するのに最適です。 さらに、WindowsとMacの両方のコンピューターで動作します。
Video Converter Ultimateは、MPG / MPEGを高速かつ高出力の画像/音声品質でMP4に変換できる最高のビデオおよびオーディオ変換ソフトウェアです。
- MPG、MP4、MOV、AVI、FLV、MP3などのビデオ/オーディオを変換します。
- 1080p / 720p HDおよび4K UHDビデオ変換をサポートします。
- トリム、クロップ、回転、エフェクト、強化、3Dなどの強力な編集機能。
FoneLab Video Converter Ultimateを使用して字幕を追加する手順:
ステップ 1FoneLab Video Converter Ultimateをインストールして、コンピューターで起動します。

ステップ 2字幕を使用するビデオファイルをプラス記号(+)ボタンに追加またはドラッグするか、小さいをクリックします。 ファイルを追加 インターフェイスの右上隅にあるボタン。

ステップ 3その後、 字幕パネル 下 出力 フォーマットメニュー。 コンピューターのフォルダーから字幕ファイルを選択します。 単語をXNUMXつずつ入力する必要がないため、時間を節約できます。
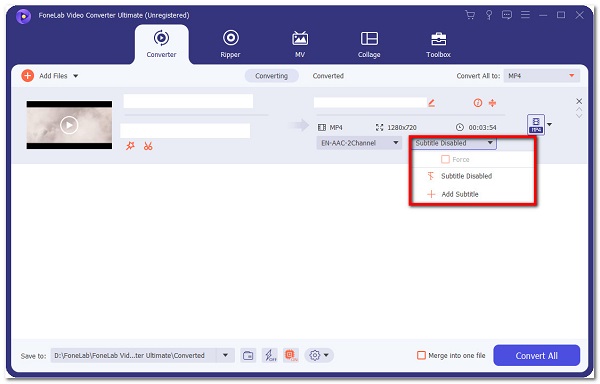
ステップ 4完了したら、をクリックするだけです すべて変換 インターフェイスの下部にあるボタン。

AdobeToolsで字幕を追加する方法
ビデオクリップに字幕を追加する専門的な方法を探している場合は、AdobePremiereを強くお勧めします。 オーディオおよびビデオエフェクトの生成、追加、変更、およびさまざまな形式のビデオコンテンツのエクスポートのためのさまざまな編成機能があります。 その優れた機能のXNUMXつは、字幕の追加に使用できることです。 それに伴い、字幕を追加して簡単にできるようにする必要があります。
オプション1.Adobe Premiereを使用して字幕を追加する手順:
ステップ 1まず、AdobePremiereをコンピューターにダウンロードしてインストールします。 その後、ソフトウェアを起動し、メインインターフェイスに移動します。 メインインターフェイスで、ファイルをドラッグまたは挿入します File パネルをクリックします インポート その後 メディア.
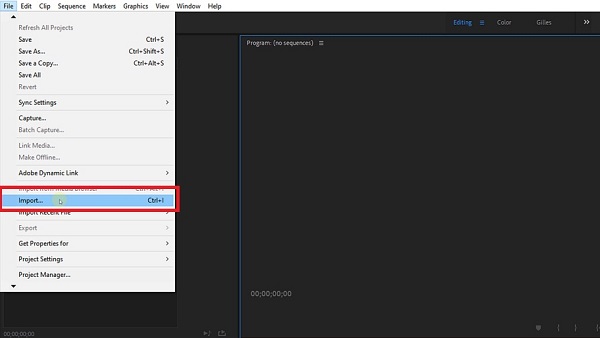
ステップ 2もう一度クリックします File パネルですが、今回はクリックします キャプション機能は。 選択する場所に小さなポップアップウィンドウが表示されます キャプションを開く.
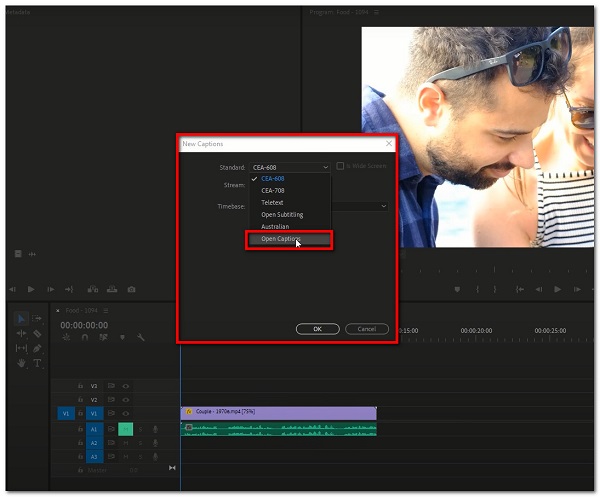
ステップ 3その後、キャプションファイルをタイムラインにドラッグして、ビデオクリップに揃えます。 次に、キャプションファイルの黒いバーをダブルクリックして、キャプションパネルを開きます。
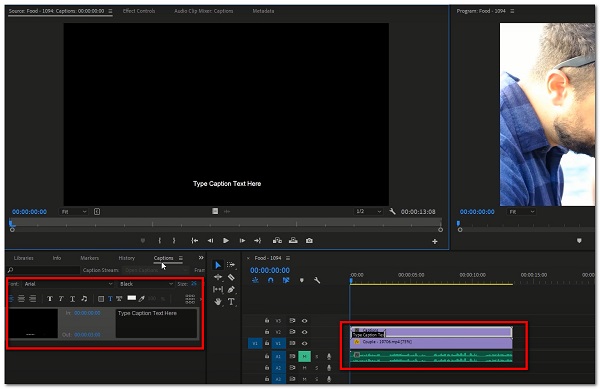
ステップ 4次に行うことは、プロンプトが表示されたボックスに字幕を入力することです。 黒のキャプションバーのドラッグを調整して、字幕の長さを調整してください。
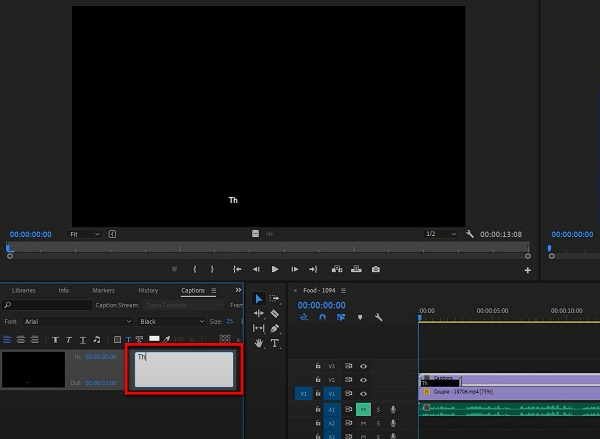
ステップ 5完了したら、もう一度[ファイル]パネルをクリックしてファイルをエクスポートし、次に メディアのエクスポート.
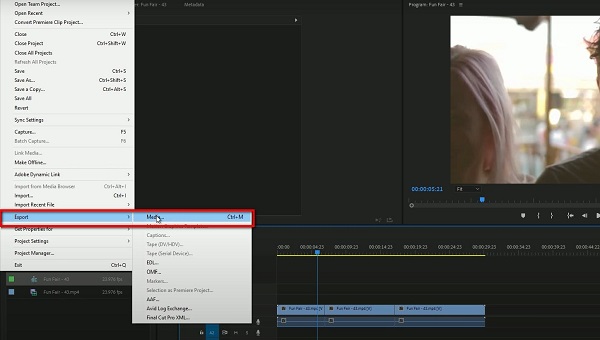
オプション2.AdobeSparkを使用して字幕を追加する手順:
Adobe Sparkは、ビジュアルやフィルムを作成するためのソフトウェアです。 シンプルなボタンが付いているので、別のキャプションファイルを作成しなくても、ビデオに字幕やキャプションを簡単に追加できます。 それとは別に、iPhone、iPad、Android向けのオンラインサービスとアプリを提供しており、これらはすべて字幕の追加に使用できます。 実行するアクションは次のとおりです。
携帯電話でAdobeSparkソフトウェアを使用して字幕を追加する手順:
ステップ 1デバイスにAdobeSparkをダウンロードしてインストールします。
ステップ 2インターフェースで、デバイスからビデオまたは画像をアップロードし、タイムラインに配置します。
ステップ 3次に、編集ツールを使用して、さまざまな字幕レイアウトオプションから選択し、必要なテキストサイズの調整を行います。 タイムスタンプに従って字幕を入力するだけです。
ステップ 4完了したら、をクリックするだけです ダウンロード ボタンをクリックすると、デバイスに保存されます。
AdobeSpark Onlineを使用して字幕を追加する手順:
ステップ 1spark.adobe.comにアクセスします。 使用するには、最初にログインする必要があります。
ステップ 2その後、 プラス記号(+) プロジェクトを作成するためのボタン。 次に、をクリックします ビデオプロジェクト.
ステップ 3次に、をクリックします。 ゼロから始めます。 次に、をクリックしてビデオファイルを追加します。 プラス記号(+)
ステップ 4ビデオファイルを追加したら、をクリックします テキストの追加(T)、次に、必要なタイムスタンプに従って字幕を入力します。
ステップ 5完了したら、をクリックするだけです ダウンロード インターフェイスの上部中央にあるボタンをクリックすると、完了です。
オンラインで字幕を追加する方法
他のツールをダウンロードせずにビデオに字幕を追加する別の方法を探している場合は、VEED.IOがそれを支援します。 FoneLab Video ConverterUltimateやAdobePremiereのように、コンピューターにプログラムをダウンロードするように求められることはありません。 これは、手動、自動生成された字幕(音声認識ソフトウェアを使用)、またはファイルをアップロードしてビデオに追加するというXNUMXつの異なる方法で字幕を追加できる無料のツールです。 どちらを選択しても、字幕に簡単な変更を加えることができます。
ステップ 1veed.ioに移動し、 字幕を追加する。 その後、字幕を追加するビデオファイルを選択します。
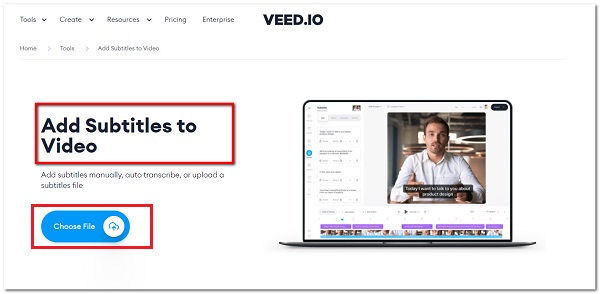
ステップ 2次に、コンピュータからファイルをドラッグアンドドロップするだけです。
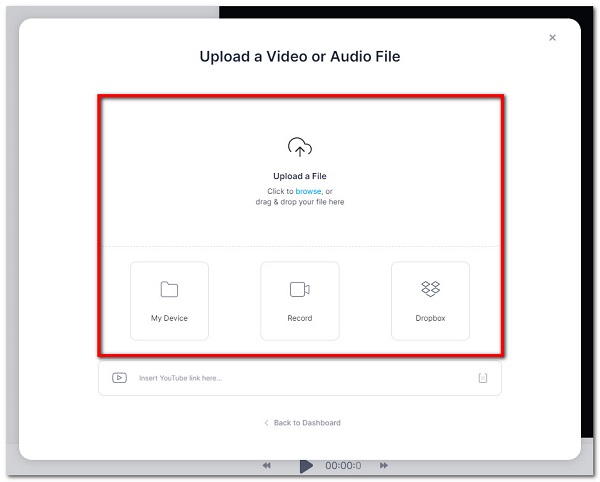
ステップ 3字幕の入力を開始できます。 自動転写、またはをクリックして字幕ファイルをアップロードします 字幕 サイドバーメニューで。 編集ツールを使用して、テキスト、フォント、色、サイズ、またはタイミングを変更します。
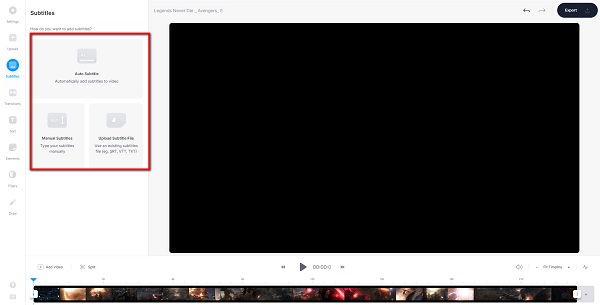
ステップ 4完了したら、をクリックするだけです 輸出 ボタンをクリックすると、デバイスにダウンロードされます。
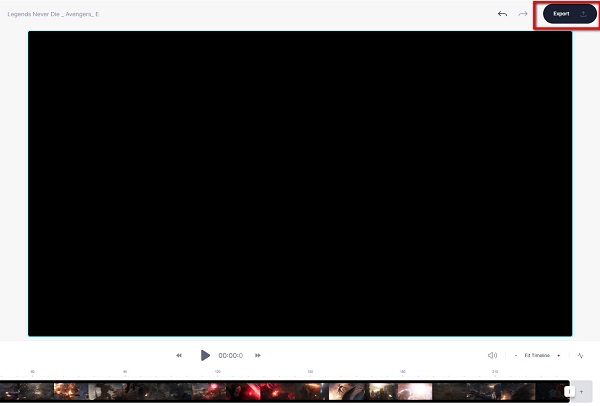
Video Converter Ultimateは、MPG / MPEGを高速かつ高出力の画像/音声品質でMP4に変換できる最高のビデオおよびオーディオ変換ソフトウェアです。
- MPG、MP4、MOV、AVI、FLV、MP3などのビデオ/オーディオを変換します。
- 1080p / 720p HDおよび4K UHDビデオ変換をサポートします。
- トリム、クロップ、回転、エフェクト、強化、3Dなどの強力な編集機能。
パート3。字幕の追加に関するFAQ
1.ビデオクリップに字幕を追加すると、ファイルサイズが大きくなりますか?
はい。 ビデオクリップの内部データをすでに調整しているため、ビデオクリップに字幕を追加するとファイルサイズが大きくなります。 字幕を追加した後のファイルサイズが気になる場合は、FoneLab Video Converter Ultimateを使用すると、妥当なファイルサイズで追加できます。
2.字幕を追加すると、ビデオの品質に影響しますか?
ビデオクリップに字幕を追加しても、クリップの解像度には影響しません。 さらに、オーディオ品質にも影響しません。 むしろそれはファイルサイズにのみ影響します。
3.字幕はどこに置けばいいですか?
字幕を追加する場合は、すべての字幕をテキストセーフエリア内に配置する必要があります。 フレームでの出来事をブロックするべきではありません。 また、各サブタイトルにはXNUMX行のテキストしか含めることができません。 XNUMX本の線を使用する場合、上の線は下の線よりいくらか長くする必要があります。
Video Converter Ultimateは、MPG / MPEGを高速かつ高出力の画像/音声品質でMP4に変換できる最高のビデオおよびオーディオ変換ソフトウェアです。
- MPG、MP4、MOV、AVI、FLV、MP3などのビデオ/オーディオを変換します。
- 1080p / 720p HDおよび4K UHDビデオ変換をサポートします。
- トリム、クロップ、回転、エフェクト、強化、3Dなどの強力な編集機能。
これが、ビデオファイルにタイトルをすばやく簡単に追加する方法です。 上記の解決策の助けを借りて、あなたの字幕は明確で理解できるはずです。 結果として、私たちはまだあなたが使用することを強くお勧めします FoneLabビデオコンバータUltimate それは本当に有益であることが示されているので MKVにsubtitbleを追加する そして他のフォーマットは、多くの人がそれに応じてやりたいことを何でもします。

