WindowsとMacでM4VをMP4にシームレスに変換する[2023]
 更新者 リサ・オウ / 20年2021月16日30:XNUMX
更新者 リサ・オウ / 20年2021月16日30:XNUMXあなたは、特にAppleユーザーの場合、デバイスにM4Vを搭載している人の4人ですか? 技術的には、M4VはAppleによって開発されたファイルコンテナ形式です。 M4V形式とMP4形式の間に大きな違いはありません。 主な違いは、M4VファイルがオプションでDRMコピー防止によって保護される可能性があることです。 Appleは、M4Vを使用してiTunesStoreのビデオファイルをエンコードしています。 そうは言っても、転送したり、コンピューターに置いたりするのは不便なようです。 一方、MP4ファイルはそれをすべて行います。 MP4は、ビデオファイルのカテゴリに分類されるファイル形式です。 MP4形式は、字幕や写真だけでなく、ビデオやオーディオにも広く使用されています。 それはほとんどすべてのデバイスに完全に適合することができ、それがあなたがそれを変換する必要がある主な理由です。 この記事では、WindowsとMacでM4VをMPXNUMXに変換するためのツールと手順について説明します。
![WindowsとMacでM4VをMP4にシームレスに変換する[2023]](https://www.fonelab.com/images/video-converter-ultimate/convert-m4v-to-mp4.jpg)
1.WindowsでM4VをMP4に変換する方法
FoneLab Video ConverterUltimateでM4VをMP4に変換する方法
ファイルを別のファイル形式に変換することほど成功するものはありません。そのため、コンバーターツール以上のコンバーターが必要です。 FoneLabビデオコンバータUltimate あなたが探しているものです。 ファイルを別の形式に変換できるだけでなく、圧縮、トリミング、拡張、ブースト、回転、その他多数。 それとは別に、それはあなたが簡単に行うことができる広範囲の出力と入力フォーマットでの変換をサポートします。 また、変換のバックグラウンドがあまりない場合でもファイルを変換できるユーザーフレンドリーなインターフェイスを備えています。 それだけでなく、WindowsやMacにダウンロードしてインストールすることもできます。
Video Converter Ultimateは、MPG / MPEGを高速かつ高出力の画像/音声品質でMP4に変換できる最高のビデオおよびオーディオ変換ソフトウェアです。
- MPG、MP4、MOV、AVI、FLV、MP3などのビデオ/オーディオを変換します。
- 1080p / 720p HDおよび4K UHDビデオ変換をサポートします。
- トリム、クロップ、回転、エフェクト、強化、3Dなどの強力な編集機能。
M4VをMP4に変換する手順 FoneLabビデオコンバータUltimate Windowsの場合:
ステップ 1FoneLab Video Converter Ultimate(Windowsバージョン)をコンピューターにダウンロードしてインストールし、ソフトウェアを起動して完全なインターフェイスを確認します。
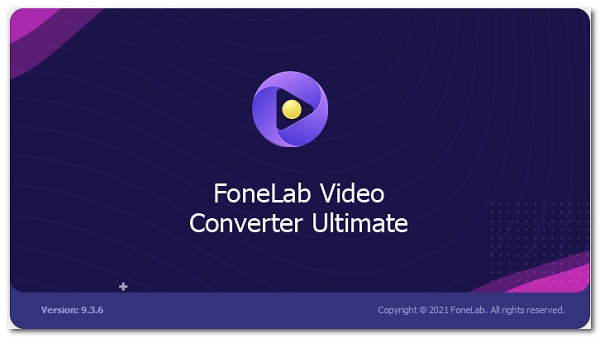
ステップ 2そのメインインターフェースには、 ファイルを追加 追加またはドラッグするボタン M4V 変換するファイル。 ファイルを追加またはドラッグするだけです。
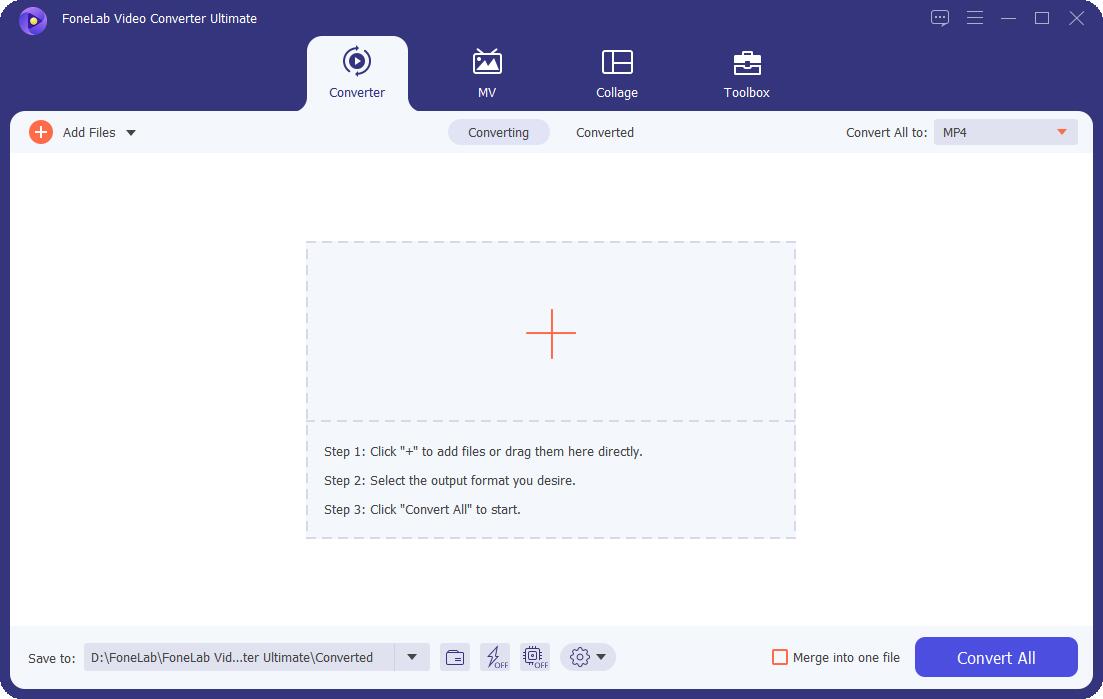
ステップ 3挿入されたファイルの横にある出力ファイル形式パネルをクリックします。 次に、出力ファイル形式を選択するための新しいウィンドウタブがポップアップ表示されます。 この場合、をクリックします ビデオ をクリックして MP4.
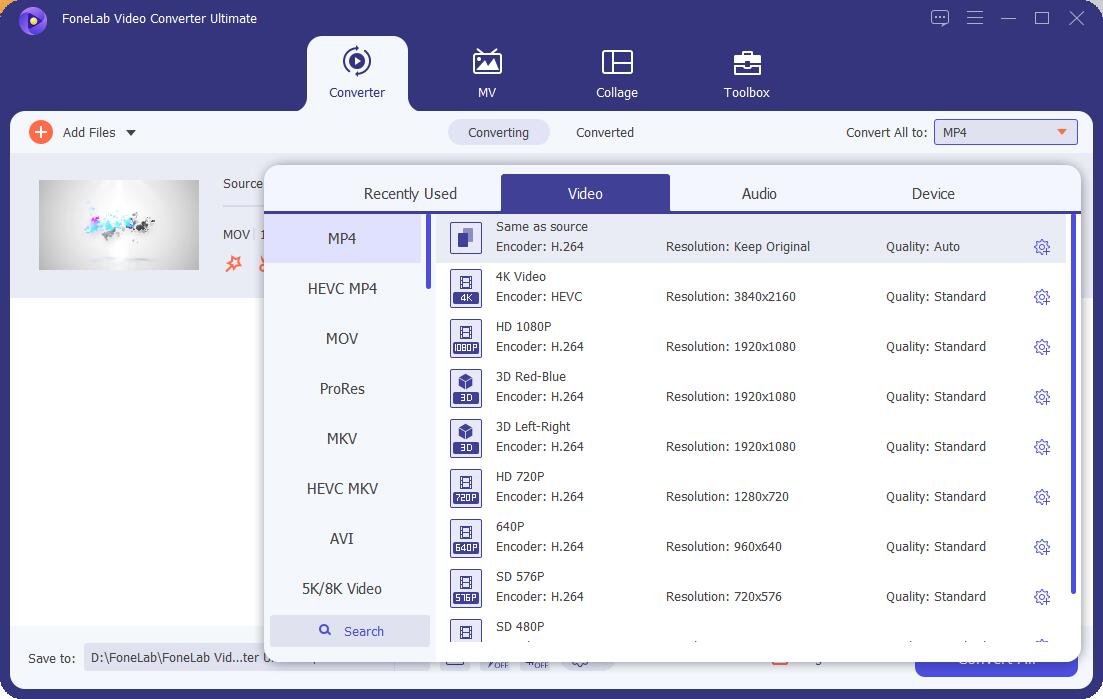
ステップ 4最後に、変換プロセスが終了したら、[ すべて変換 ボタンをクリックすると、コンピュータ上の選択したフォルダに保存されます。
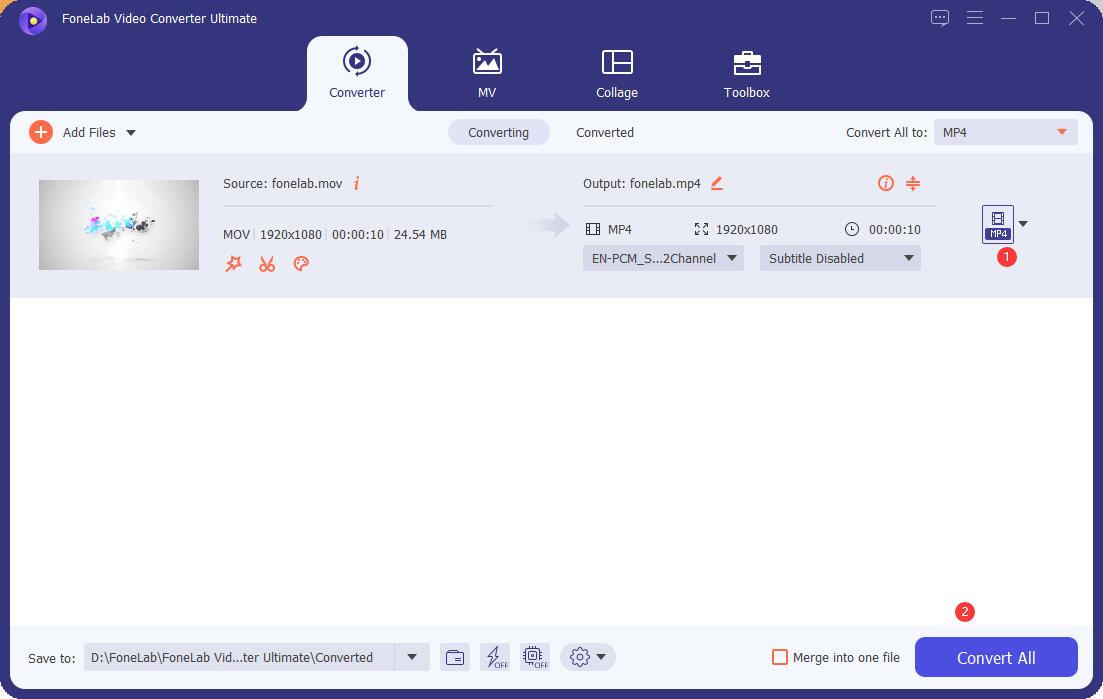
VLCメディアプレーヤーでM4VをMP4に変換する方法
VLC Media Playerは、Windows、Mac OSX、Linuxなどのさまざまなオペレーティングシステムでシームレスに実行されるオープンソースのクロスプラットフォームマルチメディアプレーヤーを使用したい場合に、ニーズに適しています。 抽出可能なデバイスまたはPCから直接マルチメディアファイルを再生できます。 ただし、ファイルを再生するのはメディアプレーヤーだけではなく、スクリーンショットを作成したり、特にファイルを別のファイルに変換したり、コンピューターに簡単に保存したりできるツールが組み込まれています。
Windows上のVLCMedia PlayerでM4VをMP4に変換する手順:
ステップ 1最初に行うことは、無料でダウンロードして、コンピューターにVLC Media Player(Windowsバージョン)をインストールすることです。
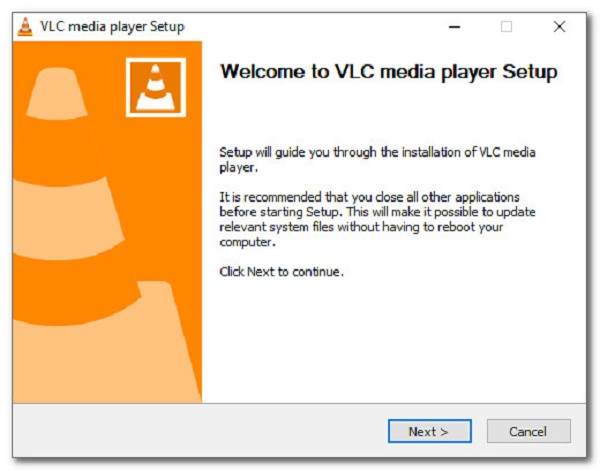
ステップ 2ソフトウェアを開き、メインインターフェイスで、メインメニューパネルに移動して、 変換/保存.
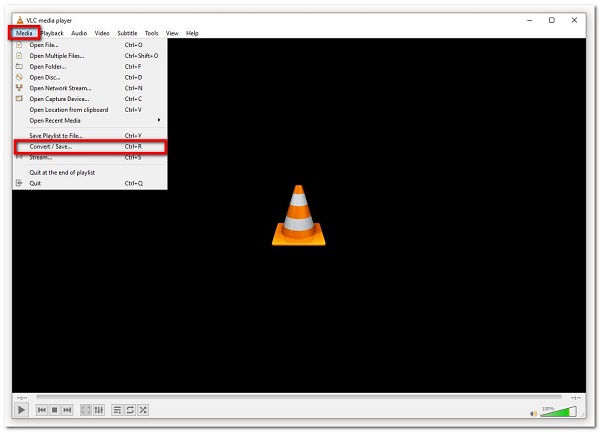
ステップ 3新しいウィンドウで、をクリックします 追加(+) M4Vを挿入するには、 変換/保存 下部にあるボタン。 その後、 プロフィール リストしてから選択 MP4 出力フォーマットとして。
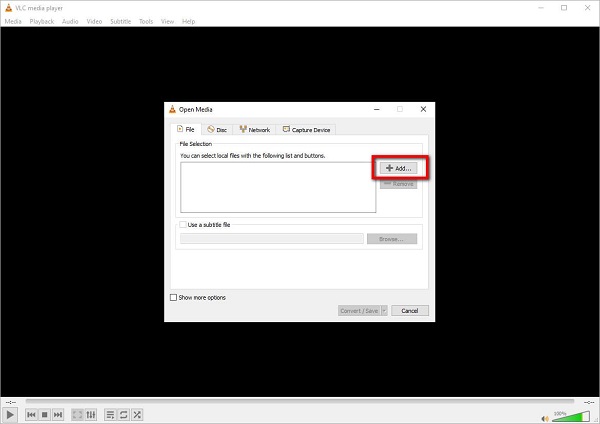
ステップ 4最後に、 変換ボックス ウィンドウで、場所フォルダを選択し、をクリックします 開始 ボタンをクリックして、変換プロセスに進みます。
Movavi Free VideoConverterでM4VをMP4に変換する方法
Movavi Free Video Converterは、M4VをMP4に変換する場合の選択肢のXNUMXつです。 これは、ファイルを他のファイル形式に変換することもできるプログラムです。 また、高速フェーズでの変換もサポートしていますが、これは限られた入出力形式にすぎません。 他のコンバーターと大きな違いはありません。既知のトラブルシューティングの問題をすべて保護し、エラーなしで最適な圧縮の利点を体験します。
WindowsでMovaviFree Video Converterを使用してM4VをMP4に変換する手順:
ステップ 1まず、Movavi Free Video Converter(Windowsバージョン)をダウンロードしてコンピューターにインストールします。 次に、起動して完全なインターフェイスを確認します。
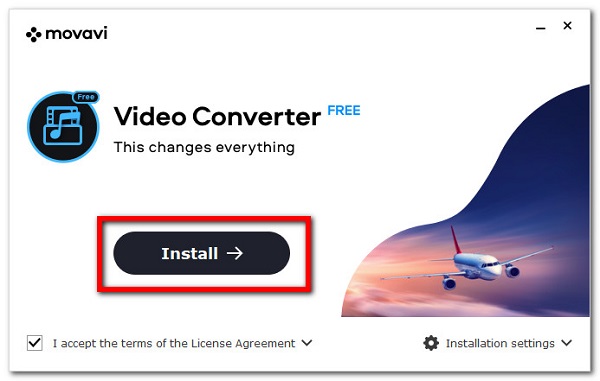
ステップ 2メインインターフェイスで、をクリックします プラス記号(+) または、ファイルを メディアファイルまたはフォルダをここにドラッグします スペース。
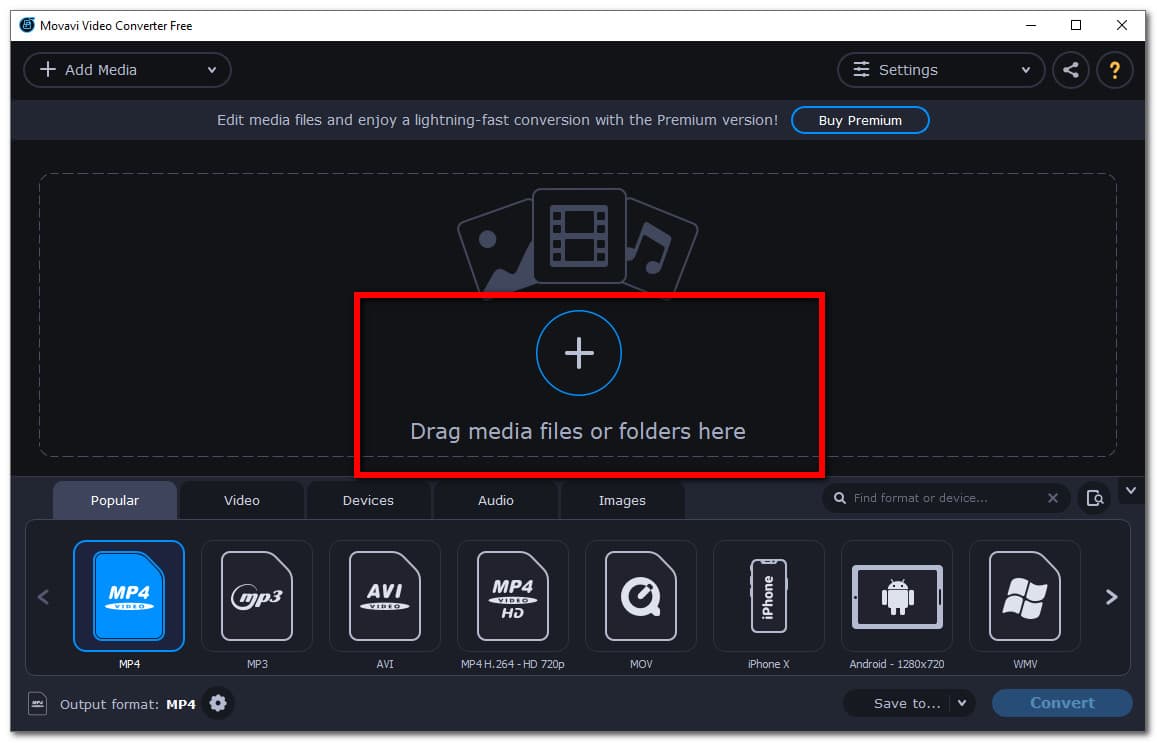
ステップ 3その後、挿入されたファイルの下のパネルに移動し、 ビデオ をクリックして MP4。 カスタマイズする場合は、 設定 そのを編集するためのアイコン コーデック, サイズ, ビットレート、およびその他多数 設定 パネル。
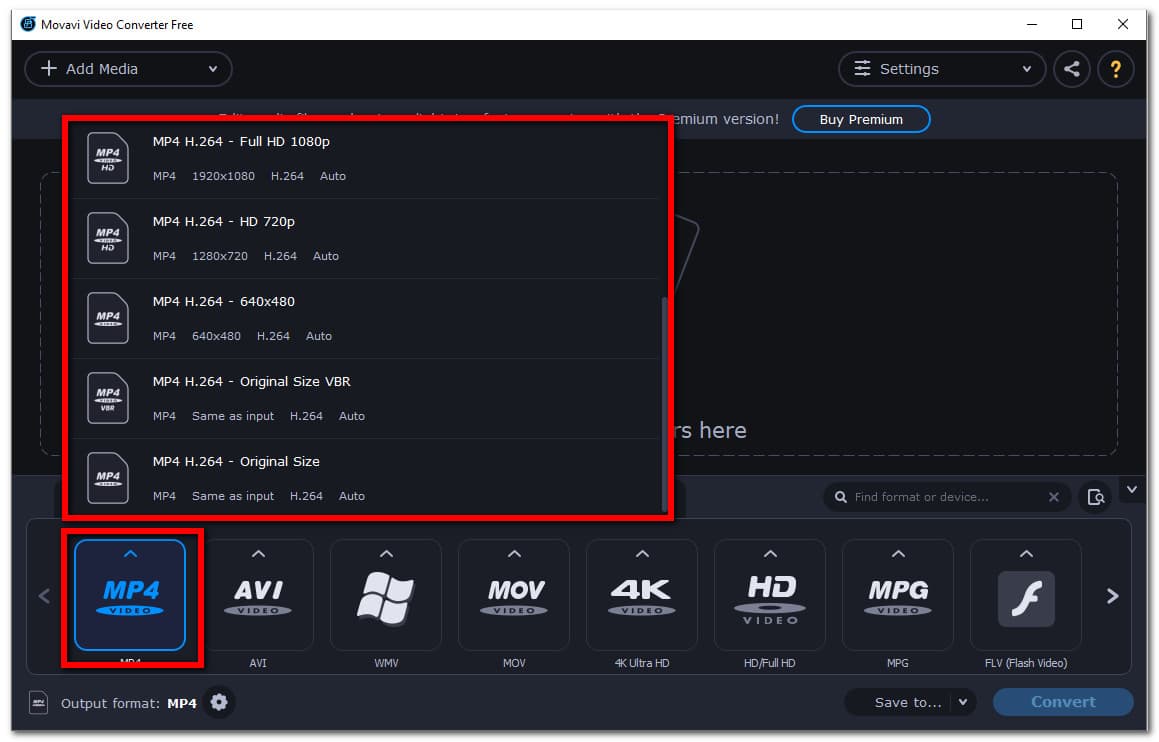
ステップ 4最後に、をクリックします 変換 ボタンをクリックしますが、その前に、 Save ボタンをクリックして、変換したファイルを保存するフォルダを選択します。
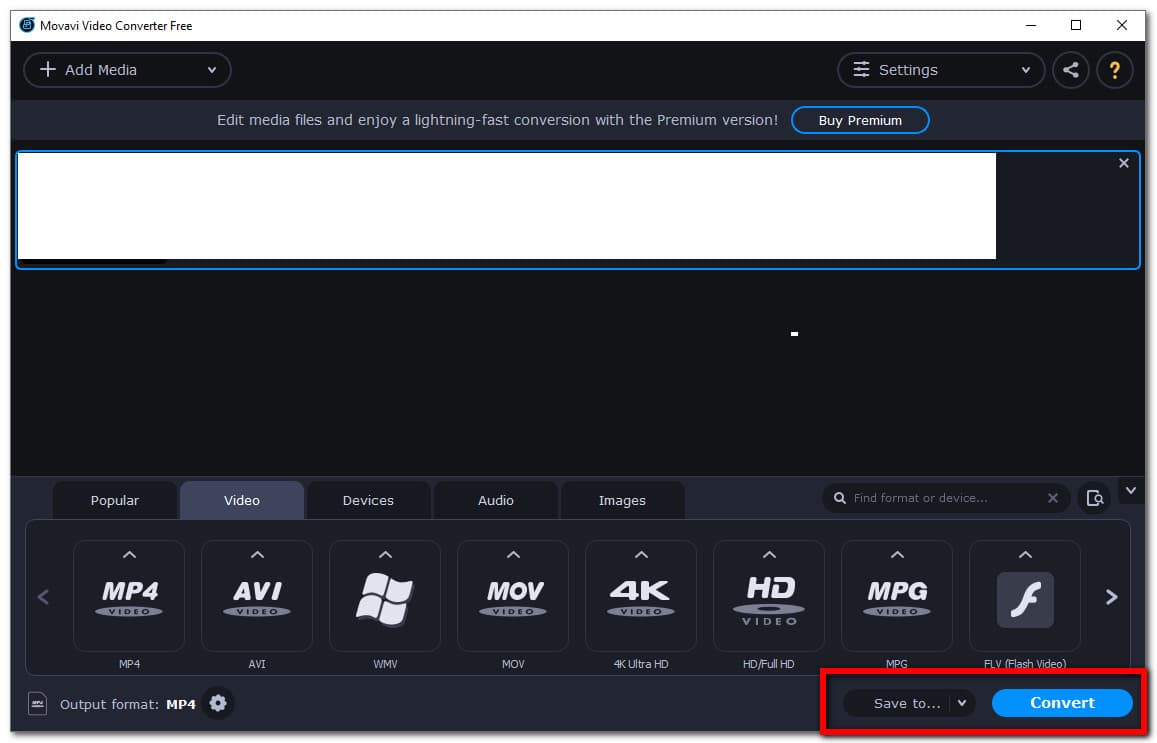
さて、あなたがMacユーザーなら、さまざまなソリューションを使ってMacでM4VをMP4に変換する方法に進みましょう。
Video Converter Ultimateは、MPG / MPEGを高速かつ高出力の画像/音声品質でMP4に変換できる最高のビデオおよびオーディオ変換ソフトウェアです。
- MPG、MP4、MOV、AVI、FLV、MP3などのビデオ/オーディオを変換します。
- 1080p / 720p HDおよび4K UHDビデオ変換をサポートします。
- トリム、クロップ、回転、エフェクト、強化、3Dなどの強力な編集機能。
2.MacでM4VをMP4に変換する方法
Mac FoneLab Video ConverterUltimateでM4VをMP4に変換する方法
Mac FoneLabビデオコンバータUltimate ファイルを別のファイルに変換できるプログラムです。 このプログラムは、実績のあるユーザーによって、最高のオールインワンコンバータツールであることがすでに証明されています。 ツールファイルの変換、トリミング、圧縮、編集など、ユーザーのニーズのほとんどを実行できます。 それはあなたのMacコンピュータにインストールすることができますが。 私たちの場合、MacでM4VをMP4に変換するために使用できます。
M4VをMP4に変換する手順 FoneLabビデオコンバータUltimate Macの場合:
ステップ 1Macで、FoneLabの公式Webサイトにアクセスし、Mac FoneLab Video Converter Ultimateをダウンロードして、dmgファイルをドラッグアンドドロップし、Macへのインストールを許可します。
ステップ 2ソフトウェアを起動し、メインインターフェイスで[ ファイルを追加 右上隅にあるボタンをクリックするか、M4Vファイルを所定のスペースにドラッグするだけです。
ステップ 3その後、挿入したファイルの横にある出力設定アイコンをクリックします。 [新しいウィンドウ]タブで、[ ビデオ 次に、MP4を選択します。
ステップ 4最後に、編集ツールを使用して変換する前に、ファイルを編集またはカスタマイズします。 解像度の調整、トリミング、名前の変更など。 次に、をクリックします すべて変換 インターフェイスの右下にあるボタンをクリックして、変換したファイルを変換して保存します。
iTunesでM4VをMP4に変換する方法
iTunesは、音楽およびビデオファイル用のファイル管理および再生ソフトウェアです。 これにより、ユーザーはインターネットから曲、ビデオ、ポッドキャスト、その他の素材を合法的に購入およびダウンロードしたり、CDから曲を抽出したり、動的でスマートなプレイリストを使用してコンテンツを再生したりできます。 ただし、macOS Catalina以降のバージョンでは、iTunesは利用できません。 あなたがその一人なら、iTunesがXNUMXつの別々のアプリに分割されており、それぞれがApple Music、Podcasts、AppleTVというXNUMXつの特定の用途を対象としていることを知っておく必要があります。 これらはすべて、iPhone上のコンテンツを管理することができます。 一方、iPhoneの管理は、最初から属していたmacOSFinderにようやく移行しました。 iTunesを使わずに、デスクトップから直接デバイスを接続するだけです。 これらのXNUMXつのアプリを利用して、以下に概説する手順に従ってください。 とにかく、すべてのソリューションは実行可能で簡単に実行できます。
Mac上のiTunesでM4VをMP4に変換する手順:
ステップ 1Macコンピュータで、iTunesを開いてそのインターフェイスを確認します。
ステップ 2メインインターフェイスで、をクリックします メニュー クリックします 編集 & 環境設定。 その後、をクリックします タブと インポート設定.
ステップ 3の横にあるメニューをもう一度クリックします インポートの使用 ボタンをクリックし、 MP4 出力エンコーディングフォーマットとして。 その後、をクリックします OK
ステップ 4キーボードで、 シフト キーを押して、変換するファイルを選択します。 その後、をクリックします File その後 新しいバージョンを作成する, MP4バージョンを作成.
3.M4VをMP4に変換する方法に関するFAQ
1. M4VとMP4の主な違いは何ですか?
この種のファイル拡張子は頻繁にコピー防止されているため、多くのApple愛好家はM4V形式を好みます。 MP4は、オンラインアップロード、共有、ストリーミングに広く使用されています。 モバイルデバイスでのコピー、保存、転送、および再生は、よりユーザーフレンドリーです。 主な技術的な違いは、デバイスの互換性です。 4つを比較すると、MPXNUMXが一番上に表示されます。
2. MP4はMacおよびWindowsと互換性がありますか?
はい、MP4はMacとWindowsの両方と互換性があります。そのため、MacとWindowsでコンテンツを共有することを選択した場合に使用できる最も好ましいファイル形式です。 それでも、M4Vファイルがある場合は、まさにその理由からMP4に変換するのが最善です。
まとめ
高品質の変換結果を得るには、ファイルを変換できるだけでなく、ファイルを昇格できるコンバータプログラムが必要です。 そうは言っても、上記のソリューションはそうすることができますが、それらのすべてがあなたの要求を満たすことを約束するわけではないので、あなたはそれらの中から最高のものを選ばなければなりません。 ユーザーのフィードバックによると、 FoneLabビデオコンバータUltimate 最高のオールインワンツールとしてトップに躍り出ています。 また、MP4をM4Vに変換するためにも使用できることに注意してください。 上記と同じ手順に従って、選択した出力形式を選択してください。
Video Converter Ultimateは、MPG / MPEGを高速かつ高出力の画像/音声品質でMP4に変換できる最高のビデオおよびオーディオ変換ソフトウェアです。
- MPG、MP4、MOV、AVI、FLV、MP3などのビデオ/オーディオを変換します。
- 1080p / 720p HDおよび4K UHDビデオ変換をサポートします。
- トリム、クロップ、回転、エフェクト、強化、3Dなどの強力な編集機能。

