実証済みの方法でiPadで履歴をクリアする方法
 更新者 リサ・オウ / 19年2021月14日20:XNUMX
更新者 リサ・オウ / 19年2021月14日20:XNUMXiPadで履歴をクリアするにはどうすればよいですか?
Safariでの閲覧履歴を含め、すべてのアクションがiPadに保存されるのは事実です。 プライバシーを保護したい場合は、チェックして iPadの履歴をクリアする 定期的に。 ただし、最近の調査によると、多くのiPad所有者はまだその方法を理解していません。
さらに重要なことは、履歴が多すぎるとiOSデバイスが遅くなることです。 それが、さまざまな状況でそれを達成するための最良の方法を共有する理由です。
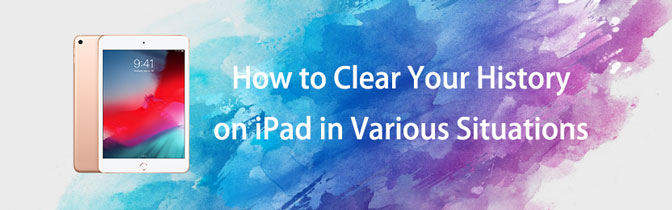

ガイド一覧
FoneEraser for iOSは、iPhone、iPad、またはiPodのすべてのコンテンツと設定を完全かつ永久に簡単に消去できる最高のiOSデータクリーナーです。
- iPhone、iPadまたはiPod touchから不要なデータを消去してください。
- 1回限りの上書きですばやくデータを消去するので、大量のデータファイルの時間を節約できます。
- 安全で使いやすいです。
パート1。iPadでSafariの履歴をクリアする方法
iOSデバイスのデフォルトブラウザとして、Safariはユーザーがコンピュータなしでほとんどのタスクを完了するのに役立ちます。 このパートでは、iPadSafariの履歴をクリアするための2つのオプションを紹介します。
オプション1.iPadで履歴をXNUMXつずつクリアするにはどうすればよいですか
閲覧履歴はすべて役に立たないわけではありません。 Webサイトに頻繁にアクセスする必要がある場合は、履歴を使用して直接アクセスできます。 だから、時々あなたはただしたい iPadでいくつかの履歴項目をクリアする。 以下の手順に従って、iPadの履歴を1つずつ確認し、クリアすることができます。
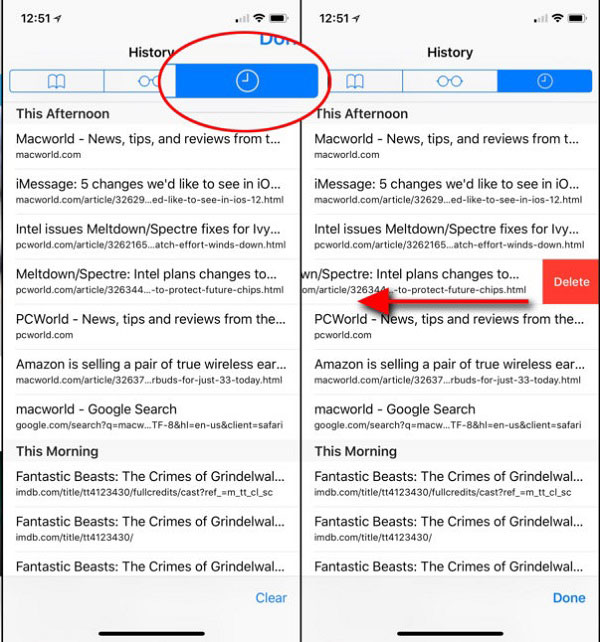
ステップ 1をタップ Safari iPadのホーム画面でアプリをタップし、 ブックマーク ボタンをクリックします。
ステップ 2に行きます 歴史 画面上部に時計アイコンのあるタブ。 その後、すべての閲覧履歴アイテムが表示されます。
ステップ 3不要なブラウジングアイテムをタップして左にスワイプすると、 削除
ステップ 4赤をタップしたら 削除 ボタンをクリックすると、iPadから個々のアイテムが消去されます。
オプション2.iPadでブラウザの履歴を一度にクリアする方法
iOSでは、iPadの履歴アイテムを1つずつクリアするだけでなく、過去1時間、1日、2日などの期間の閲覧履歴を削除できます。
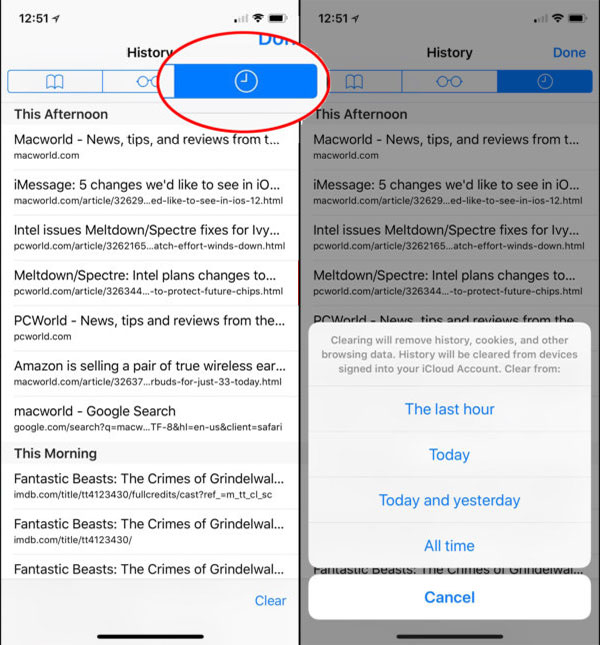
ステップ 1頭に ブックマーク iPadのSafariブラウザーのタブ。
ステップ 2次に、画面上部から[履歴]タブに移動して、過去1か月間に作成されたiPadの履歴を確認します。
ステップ 3下部を見つけてタップします クリア ボタン。 次に、いくつかのオプションを含むポップアップダイアログが表示されます。 最後の1時間, 今日, 今日と昨日, すべての時間, キャンセル.
ステップ 4希望の期間を選択して確認し、iPadの履歴をクリアします。
オプション3.iPad設定アプリですべてのオンライン履歴をクリアする方法
iPadのすべての履歴、Cookie、その他の閲覧データを消去したいですか? Safariブラウザーでは実現できません。 または、あなたの 設定 アプリはそのような機能を提供します。 以下はiPadで履歴を削除する方法です。
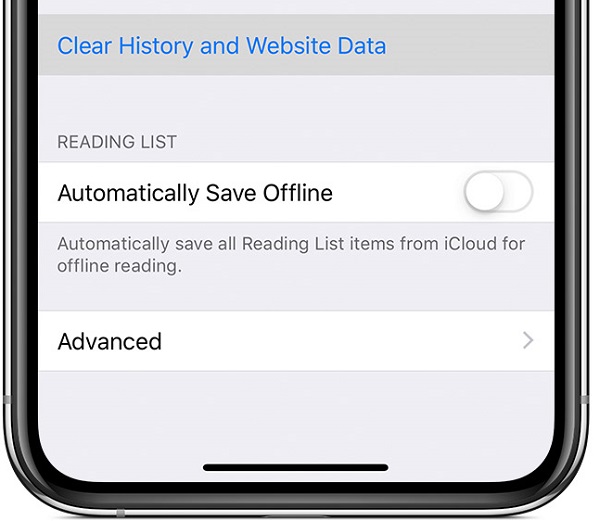
ステップ 1あなたを開く 設定 アプリ。 iPadのホーム画面に歯車アイコンで表示されます。
ステップ 2名前をタップして、 Safari、そして 履歴とウェブサイトのデータをクリアする オプションを選択します。
先端:これにより、iPadの履歴、Cookie、閲覧、Safariアプリのキャッシュデータが消去されます。 オートフィル情報は変更されません。
ステップ 3プロンプトが表示されたら、 履歴とデータの消去 それを確認する。
ステップ 4頻繁にアクセスするWebサイトの保存されたパスワードと設定をクリアするには、をタップします 高機能 Safariの設定画面で。 次にタップ ウェブサイトのデータ > すべてのサイトを表示 > すべてのウェブサイトデータを削除する.
Note:この方法では、Safariによってソートされたすべてのデータが削除されるわけではありません。
パート2。iPadでChromeの履歴をクリアする方法
Chromeユーザーの場合は、ChomeからiPadの履歴を削除することもできます。 以下はその方法です。
オプション1.iPadで個別に履歴をクリアする方法
Chromeブラウザで履歴のXNUMXつを削除したいだけの場合は、iPadで検索履歴をクリアする方法を以下に示します。
ステップ 1Open クロム iPhoneのアプリで、 三点 ページ下部のアイコン。 タップ 歴史.
ステップ 2結果のXNUMXつを押したままにして、選択することができます 削除 ポップアップウィンドウで。 または、タップすることもできます 編集 右下のボタンをクリックして、削除する履歴を確認し、をタップします 削除 ボタンをもう一度押します。
FoneEraser for iOSは、iPhone、iPad、またはiPodのすべてのコンテンツと設定を完全かつ永久に簡単に消去できる最高のiOSデータクリーナーです。
- iPhone、iPadまたはiPod touchから不要なデータを消去してください。
- 1回限りの上書きですばやくデータを消去するので、大量のデータファイルの時間を節約できます。
- 安全で使いやすいです。
オプション2.iPadでGoogleの履歴を完全に削除する
ステップ 1iPadでGoogleの履歴を完全にクリアしたい人は、次のURLにアクセスしてください。 クロム アプリ> 三点 アイコン> 歴史 > ブラウザデータをクリア.
ステップ 2選んでいいですよ 閲覧ヒットリー, Cookie、サイトデータ, キャッシュされたイメージとファイル, 保存したパスワード, データの自動入力 によると。 最後に、をタップします ブラウザデータをクリア.
パート3。iPadでFirefoxの履歴をクリアする方法
Firefoxは、iOSデバイスで見逃してはならないもうXNUMXつのブラウザです。 それはまだユーザーの間で人気があります、それで、あなたが彼らの一人であるならば、あなたはiPadでFirefoxの歴史を取り除く方法を学ぶことができます。
オプション1.閲覧履歴iPadを個別に削除する
iPadでFirefoxアプリを開き、をタップします 三線 右下隅のアイコンを選択します 歴史。 履歴のXNUMXつを保持すると、ウィンドウがポップアップし、タップします 履歴から削除.
または、左にスワイプしてタップすることもできます 削除
オプション2.iPadでブラウザの履歴を完全にクリアする方法
ステップ 1iPadで検索履歴を完全にクリアしたい場合は、iPadでFirefoxアプリを実行し、XNUMX本線のアイコン> [履歴]をタップすることもできます。 次に、上部に[最近の履歴をクリア]が表示され、それをタップします。
ステップ 2期間は、最後のXNUMX時間、今日、今日、昨日、またはすべてから選択するように求められます。 その後、iPadFirefoxの履歴をクリアし始めます。
パート4。FoneEraserを使用してiPadで履歴をクリアする方法
実際、設定またはSafariアプリでiPadの履歴を消去しても、復元できます。 この時点から、お勧めします iOS用FoneEraser.
- ジャンクファイルをクリアし、大きなファイルを削除します。
- 写真を圧縮するか、写真をエクスポートします。
- 高度なテクノロジーによりiPadの履歴を消去します。
- iOSデータのワンクリッククリーンアップをサポートします。
- さまざまなニーズを満たすために、3つの消去レベルを提供します。
- iPad 5 / 4 / Pro / Air / Miniなど、すべてのiPadモデルで使用できます。
iPadで履歴を消去する方法-ジャンクファイルをクリアする
それはある スペースを解放する データを失うことなく不要なデータを削除するのに役立つ機能。 したがって、以下のようにiPadからジャンクファイルをクリアすることができます。
ステップ 1FoneEraser for iOSをダウンロードしてコンピューターにインストールし、USBケーブルでiPadを接続します。
FoneEraser for iOSは、iPhone、iPad、またはiPodのすべてのコンテンツと設定を完全かつ永久に簡単に消去できる最高のiOSデータクリーナーです。
- iPhone、iPadまたはiPod touchから不要なデータを消去してください。
- 1回限りの上書きですばやくデータを消去するので、大量のデータファイルの時間を節約できます。
- 安全で使いやすいです。
ステップ 2 スペースを解放する > ジャンクファイルを消去する 接続後、プログラムはiPadをスキャンしてロードします。
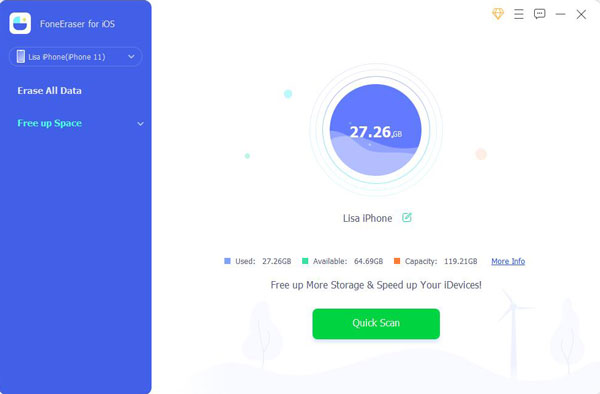
ステップ 3完了すると、使用可能なすべてのファイルがページに一覧表示されます。 iPadから削除したいアイテムをチェックしてクリック 消します

要するに、上書きしてiPadの履歴を消去する最良の方法です。
iPadで履歴を消去する方法-すべてのデータを消去する
ステップ 1iPadと履歴消しゴムツールを接続して選択します すべてのデータを消去する.
ダウンロード iPad履歴消去ツール お使いのコンピュータにインストールします。
デバイスに付属のLightningケーブルを使用してiPadをコンピューターに接続します。 次に、プログラムを起動してクリックします すべてのデータを消去する.

ステップ 2適切な消去レベルを選択してください
消去レベルは3つあり、 ロー, M, ハイ。 各レベルの説明を読み、条件に基づいて適切なレベルを選択します。

ステップ 3iPadの履歴をすばやく消去する
あなたが準備ができているならば、大きいをクリックしてください 開始 iPadで履歴の消去を開始するには、メインインターフェイスのボタンをクリックします。 完了するまで待ってから、ツールを終了してiPadを取り外します。 これで、通常どおりiOSデバイスを使用できます。
FoneEraser for iOSは、iPhone、iPad、またはiPodのすべてのコンテンツと設定を完全かつ永久に簡単に消去できる最高のiOSデータクリーナーです。
- iPhone、iPadまたはiPod touchから不要なデータを消去してください。
- 1回限りの上書きですばやくデータを消去するので、大量のデータファイルの時間を節約できます。
- 安全で使いやすいです。
パート5.iPadをリセットして履歴をクリアする
iPadの履歴をクリアし、iPadのスペースを増やすために、ユーザーはiPadのすべてを削除することもできます。 その後、新しいデバイスを入手します。 したがって、iPadのデータをバックアップする前にバックアップすることをお勧めします。
ただし、iPadを工場出荷時の設定にリセットするには、設定アプリ、iTunes、iCloudの3つのオプションがあります。
オプション1.iTunesでiPhoneをリセットする
コンピュータをお持ちの場合は、iTunesをお勧めします。 これを使用して、コンピューター上のiOSデータを簡単に管理できます。 同様に、iPhoneをコンピュータに接続してからクリックすることもできます デバイス アイコン> まとめ > iPadのを復元。 もう一度行う必要があることを確認するように求められます。 画面の指示に従って確認を完了してください。
オプション2。iCloud
iTunesなしで携帯電話やコンピュータを使いたいユーザーには、iCloudが良い選択です。 もうXNUMXつのAppleの方法として、iOSデバイスとそのデータにオンラインでアクセスできます。 結論として、iPadデータを新しいデバイスとしてリモートで消去できます。 どのように? コンピューターまたは携帯電話のブラウザーでicloud.comにアクセスするだけで、iCloudアカウントにログインする必要があります。 クリック 私を探す デバイスのリストを取得します。 iPadをクリックして、 このデバイスを消去 それに応じて。
オプション3.設定アプリを介してiPhoneをリセットします
コンピューターやブラウザを使いたくない場合は、設定アプリがあなたの満足を満たします。 あなたは直接iPadに行くことができます 設定 アプリ> > リセット > すべての内容と設定をリセット.
まとめ
このチュートリアルでは、iPadで履歴を確認およびクリアする4の実績のある方法を共有しています。 データの損失を防ぐため、iPadの履歴を消去する前にiPadをバックアップすることをお勧めします。 本来、個々の履歴項目を削除したり、一定期間の履歴を消去したり、iPad上のすべての履歴を消去したりできます。 履歴を完全にクリアする方法が必要な場合は、 iOS用FoneEraser あなたの最良の選択です。
iPadでの履歴の確認と消去に関するその他の質問はありますか? この記事の下に書き留めてください。
