- パート1。iCloudバックアップ用のアプリをオフにしてiPhoneのiCloudストレージをクリアする方法
- パート2。iPhoneでiCloudバックアップをオフにしてiPhoneでiCloudストレージをクリアする方法
- パート3。iCloud写真を削除してiPhoneのiCloudストレージをクリアする方法
- パート4。iCloudドライブ上のファイルを削除してiPhoneのiCloudストレージをクリアする方法
- パート5。メールを削除してiPhoneのiCloudストレージをクリアする方法
- パート6。テキストメッセージを削除してiPhoneのiCloudストレージをクリアする方法
- パート7。音声メモを削除してiPhoneのiCloudストレージをクリアする方法
- パート8。iOS用のFoneEraserを使用してiPhoneでiCloudストレージをクリアする方法
- パート9。iPhoneでiCloudストレージをクリアする方法に関するFAQ
最も有名な方法でiPhoneのiCloudストレージをクリアする方法
 更新者 リサ・オウ / 10年2022月14日20:XNUMX
更新者 リサ・オウ / 10年2022月14日20:XNUMXiPhoneのすべてのデータを削除せずにiPhoneのiCloudストレージをクリアする方法を見つけることは、あなたにとって最善かつ最も有利です。 ご存知かもしれませんが、すべてのiCloudアカウントには無料の5GBのiCloudストレージがあります。 これはすでに大きな助けになっていますが、デバイスを同期するために使用すればするほど、それだけでは不十分な場合があります。 さらに、iCloudストレージには、写真、ビデオ、添付ファイル付きの電子メールメッセージ、WhatsApp、および既存のiCloudバックアップが含まれます。 したがって、5 GBがすぐになくなる可能性があり、新しいデータ用のスペースを確保するためにiCloudストレージをクリアする必要がある場合は、この投稿が最適です。
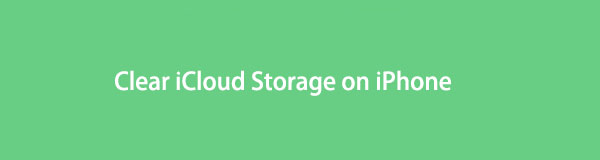
この投稿では、iCloudのメモリ消費を可能な限り削減するためのすべての可能な方法を紹介します。 また、できるだけ多くのデータを保存しながらiCloudストレージをクリアする方法を学びます。

ガイド一覧
- パート1。iCloudバックアップ用のアプリをオフにしてiPhoneのiCloudストレージをクリアする方法
- パート2。iPhoneでiCloudバックアップをオフにしてiPhoneでiCloudストレージをクリアする方法
- パート3。iCloud写真を削除してiPhoneのiCloudストレージをクリアする方法
- パート4。iCloudドライブ上のファイルを削除してiPhoneのiCloudストレージをクリアする方法
- パート5。メールを削除してiPhoneのiCloudストレージをクリアする方法
- パート6。テキストメッセージを削除してiPhoneのiCloudストレージをクリアする方法
- パート7。音声メモを削除してiPhoneのiCloudストレージをクリアする方法
- パート8。iOS用のFoneEraserを使用してiPhoneでiCloudストレージをクリアする方法
- パート9。iPhoneでiCloudストレージをクリアする方法に関するFAQ
FoneEraser for iOSは、iPhone、iPad、またはiPodのすべてのコンテンツと設定を完全かつ永久に簡単に消去できる最高のiOSデータクリーナーです。
- iPhone、iPadまたはiPod touchから不要なデータを消去してください。
- 1回限りの上書きですばやくデータを消去するので、大量のデータファイルの時間を節約できます。
- 安全で使いやすいです。
パート1。iCloudバックアップ用のアプリをオフにしてiPhoneのiCloudストレージをクリアする方法
iPhoneの特定のアプリでiCloudバックアップをオフにすると、iCloudのメモリスペース消費量を大幅に削減できます。 これにより、関連性がなく、バックアップを継続するためにそれほど重要ではないと思われるアプリのバックアップを無効にすることができます。
iCloudバックアップ用のアプリをオフにしてiPhoneのiCloudストレージをクリアする方法の手順:
ステップ 1まず、オープン 設定 iPhoneでAppleIDをタップし、iCloudに移動します。
![iPhoneで[設定]を開きます](https://www.fonelab.com/images/foneeraser/iphone-icloud-settings-app.jpg)
ステップ 2次に、タップします ストレージを管理 をクリックして バックアップ。 その後、iCloudにバックアップされているデバイスのリストからデバイスの名前を選択します。
![[ストレージの管理]をタップして、[バックアップ]を選択します](https://www.fonelab.com/images/foneeraser/iphone-icloud-backups-iphone-11.jpg)
ステップ 3第三に、タップ すべてのアプリを表示、次に無効にするアプリに移動します。 最後に、アプリのトグルボタンをタップして無効にし、[ ターンオフと削除.
![[オフにして削除]を選択します](https://www.fonelab.com/images/foneeraser/iphone-turn-off-and-delete-app-backup.jpg)
または、iPhoneデバイスのiCloudへのバックアップを完全に停止することもできます。
パート2。iPhoneでiCloudバックアップをオフにしてiPhoneでiCloudストレージをクリアする方法
iCloudバックアップをオフにするには、iPhone設定アプリ、Windows、またはMacを使用します。 さらに、iCloudはiOSデバイスとコンピューターを介してアクセスおよび管理できます。 好みのデバイスに応じて、以下の簡単な手順を参照して、その方法を確認してください。
iPhoneでiCloudバックアップをオフにしてiCloudストレージをクリアする方法:
ステップ 1Open 設定 iPhoneの画面上部にあるAppleIDをタップして、iCloudにアクセスします。
ステップ 2ノーザンダイバー社の iCloud メニュー、タップ ストレージの管理 & バックアップ、削除するデバイスの名前を選択します。
ステップ 3最後に、をタップします バックアップを削除 をクリックして ターンオフと削除 あなたの決定を確認します。
![[オフにして削除]を選択します](https://www.fonelab.com/images/foneeraser/turn-off-and-deleted-icloud-backup-on-iphone.jpg)
WindowsでiCloudバックアップをオフにしてiCloudストレージをクリアする方法:
ステップ 1まず、コンピュータにWindows用のiCloudプログラムをインストールして実行します。 そこから、AppleIDとパスワードを使用してサインインします。
ステップ 2その後、クリック Storage、デバイスバックアップをXNUMXつ選択し、をクリックします 削除.
MacでiCloudバックアップをオフにしてiCloudストレージをクリアする方法:
ステップ 1開始するには、 システム環境設定 Apple メニュー。 続いて、をクリックします アップルID 続いてクリック iCloud.
ステップ 2その後、クリック 管理 、その後、選択し バックアップ。 最後に、デバイスのバックアップをXNUMXつ選択して、[ 削除.
ただし、デバイスをiCloudにバックアップし続け、iPhoneでこの機能を無効にするつもりはないとします。 その場合、これらの方法は適切ではない可能性があります。 一部のiCloudデータを削除して、代わりにデータを最小化することをお勧めします。
FoneEraser for iOSは、iPhone、iPad、またはiPodのすべてのコンテンツと設定を完全かつ永久に簡単に消去できる最高のiOSデータクリーナーです。
- iPhone、iPadまたはiPod touchから不要なデータを消去してください。
- 1回限りの上書きですばやくデータを消去するので、大量のデータファイルの時間を節約できます。
- 安全で使いやすいです。
パート3。iCloud写真を削除してiPhoneのiCloudストレージをクリアする方法
iPhoneには優れたカメラがあることを考えると、ユーザーはiPhoneで写真を撮るのが大好きです。 したがって、写真は最も重要なメモリ消費者のXNUMXつであり、完全なiCloudメモリストレージの大きな要因です。 したがって、写真を削除すると、iCloudストレージをクリアするのに非常に役立ちます。これは、iPhoneのPhotosアプリまたはiOS用のFoneEraserから行うことができます。
写真アプリからiCloud写真を削除してiPhoneのiCloudストレージをクリアする方法:
ステップ 1まず始めに 写真 あなたのiPhoneで。 続いて、をタップします 選択 削除するすべての写真を強調表示します。
![[選択]をタップします](https://www.fonelab.com/images/foneeraser/iphone-photos-app-select-photos.jpg)
ステップ 2最後に、 削除 アイコンをタップし、タップしてアクションを確認します アイテムを削除する.
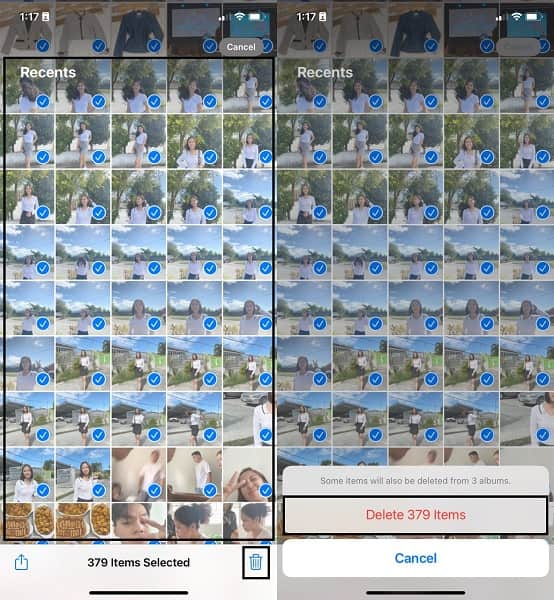
iOS用FoneEraserを介してiCloud写真を削除してiPhoneのiCloudストレージをクリアする方法:
iOS用FoneEraser は、写真を選択的に、または一度にすべての写真を効率的にクリアする機能を備えたプログラムです。 このツールは、デバイスとiCloudにメモリを残さずに、iOSデバイスのデータを消去するために特別に設計されています。
FoneEraser for iOSは、iPhone、iPad、またはiPodのすべてのコンテンツと設定を完全かつ永久に簡単に消去できる最高のiOSデータクリーナーです。
- iPhone、iPadまたはiPod touchから不要なデータを消去してください。
- 1回限りの上書きですばやくデータを消去するので、大量のデータファイルの時間を節約できます。
- 安全で使いやすいです。
ステップ 1まず、FoneEraser foriOSをコンピューターにインストールして実行します。
ステップ 2次に、USBケーブルを使用してiPhoneをコンピュータに接続します。
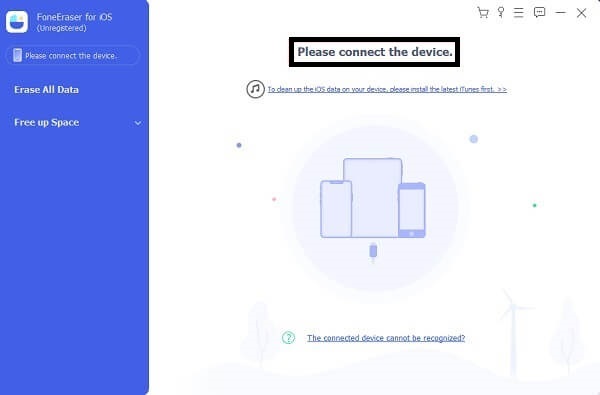
ステップ 3第三に、 空き容量を増やす、その後、選択し 写真をクリーンアップ ドロップダウンリストから。 続いて、をクリックします クイックスキャン.
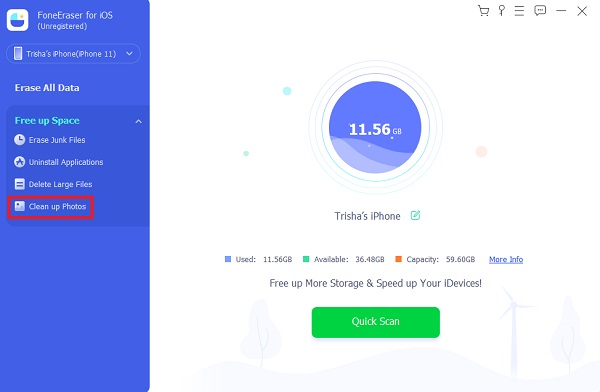
ステップ 4最後に、をクリックします エクスポートと削除 スキャンが完了したら。
![[エクスポートして削除]をクリックします](https://www.fonelab.com/images/foneeraser/foneeraser-for-ios-export-and-delete.jpg)
ただし、写真が削除したいものに含まれていない場合、これは最適なオプションではありません。 写真を削除するのではなく、代わりにいくつかのファイルを削除することを検討してください。
パート4。iCloudドライブ上のファイルを削除してiPhoneのiCloudストレージをクリアする方法
iCloudの写真ではなく、iCloudドライブに保存されているファイルがiCloudストレージを使い果たしている可能性があります。 ファイルは、内容によってはサイズが大きくなる傾向があります。 ドキュメント、PDF、およびiCloud Drive上の他の種類のファイルを含むファイルは、時間の経過とともに積み重なる可能性があります。 したがって、ファイルを削除することは、特にそれらのファイルがもはや関連性がないか、必要でない場合に、クリアの旅に有利になります。
iCloudドライブ上のファイルを削除してiPhoneのiCloudストレージをクリアする方法の手順:
ステップ 1まず、 iPhoneのアプリをタップし、 ブラウズ。 続いて、 iCloudのドライブ 下 場所.
ステップ 2次に、をタップします 省略記号 or その他 メニューに続いてタップ 選択。 その後、削除するフォルダまたはファイルを選択し、をタップします 削除 のアイコンをクリックします。
ステップ 3第三に、ロケーションに戻り、次に 最近削除された。 続いて、 省略記号 or その他
ステップ 4最後に、タップ 選択、次に削除したものをすべて強調表示します。 最後に、をタップします 削除、次にタップします 削除 もう一度確認してください。
ただし、iCloud Driveに保存されているすべてのファイルがすべて関連していて、それらを失うリスクを冒すことはできない場合は、それらを削除することもリストに含めてはなりません。 代わりにメールを削除することをお勧めします。
以下の方法については、iCloud同期機能がすでに有効になっていることを確認してから、次のパートに進んでiPhoneでデータを削除する方法を学習してください。 最後に、削除は自動的にiCloudに同期されます。
FoneEraser for iOSは、iPhone、iPad、またはiPodのすべてのコンテンツと設定を完全かつ永久に簡単に消去できる最高のiOSデータクリーナーです。
- iPhone、iPadまたはiPod touchから不要なデータを消去してください。
- 1回限りの上書きですばやくデータを消去するので、大量のデータファイルの時間を節約できます。
- 安全で使いやすいです。
パート5。メールを削除してiPhoneのiCloudストレージをクリアする方法
メールはiCloudのストレージ容量をあまり消費しませんが、長期的には煩わしいものになる可能性もあります。 メールをほとんど削除しないと、受信トレイに多すぎて、関連性がなくなる可能性があります。 したがって、その場合、電子メールを削除してもそれほど影響はありません。
メールを削除してiPhoneのiCloudストレージをクリアする方法の手順:
ステップ 1まず、iPhoneのメールアプリから受信トレイに移動します。 続いて、削除するメールを左にスワイプします。
ステップ 2メニューから左にスワイプした後、をタップします その他、その後、選択し ゴミ箱メッセージ。 その後、に戻る メールボックス 左上隅からタップします。
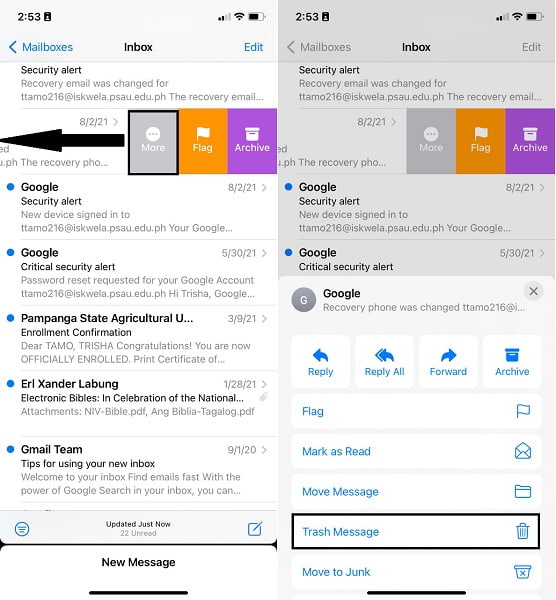
ステップ 3最後に、 ゴミ フォルダ、タップ 編集、および削除されたすべての電子メールを選択します。 最後に、タップします 削除.
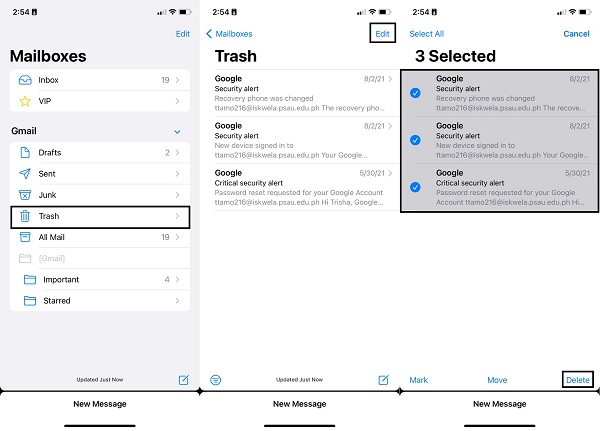
または、代わりにテキストメッセージ、特に添付ファイルのあるメッセージを削除することもできます。
パート6。テキストメッセージを削除してiPhoneのiCloudストレージをクリアする方法
個々のテキストメッセージとスレッドは、わずかなメモリスペースしか必要としません。 ただし、テキストメッセージは、長い時間が経過した後でも、iCloud上で大量のストレージスペースを必要とする場合があります。 同じように、デバイスとiCloudのすべてのスレッドを永久に保持する必要はないかもしれません。 したがって、無関係なものを削除しても影響はありませんが、iCloudストレージをクリアするのに役立ちます。
テキストメッセージを削除してiPhoneのiCloudストレージをクリアする方法の手順:
ステップ 1まず、 メッセージ iPhoneのアプリを選択し、削除するメッセージを選択します。
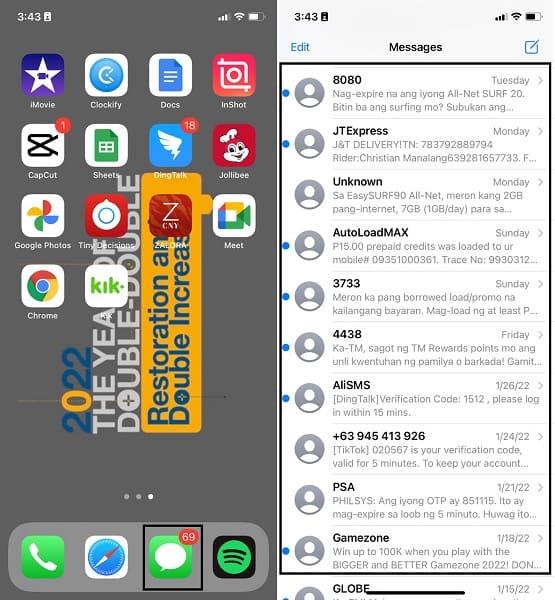
ステップ 2続いて、そのメッセージを長押しして選択します 削除。 最後に、をタップします 削除 アクションを確認します。
![そのメッセージを長押しして、[削除]を選択します](https://www.fonelab.com/images/foneeraser/delete-text-messages-on-iphone.jpg)
上記の小さなデータではなく、ボイスメモを削除することも検討してください。
パート7。音声メモを削除してiPhoneのiCloudストレージをクリアする方法
あなたが音声録音を好むタイプの場合、これはあなたの完全なiCloudストレージにとって最も重要な要素かもしれません。 さらに、ボイスメモは上記の他のデータよりも比較的広範囲です。 したがって、ボイスメモを削除すると、より優れた助けになり、iCloudストレージの消費量を減らすことができます。
音声メモを削除してiPhoneのiCloudストレージをクリアする方法の手順:
ステップ 1に向かうことから始めます ボイスメモ iPhoneのアプリで、ボイスメモを左にスワイプします。
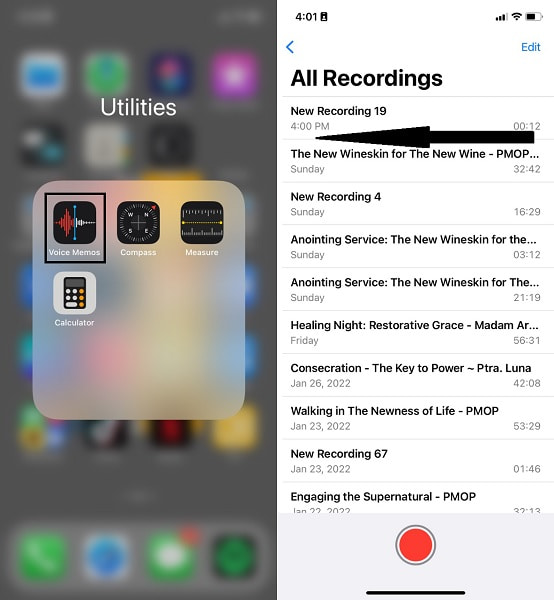
ステップ 2その後、 削除 アイコン。 さあ、 最近削除された フォルダをタップしてタップします 編集.
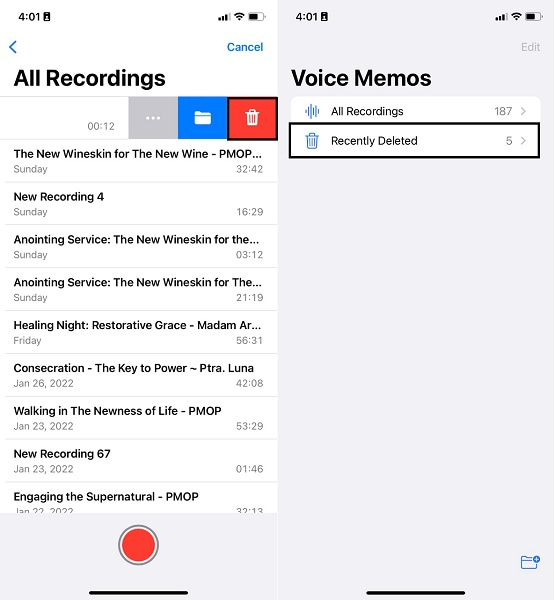
ステップ 3最後に、削除したボイスメモを選択して、 ゴミ アイコン。 最後に、をタップします 永遠に削除 それらを完全に削除します。
![[永久に削除]をタップします](https://www.fonelab.com/images/foneeraser/iphone-voice-memo-recently-deleted-folder.jpg)
しかし、上記のようにすでにいくつかのデータを削除しようとした場合、iCloudはまだいっぱいです。 最後の手段は、iCloudと一緒にiPhone全体を片付けることです。 さらに、既存のすべてのデータがあなたに関連しなくなっている可能性があり、あなたはすでにすべてを手放すことを決定しています。
パート8。iOS用のFoneEraserを使用してiPhoneでiCloudストレージをクリアする方法
iOS用FoneEraser すべてのデータを完全かつ完全に消去する別の機能があります。 このツールは、高速読み込みアルゴリズムを使用してデータを消去するため、データを安全かつ効率的にクリアし、優れた効率を実現します。
iOS用FoneEraserを使用してiPhoneでiCloudストレージをクリアする方法の手順:
FoneEraser for iOSは、iPhone、iPad、またはiPodのすべてのコンテンツと設定を完全かつ永久に簡単に消去できる最高のiOSデータクリーナーです。
- iPhone、iPadまたはiPod touchから不要なデータを消去してください。
- 1回限りの上書きですばやくデータを消去するので、大量のデータファイルの時間を節約できます。
- 安全で使いやすいです。
ステップ 1まず、FoneEraser foriOSをコンピューターにインストールして実行します。 その間、iPhoneをコンピュータに接続します。
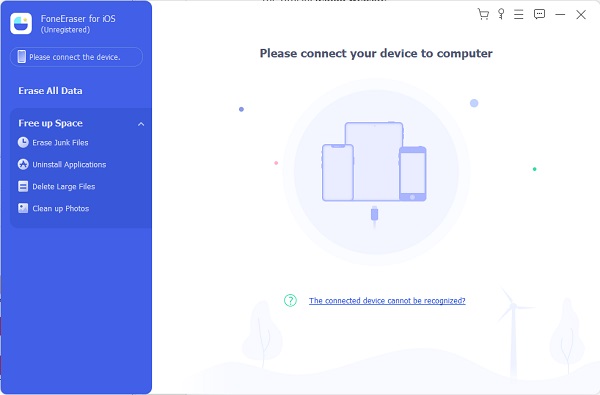
ステップ 2次に、 すべてのデータを消去する XNUMXつのセキュリティレベルオプションを選択します。 から選択 ハイ レベル、 M レベル、および ロー レベル。
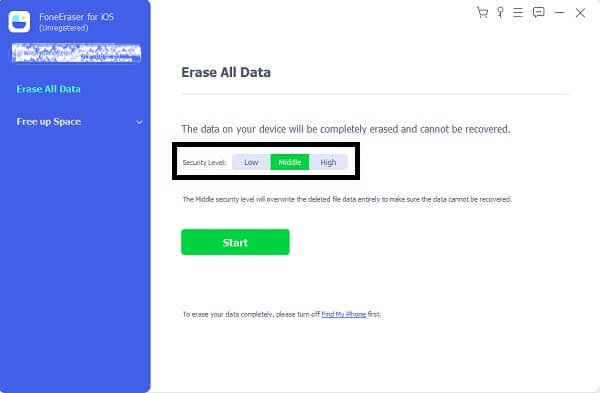
ステップ 3最後に、をクリックします 開始 ボタンの後に 有り 最後にiPhoneとiCloudのストレージをクリアします。
![[スタート]ボタンをクリックします](https://www.fonelab.com/images/foneeraser/foneeraser-start.jpg)
パート9。iPhoneでiCloudストレージをクリアする方法に関するFAQ
バックアップを削除すると、iPhoneからすべてが削除されますか?
いいえ、バックアップを削除してもiPhoneからは削除されません。 削除されたバックアップは、iCloudストレージからのみ削除されます。
追加のiCloudストレージにお金を払う価値はありますか?
かなりの量のデータを保持する傾向があり、最愛のデータを削除するという考えが気に入らないとします。 または、デバイスのストレージ容量が少なく、デバイスを時々削除またはクリアするのは面倒なようです。 これらの点を考慮すると、追加のiCloudストレージを購入する価値があるでしょう。
まとめ
これで、iCloudストレージを最大限の効率でクリアする方法についてのこの投稿は終わりです。 上記のすべてのソリューションは、データを削除してiCloudのメモリスペースの消費を最小限に抑え、iCloudストレージを可能な限りクリアする方法を示しています。 とりわけ、 iOS用FoneEraser 痕跡を残さずにiPhoneとiCloudからデータを完全に消去するので最も有利です。 ただし、選択はあなた次第です。必ず上記の簡略化されたソリューションを参照し、今後のデータ用のスペースをすぐに作成してください。
FoneEraser for iOSは、iPhone、iPad、またはiPodのすべてのコンテンツと設定を完全かつ永久に簡単に消去できる最高のiOSデータクリーナーです。
- iPhone、iPadまたはiPod touchから不要なデータを消去してください。
- 1回限りの上書きですばやくデータを消去するので、大量のデータファイルの時間を節約できます。
- 安全で使いやすいです。
