注目すべき方法を使用してiPhoneのシステムデータを削除する方法
 更新者 リサ・オウ / 26年2023月14日20:XNUMX
更新者 リサ・オウ / 26年2023月14日20:XNUMXこんにちは! 数年前にiPhoneを購入したのですが、色々と使っているうちに徐々に性能が低下し、時々ラグが発生するようになりました。 兄は私にデバイスのシステムデータを削除するように言いました。 誰かがそれがどのように関係しているのか、そしてiPhoneからシステムデータを削除する方法を教えてもらえますか? ご返答をよろしくお願いいたします。 ありがとう!
iPhone やその他のデバイスをいくつかのアクティビティに使用すると、時間の経過とともにシステム データが蓄積されるのも不思議ではありません。 ご存じない方のために説明すると、システム データとは、システムが使用するキャッシュ、ログ、一時ファイルなどのリソースです。 したがって、デバイスを継続的に使用すると、ストレージの一部が自動的に消費されます。 システム データに追加される最大の要因の XNUMX つは、ソーシャル メディア アプリでのストリーミングです。
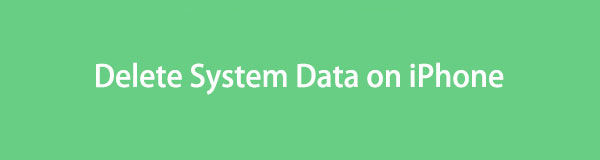
システムデータが蓄積すると、利用可能な容量も減り、iPhone のパフォーマンスに影響します。 デバイスで遅延やその他の問題が発生する最も可能性の高い理由。 これを解決するには、システムデータを削除する必要があります。 スペースを空ける、この記事の内容はその問題を解決するためにここにあります。

ガイド一覧
FoneLab iPhoneクリーナーは、iPhone、iPad、またはiPod Touchのすべてのコンテンツと設定、または特定のデータを簡単に消去できる最高のiOSデータクリーナーです。
- iPhone、iPadまたはiPod touchから不要なデータを消去してください。
- 1回限りの上書きですばやくデータを消去するので、大量のデータファイルの時間を節約できます。
- 安全で使いやすいです。
パート 1. アンインストールして iPhone のシステムデータを消去する方法
iPhone アプリはシステム データに最も大きな影響を与えるものの XNUMX つであるため、それらをアンインストールすることは、デバイスをスムーズなパフォーマンスに戻すのに非常に役立ちます。 使用しなくなったアプリがある場合、特に大規模なシステム データを収集する場合は、設定でそれらを削除できます。
以下の快適な手順に従って、iPhone のシステムデータを削減する方法を決定してください。 アプリのアンインストール:
ステップ 1iPhone のホーム画面で歯車アイコンをタップして、 設定 アプリ。 一度見ると、 タブをタップして選択します iPhoneストレージ 次の画面で。 デバイスにインストールされているアプリが表示されます。
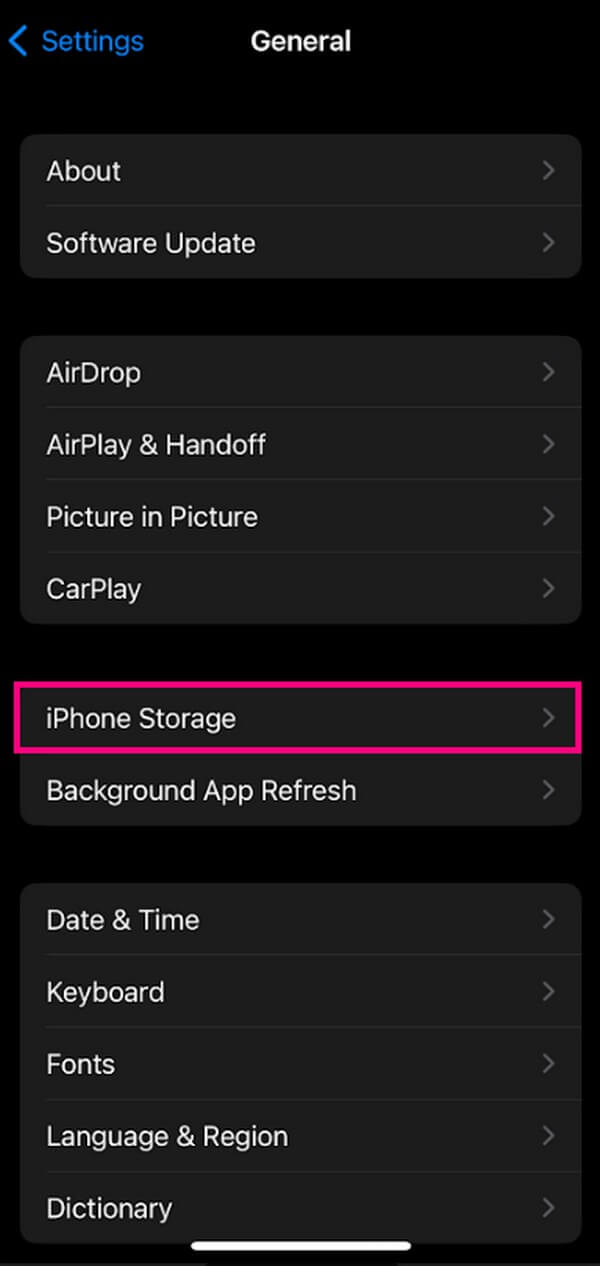
ステップ 2削除するアプリを選択すると、その情報と アプリをオフロード & アプリを削除 ボタン。 を叩くことで、 アプリを削除 オプションを選択すると、ドキュメントやデータを含むアプリがデバイスから削除され、システム データの一部が消去されます。
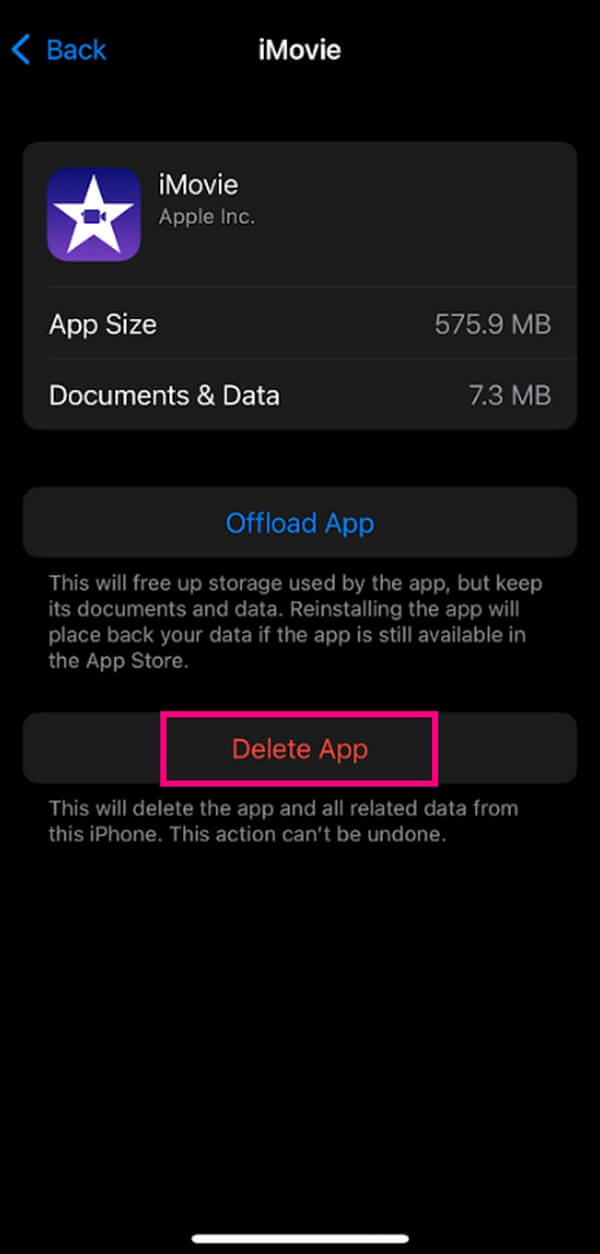
FoneLab iPhoneクリーナーは、iPhone、iPad、またはiPod Touchのすべてのコンテンツと設定、または特定のデータを簡単に消去できる最高のiOSデータクリーナーです。
- iPhone、iPadまたはiPod touchから不要なデータを消去してください。
- 1回限りの上書きですばやくデータを消去するので、大量のデータファイルの時間を節約できます。
- 安全で使いやすいです。
パート 2. Assistive Touch を使用して iPhone のシステムデータをクリアする方法
一方、RAM またはランダム アクセス メモリには、iPhone 上で開いているアプリと、現在バックグラウンドで実行されているアクティビティが保存されます。 これはオペレーティング システムで使用され、システム データに貢献します。 ありがたいことに、Assistive Touch を使用すると、システムのこの部分をクリアできます。
Assistive Touch を使用して iPhone のシステムデータを下げる方法を理解するには、以下の簡単な手順に従ってください。
ステップ 1入力します 設定 下にスクロールして、 ユーザー補助 option.オプション。 Under the下 物理的およびモーター セクション、タップ タッチ > AssistiveTouchをクリックし、スライダーを使用して上部の AssistiveTouch を有効にします。 その後、設定の主画面に戻ります。
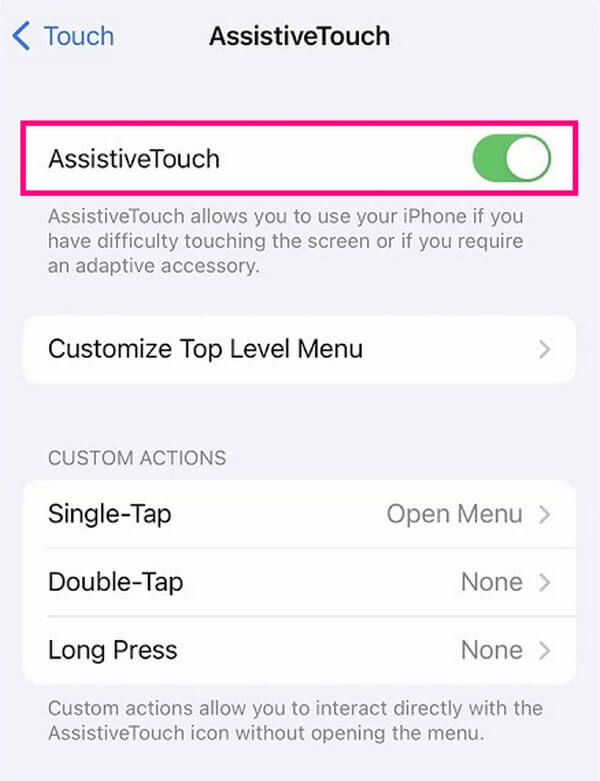
ステップ 2をタップ タブ、次にヒット シャットダウン 画面の下部にあります。 とき 「スライドして電源オフ」 画面が表示されるので、 AssistiveTouch アイコンを長押しします ホーム アイコンをクリックしてRAMをクリアします。 パスワードの入力を求められる場合がありますが、その後プロセスは完了します。
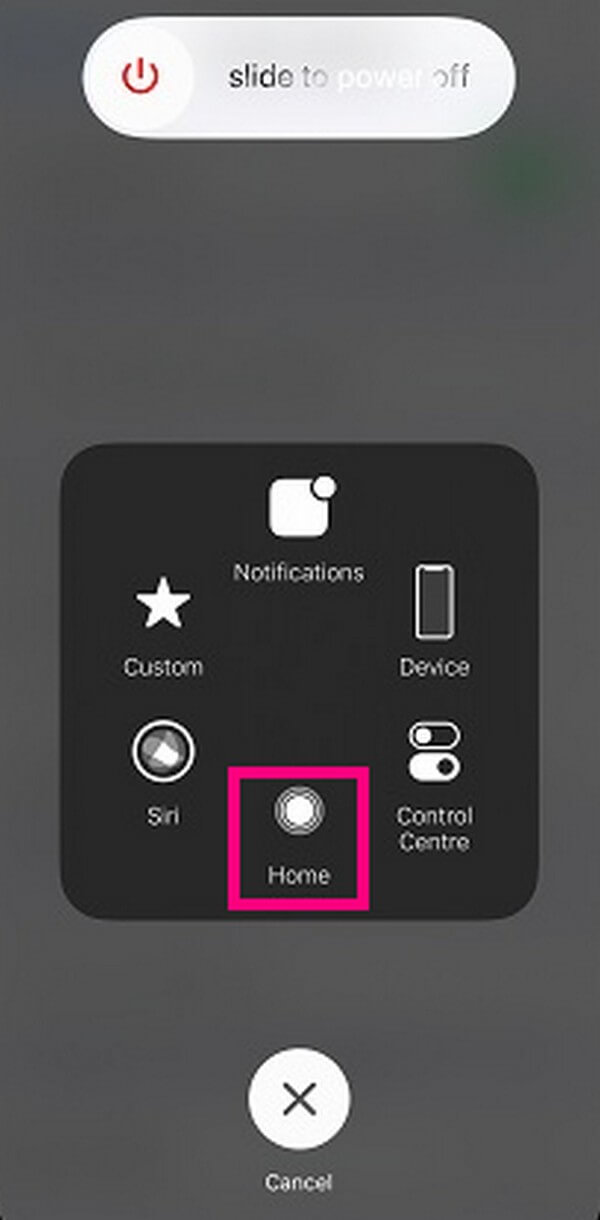
パート3. FoneLab iPhone Cleanerを使用してiPhoneのシステムデータをクリアする方法
これまでの方法は基本的で操作が簡単ですが、システム データの一部しか消去されません。 デバイスのシステムデータの大部分を同時に削除したい場合は、次のような専門的なツールを使用してください。 FoneLab iPhoneクリーナー.
FoneLab iPhoneクリーナーは、iPhone、iPad、またはiPod Touchのすべてのコンテンツと設定、または特定のデータを簡単に消去できる最高のiOSデータクリーナーです。
- iPhone、iPadまたはiPod touchから不要なデータを消去してください。
- 1回限りの上書きですばやくデータを消去するので、大量のデータファイルの時間を節約できます。
- 安全で使いやすいです。
このサードパーティ製ツールは、いくつかの簡単な手順を実行するだけで、 ほぼすべてのキャッシュを削除する、iPhone 上の無効な一時ログ ファイル、クラッシュ ログ ファイル。 さらに、デバイスをクリーンアップしてパフォーマンスを向上させる特殊な機能を備えているため、他のストレージの問題にも役立ちます。 ほぼすべての iPad、iPhone、iPod Touch のバージョンで動作するため、有利です。
iPhone のシステムデータをクリアする方法の例として、以下の簡単なプロセスを取得してください。 FoneLab iPhoneクリーナー:
ステップ 1オレンジを見つけて押します 無料ダウンロード FoneLab iPhone Cleaner ウェブサイトのボタンをクリックします。 デフォルトでは Windows ロゴが付いていますが、macOS ユーザーの場合は、 Mac版へ まず、Apple ロゴの付いたボタンが表示されます。 プログラム ファイルが保存されたら、それをクリックして権限を承認します。 次に、コンピューターにクリーニング ツールをインストールして、後で実行します。
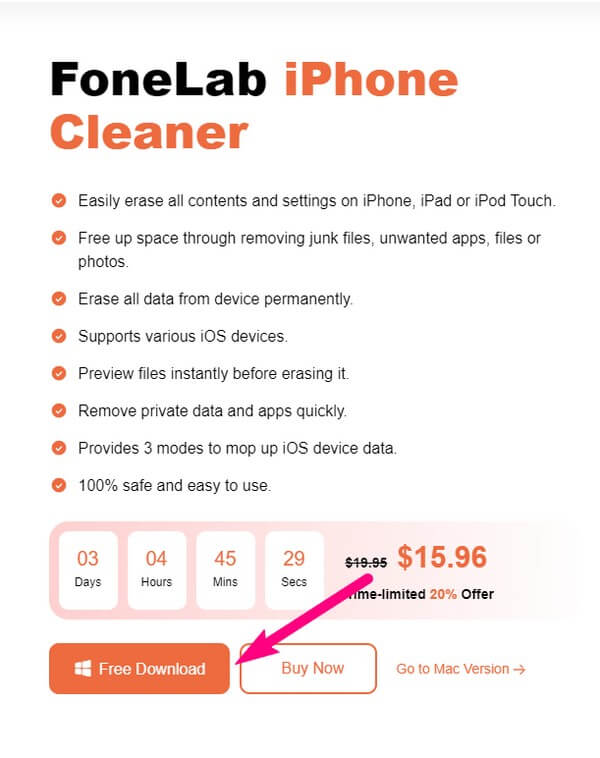
ステップ 2プログラムの最初のインターフェイスでは、iPhone をコンピュータにリンクするために USB コードを使用するように指示されます。 あ 信頼 初めて接続する場合、iPhone 画面に ボタンが自動的に表示されます。 これをクリックすると、プログラムがデバイスの接続を確認します。 あとはグリーンに乗せる クイックスキャン 下部にあるタブをクリックして、iPhone のコンテンツを調べます。
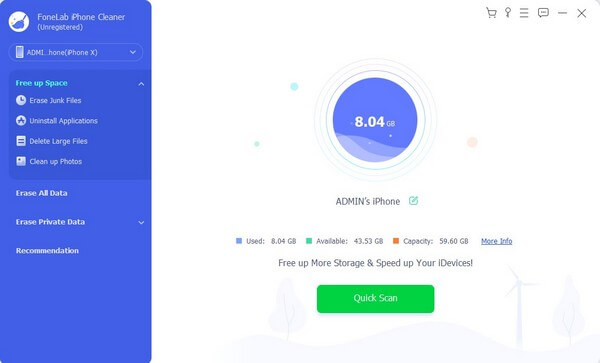
ステップ 3次に、をクリックします。 スペースを解放する 左側のペインで、以下の追加オプションが表示されます。 そこから選択します ジャンクファイルを消去する。 プログラムは、右側のセクションにキャッシュ、一時ファイル、その他のシステム データを表示します。 チェックボックスをオンにして、 消します 右下の をクリックして、選択したシステムデータを iPhone から消去します。
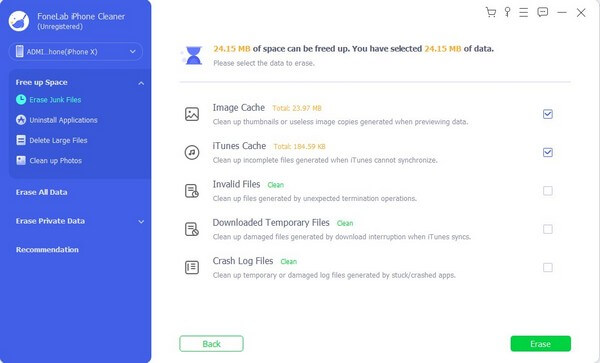
パート4. リセットによってiPhoneのシステムデータをクリアする方法
一方、 デバイスのすべてのシステムデータを一度に消去したい場合は、iPhone をリセットすることが唯一の方法かもしれません。 ご存知かもしれませんが、リセットを実行すると、iPhone 上のシステムデータ、ユーザーデータなどを含むすべてが消去されます。 したがって、デバイスのコンテンツとデータがすべて失われるという代償を払って、ストレージの問題は解消されます。
以下の簡単なガイドラインに従って行動し、リセットによって iPhone のシステムデータをクリアする方法を理解してください。
ステップ 1Open 設定 を押すことにより ギア iPhone 上のアイコン。 その後、次の手順に進みます。 iPhoneを転送またはリセットする オプションを選択してから選択します すべてのコンテンツと設定を消去.
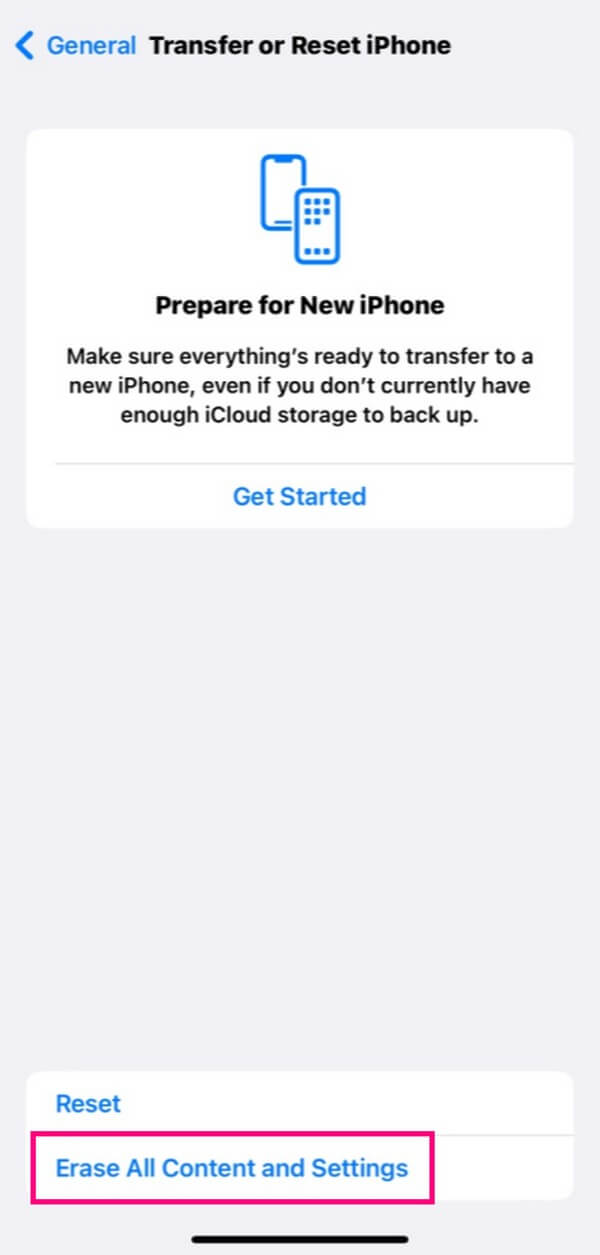
ステップ 2時 このiPhoneを消去 画面が表示されるので、 を押します Continue 下部のタブ。 次に、次のプロンプトに従って iPhone をリセットし、システム データを正常に消去します。
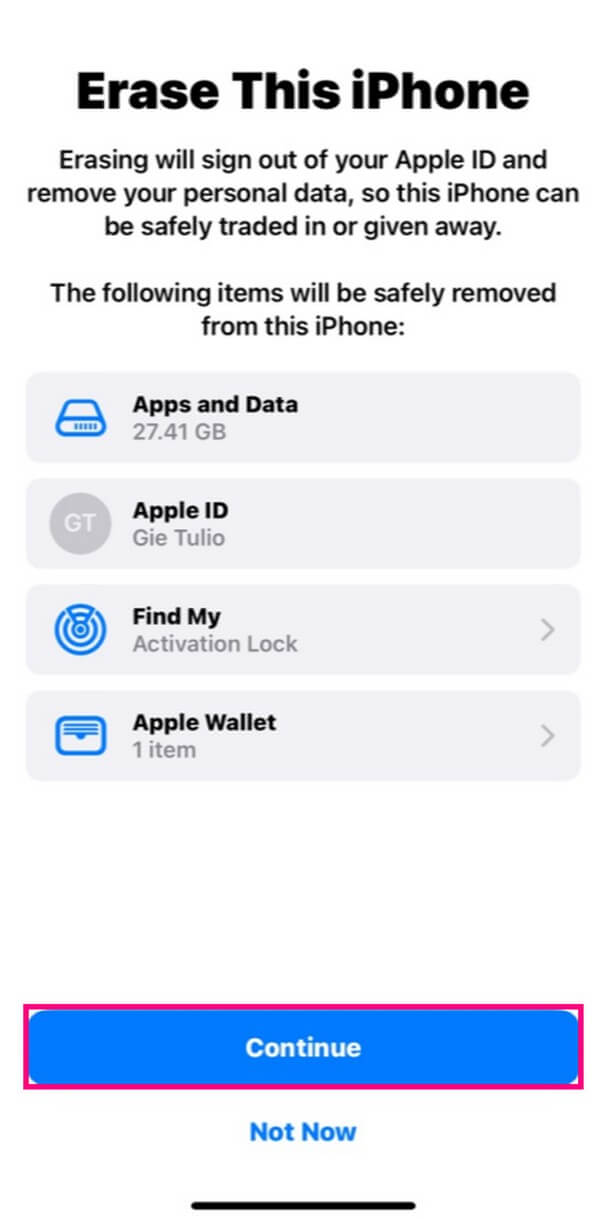
パート5. iPhoneのシステムデータをクリアする方法に関するよくある質問
1. リセットを実行せずにすべてのシステムデータをクリアできますか?
残念ながら、そうするのはほぼ不可能でしょう。 リセットせずにすべてのシステムデータを消去するには、iPhone 上のどこにシステムデータが保存されているかを追跡できる場合にのみ機能します。 ただし、システム データは、各アプリのキャッシュ、別のフォルダーやアプリにある一時ファイルなど、デバイス全体に分散しています。 したがって、この問題を解決するにはリセットが最も早い方法です。 ただし、次のような専門的なツールを使用すると、システムデータのほとんどを削除できます。 FoneLab iPhoneクリーナー。 詳細についてはパート 3 を参照してください。
2. システムデータをクリアする以外に、iPhone のストレージがいっぱいになる問題を解決するにはどうすればよいですか?
デバイスのシステムデータのほかに、iPhone で使用しなくなった個人データを削除できます。 これには、大きなオーディオ ファイル、ビデオ、写真などが含まれます。 プロセスをより便利にしたい場合は、試してみてください FoneLab iPhoneクリーナー。 その機能の XNUMX つは、iPhone 上の大きなファイルを収集し、削除するファイルをより迅速に選択できるようにします。
上記の優れた戦略のおかげで、iPhone のシステム データが正常に消去され、デバイスのスムーズなパフォーマンスを楽しむことができるようになることを願っています。
FoneLab iPhoneクリーナーは、iPhone、iPad、またはiPod Touchのすべてのコンテンツと設定、または特定のデータを簡単に消去できる最高のiOSデータクリーナーです。
- iPhone、iPadまたはiPod touchから不要なデータを消去してください。
- 1回限りの上書きですばやくデータを消去するので、大量のデータファイルの時間を節約できます。
- 安全で使いやすいです。
