Mac で MOV ファイルを圧縮する 4 つの主要な手順
 更新者 リサ・オウ / 19年2023月16日30:XNUMX
更新者 リサ・オウ / 19年2023月16日30:XNUMX良い一日! ここ数日、Mac のストレージ容量が不足しています。 すでに不要なファイルをいくつか削除しました。 しかし、それだけでは十分ではありません。 私のファイルは MOV ファイル形式であり、私の Mac には何百ものファイルがあることに気付きました。 MOV ファイル形式にはファイル サイズが大きいため、圧縮する時期が来たのかもしれないと兄が言いました。 問題は、Mac で .mov ファイルを圧縮する方法がわからないことです。 手伝ってもらえますか? ありがとう!
Mac で MOV ファイルを圧縮することは良い選択です。 このプロセスにより、ビデオのファイル サイズが小さくなります。 しかし、どうやって? それに関する4つの方法が以下であなたを待っています。
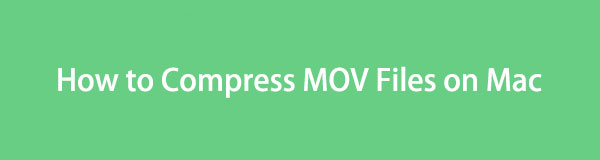

ガイド一覧
パート 1. Mac で QuickTime Player を使用して MOV ファイルを圧縮する方法
Apple が主に QuickTime Player で使用されるコンテナとして MOV ファイルを作成したことをご存知ですか? はい。 あなたはそれを正しく読んでいます! その場合、QuickTime Player がそのファイル形式をサポートしているため、QuickTime Player で MOV ファイルを圧縮できるということだけを意味します。 もう XNUMX つの利点は、QuickTime Player をダウンロードする必要がないことです。 これは Mac に組み込まれているツールです。
しかし、Mac 上で QuickTime 経由で .mov ファイルを圧縮するにはどうすればよいでしょうか? 以下に用意した詳細な手順をご覧ください。
ステップ 1Mac で QuickTime Player を起動してください。 その後、画面には何も表示されなくなります。 画面上で変更されるのはメニューバーです。 を選択してください File 上部のボタンをクリックして選択します ファイルを開く オプション。 を見つけます MOV 圧縮したいファイルを選択し、クリックして QuickTime Player にインポートします。
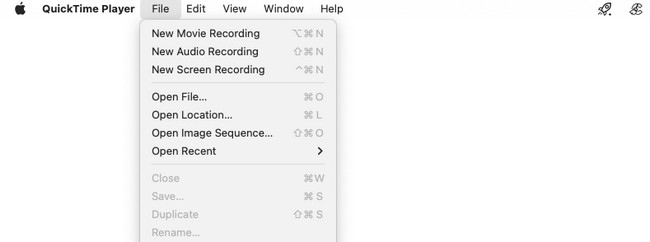
ステップ 2クリック File もう一度上部のボタンをクリックします。 その後、 としてエクスポート 下部にあるボタン。 解像度のオプションが画面に表示されます。 ファイル サイズを含むビデオの品質を下げるには、希望する最低品質を選択します。
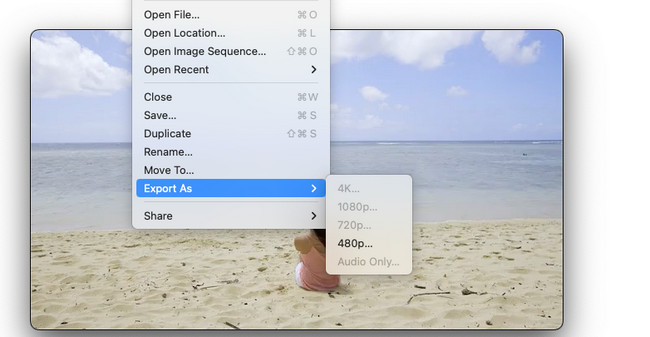
パート 2. FoneLab Mac Video Converter Ultimate を介して Mac で MOV ファイルを圧縮する方法
FoneLabビデオコンバータUltimate QuickTime Player の最良の代替品です。 ファイルを圧縮するために使用できるビデオ圧縮機能があります。 ドロップ アンド ドロップ手法を使用できるため、プロセスが迅速になります。
Video Converter Ultimateは、MPG / MPEGを高速かつ高出力の画像/音声品質でMP4に変換できる最高のビデオおよびオーディオ変換ソフトウェアです。
- MPG、MP4、MOV、AVI、FLV、MP3などのビデオ/オーディオを変換します。
- 1080p / 720p HDおよび4K UHDビデオ変換をサポートします。
- トリム、クロップ、回転、エフェクト、強化、3Dなどの強力な編集機能。
このツールは単にファイルを圧縮するだけではありません。 また、それらを複数または異なるファイル形式に変換することもできます。 MP4、MKV、WMVなどが含まれます。 このソフトウェアには、ビデオ用の 10 以上の追加ツールを含むツールボックス機能もあります。
Mac で .mov を圧縮する方法 FoneLabビデオコンバータUltimate? 詳細な手順は以下を参照してください。
ステップ 1FoneLab Mac Video Converter Ultimate を Mac にダウンロードします。 公式ウェブサイトにアクセスするだけです。 その後、チェックを入れます 無料ダウンロード ボタンをクリックしてダウンロードします。 セットアップしてすぐに起動します。
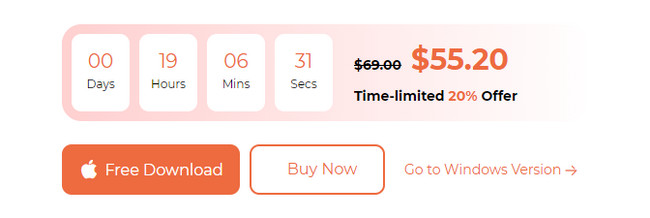
ステップ 2ソフトウェアでは、ソフトウェアの使用方法に関する簡単なチュートリアルが表示されます。 飛ばさないでください。 初めて使用する場合は重要です。 その後、 ツールボックス 利用可能なすべてのタブの上部にあるボタン。
ステップ 3クリックしてください 検索ツール 左上隅にあるボタン。 その後、入力してください ビデオコンプレッサー 言葉。 その後、結果にツールが表示されます。 クリックして次の画面へお進みください。 後で、 をクリックしてください。 さらに アイコンをクリックして、MOV ファイルをソフトウェアにアップロードします。
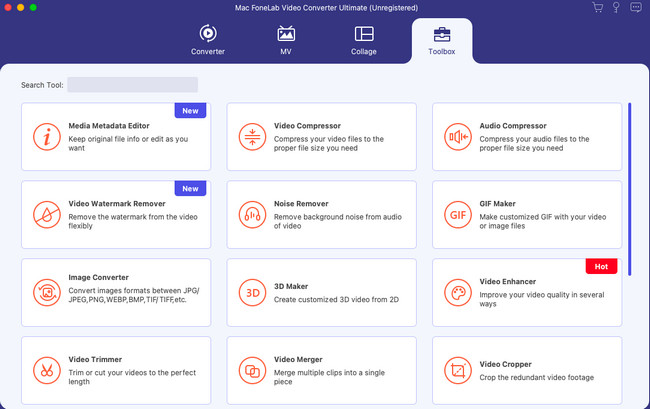
ステップ 4ビデオをアップロードすると、その情報の一部が表示されます。 ツールの「解決」セクションに移動できます。 その後、MOV ファイルを圧縮する解像度を選択します。 「サイズ」セクションに移動してサイズを調整することもできます。 その後、 圧縮する
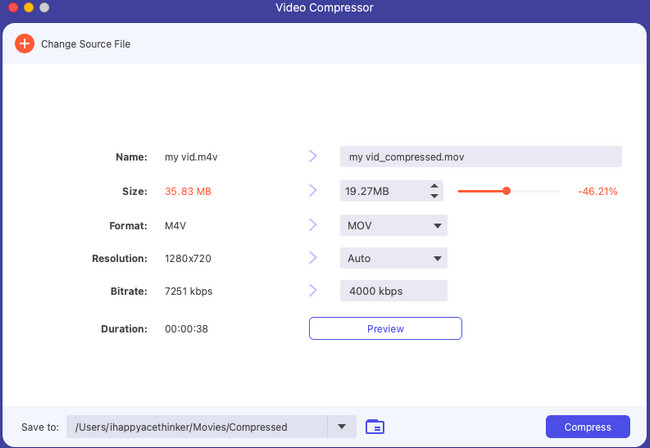
Video Converter Ultimateは、MPG / MPEGを高速かつ高出力の画像/音声品質でMP4に変換できる最高のビデオおよびオーディオ変換ソフトウェアです。
- MPG、MP4、MOV、AVI、FLV、MP3などのビデオ/オーディオを変換します。
- 1080p / 720p HDおよび4K UHDビデオ変換をサポートします。
- トリム、クロップ、回転、エフェクト、強化、3Dなどの強力な編集機能。
パート 3. iMovie を使用して Mac で MOV ファイルを圧縮する方法
iMovie は複雑な編集機能で知られています。 しかし、初心者にとってはそれがデメリットとなることもあります。 iMovie の良い点は、次のことができることです。 ビデオを圧縮する それを使って。 ただし、それを行うための具体的なツールはありません。 MOV ファイルを圧縮できるのは、保存する場合のみです。 それがどのように起こるのか混乱していますか? その方法は以下を参照してください。 進む。
ステップ 1ダウンロード iMovieの Mac 上のツール。 設定してから起動してください。 後で、 プラス 画面に表示される最初のインターフェースのボタンをクリックします。 ビデオに加えたい編集モードを選択します。 その後、MOVファイルをドラッグ&ドロップしてソフトウェアにアップロードします。
ステップ 2ビデオをエクスポートして圧縮します。 そのためには、 輸出 メイン インターフェイスの右上隅にあるアイコン。 後で、 解像度 セクションを開き、希望する最低解像度を選択します。 カスタマイズを保存するには、 Next
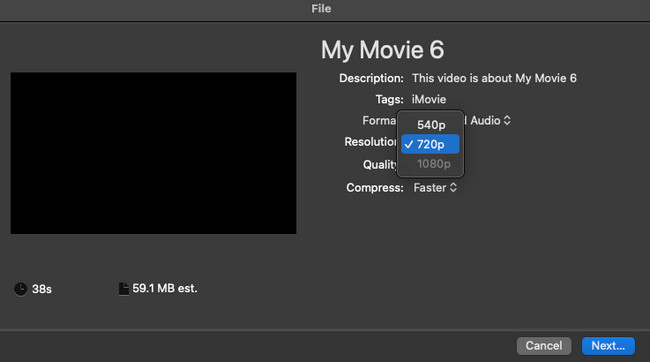
パート 4. Mac でオンラインで MOV ファイルを圧縮する方法
使用できるオンラインコンプレッサーもあります。 その XNUMX つが VEED.IO です。 このオンライン ツールは、圧縮と変換の両方に使用できます。 ただし、MOV ファイルの処理中に強力なインターネット接続が必要です。 また、サポートされるファイル形式は限られています。
このツールを使用して Mac で .mov ファイルを圧縮する方法を確認したい場合は、以下の手順に従ってください。
ステップ 1明らかに、まずオンライン ツールの公式 Web サイトにアクセスする必要があります。 その後、 ビデオを圧縮する メインインターフェイスの左側にあるボタン。 別の画面に移動します。 をクリックしてください アップロード その後、 ボタンを押して、圧縮する MOV ファイルを選択します。
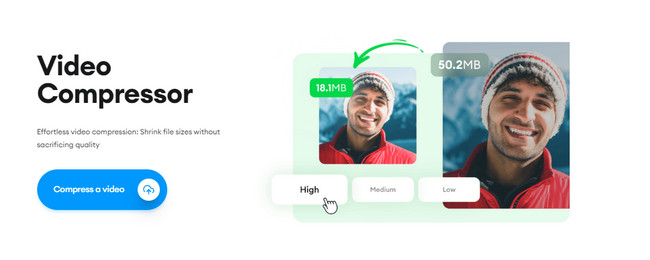
ステップ 2MOV ファイルの解像度を選択します。 クリック ビデオを圧縮する その後、 ボタンを押して圧縮を開始します。
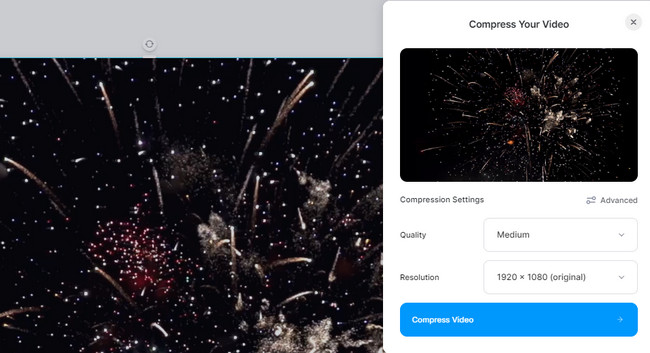
パート 5. Mac で MOV ファイルを圧縮する方法に関する FAQ
1. MOV は可逆圧縮ですか、それとも非可逆圧縮ですか?
MOV は可逆圧縮または非可逆圧縮にすることができます。 ビデオの圧縮に使用するコーデックによって異なります。 また、使用するツールとプロセスによっても異なります。
2. MOV は MP4 よりも低品質ですか?
いいえ、MOV は MP4 よりも高品質ですが、ファイル サイズが大きくなります。 一方、MP4 はより圧縮されており、含まれるファイル サイズは小さくなります。
ほら、ありますよ! Mac で MOV ファイルを圧縮する方法を学んでいただけてうれしく思います。 このトピックについて他にご質問がありますか、または Mac に関する問題がありますか? ぜひまたご連絡ください! 私たちを信頼していただきありがとうございます!
Video Converter Ultimateは、MPG / MPEGを高速かつ高出力の画像/音声品質でMP4に変換できる最高のビデオおよびオーディオ変換ソフトウェアです。
- MPG、MP4、MOV、AVI、FLV、MP3などのビデオ/オーディオを変換します。
- 1080p / 720p HDおよび4K UHDビデオ変換をサポートします。
- トリム、クロップ、回転、エフェクト、強化、3Dなどの強力な編集機能。
