MacBook でビデオの一部を切り取る 3 つの最も簡単な方法
 更新者 リサ・オウ / 19年2023月16日30:XNUMX
更新者 リサ・オウ / 19年2023月16日30:XNUMXこんにちは、みんな! 私たちは映画に関連した科目で学校のプロジェクトを持っています。 私はそのグループの編集者を任されました。 ドラマチックなシーンを録画すると、失敗がたくさんありました。 問題は、ビデオを一時停止しただけで、撮影中に停止しなかったことです。 そうなると、間違ったテイクと良いテイクが衝突してしまいます。 MacBookで動画の一部を切り取る方法を教えてください。 ありがとう!
フィルムに間違ったテイクを追加する必要はありません。 ビデオの不要な部分は、確実にビデオの品質やストーリーを台無しにします。 あなたは幸運です! MacBookでビデオの一部をカットするのに役立つ3つの方法を用意しました。 この説明の下でそれらを見つけてください。
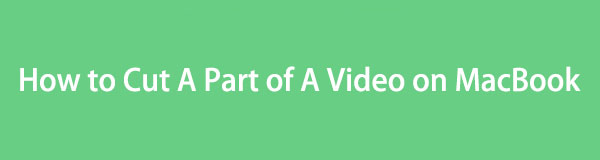

ガイド一覧
パート 1. MacBook の写真アプリでビデオの一部を切り取る方法
MacBook にビデオがある場合、それが写真アプリに直接移動しないことは誰もが知っています。 しかし、良いニュースがありますので、皆さんと共有させていただきます。 Mac では写真アプリを使用してビデオの長さをカットできます。 ビデオをプログラムにインポートするだけです。 その後、インポート アルバムに保存されます。
ビデオのトリミング以外にも、写真アプリを使用してさらに多くの機能を使用できます。 これを使用して、ビデオにフィルターを適用したり、切り取ったりすることができます。 このツールのもう XNUMX つの優れた点は、ビデオをインポートするためのドラッグ アンド ドロップ手法をサポートしていることです。
MacBook で写真アプリを使用してビデオの一部を切り取る方法については、以下の詳細な手順を参照してください。 進む。
ステップ 1開いてください 写真 アプリをクリックして、 ドック。 最初に表示されるインターフェイスは、プログラムの最近のアイテム用です。 ビデオがまだプログラムにない場合は、インポートしてください。 にドラッグアンドドロップできます。 写真 アプリ。 その後、 をクリックするとビデオが表示されます。 インポート メインインターフェイスの左側にあるボタン。
ステップ 2動画をクリックして最大化してください。 その後、 をクリックしてください。 編集 右上隅にあるボタン。 プログラムはすべての編集ツールを表示します。 動画の一部を切り取りたいので、ドラッグして調整してください。 スライダー 一番下にあります。 その後、ビデオの開始点と終了点を設定します。
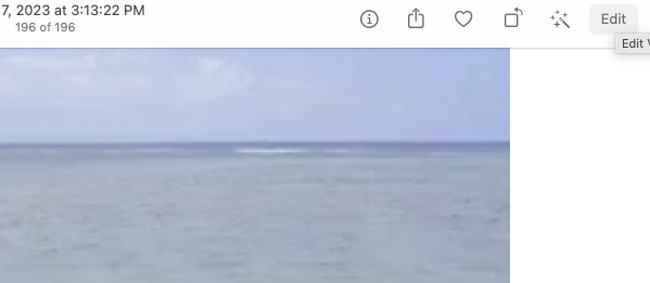
パート 2. QuickTime を使用して MacBook でビデオの一部を切り取る方法
QuickTime Player が Mac 上でビデオを再生できるツールであることは誰もが知っています。 Mac 上の画面を録画することもできます。 新規動画録画、新規音声録画、新規画面録画の3つの機能があります。
QuickTime も MacBook に組み込まれているツールで、ビデオの一部を切り取ることができます。 ビデオの最初と最後をトリミングできます。 この組み込みツールの良い点は、ビデオを保存するときに品質を損なうことがないことです。
QuickTime が MacBook 上でビデオの一部をどのようにカットするかを以下でご覧ください。 お進みください。
ステップ 1まず MacBook で QuickTime Player を起動してください。 その後、 File メインインターフェイスの上部にあるボタン。 ドロップダウンオプションが表示されます。 その中から選ぶのは、 ファイルを開く ボタン。 MacBook で利用可能なビデオが表示されます。 トリミングしたいものを選択してください。 クリック Open 後でボタン。
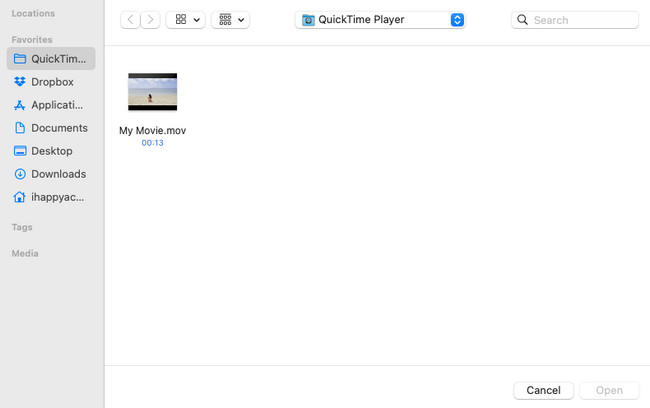
ステップ 2上部にある をクリックしてください 編集 ボタン。 その後、 トリム ボタンにはボタン。 の スライダー アイコンが下部に表示されます。 ビデオの好みに応じてスライドさせます。 クリック トリム その後ボタンをクリックします。 をクリックしてビデオを保存します。 File > としてエクスポート
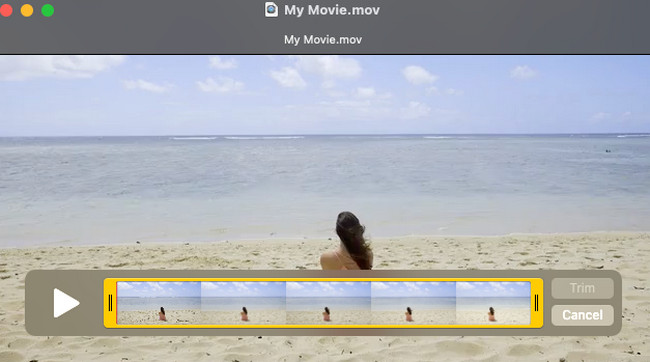
パート 3. FoneLab Mac Video Converter Ultimate を使用して MacBook でビデオの一部を切り取る方法
FoneLabビデオコンバータUltimate 上記の組み込みツールの主要な代替手段です。 MacBook のビデオの一部を簡単に切り取ることができます。 他にもあります! このツールには、ビデオ用の複雑だが使いやすいツールが含まれています。
Video Converter Ultimateは、MPG / MPEGを高速かつ高出力の画像/音声品質でMP4に変換できる最高のビデオおよびオーディオ変換ソフトウェアです。
- MPG、MP4、MOV、AVI、FLV、MP3などのビデオ/オーディオを変換します。
- 1080p / 720p HDおよび4K UHDビデオ変換をサポートします。
- トリム、クロップ、回転、エフェクト、強化、3Dなどの強力な編集機能。
このソフトウェアは、速い変換速度でビデオを変換することもできます。 もサポートします 一括変換。 提供される追加ツールには、メディア メタデータ エディター、ビデオ コンプレッサー、GIF メーカー、3D メーカー、 ビデオエンハンサー、 もっと。
使用方法については、以下の詳細な手順をご覧ください。 FoneLabビデオコンバータUltimate Mac ビデオの一部を切り取ります。
ステップ 1まずはツールをダウンロードしてください。 これを行うには、FoneLab Mac Video Converter Ultimate 公式 Web サイトにアクセスしてください。 その後、 無料ダウンロード 左側に Apple アイコンが付いたボタン。 セットアップして、後でコンピューター上で起動します。
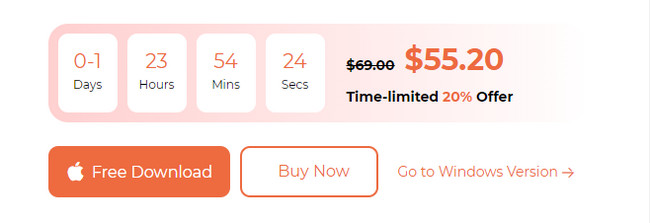
ステップ 2クリックしてください MV 上部にテレビのアイコンが付いたボタン。 その後、ツールの最初のインターフェイスが表示されます。 ソフトウェアの左側には、事前に作成されたテーマが含まれています。 にチェックを入れます プラス 左下のアイコンをクリックしてビデオをアップロードします。
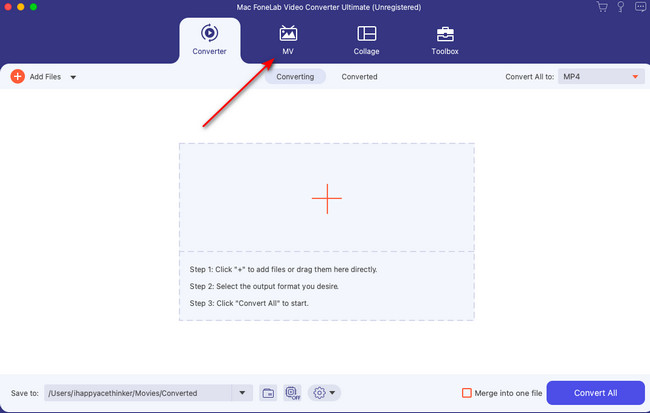
ステップ 3ビデオの上部にツールが表示されます。 をクリックしてください トリム ボタン付き はさみ アイコンをクリックしてトリマー ツールを表示します。 ビデオの開始点と終了点の好みに応じてスライダーを調整してください。 クリック Save 後でボタン。
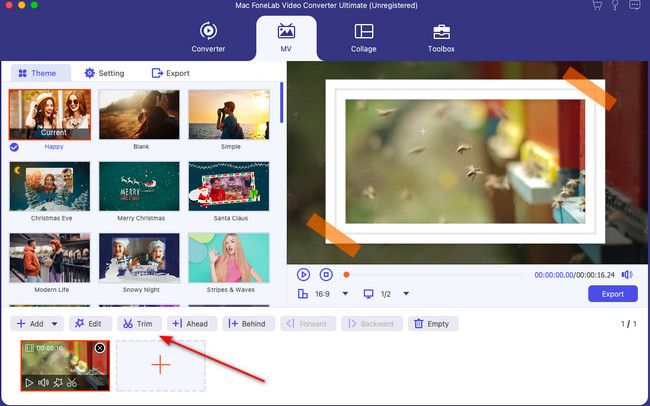
ステップ 4ビデオを保存する時が来ました。 これを行うには、 輸出
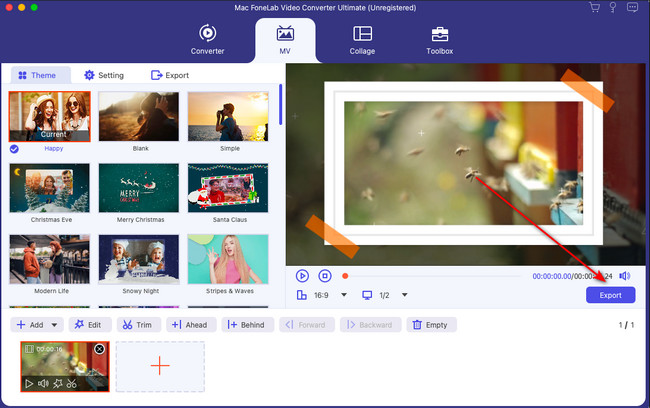
Video Converter Ultimateは、MPG / MPEGを高速かつ高出力の画像/音声品質でMP4に変換できる最高のビデオおよびオーディオ変換ソフトウェアです。
- MPG、MP4、MOV、AVI、FLV、MP3などのビデオ/オーディオを変換します。
- 1080p / 720p HDおよび4K UHDビデオ変換をサポートします。
- トリム、クロップ、回転、エフェクト、強化、3Dなどの強力な編集機能。
パート 4. MacBook でビデオの一部を切り取る方法に関する FAQ
1. ビデオカッタージョイナー Mac は無料ですか?
以前は、Mac 上の Video Cutter Joiner を使用すると、すべての機能に無料でアクセスできました。 ただし、最新のアップデートでは、無料でアクセスできるビデオカットツールが削除されています。 使用する前に、まずソフトウェアを購入する必要があります。 あるいは、次のようにすることもできます。 FoneLabビデオコンバータUltimate コンピュータ上でタスクを完了します。
2. iMovie でビデオの一部を削除するにはどうすればよいですか?
ソフトウェアをまだお持ちでない場合は、まず Mac にダウンロードしてください。 その後セットアップして、Mac 上で起動します。 その後、Mac の起動ページでプラスアイコンをクリックします。 トリミングしたいビデオを見つけます。 その後、それをソフトウェアにドラッグアンドドロップします。 その後、ツール上でビデオが表示されます。 トリミングするには、 スライダー 一番下にあります。 にチェックを入れてビデオを保存します。 輸出 右上隅のボタン。
今日のビデオがお役に立てば幸いです。 さらに詳しい情報やチュートリアルが必要な場合は、遠慮なく私たちに助けを求めてください。 喜んでお手伝いさせていただきます。 以下にコメントを残してください。 ありがとう!
Video Converter Ultimateは、MPG / MPEGを高速かつ高出力の画像/音声品質でMP4に変換できる最高のビデオおよびオーディオ変換ソフトウェアです。
- MPG、MP4、MOV、AVI、FLV、MP3などのビデオ/オーディオを変換します。
- 1080p / 720p HDおよび4K UHDビデオ変換をサポートします。
- トリム、クロップ、回転、エフェクト、強化、3Dなどの強力な編集機能。
