最も簡単な方法でiPhoneでビデオを編集する方法
 投稿者 リサ・オウ / 07年2023月16日 00:XNUMX
投稿者 リサ・オウ / 07年2023月16日 00:XNUMXやあ! 来週には期末試験があります。 私たちの教師の一人は、試験を受ける代わりに、私たちの主題に関連した映画の予告編を作成するように言いました。 先生が私たちをグループ分けした後、私はチームの編集者に任命されました。 問題は、iPhone を編集にのみ使用しているのですが、その方法がわからないことです。 iPhone でビデオ編集する方法を教えてもらえますか? よろしくお願いします!
やあ、わかったよ! あなたのような初心者を助けることができる最も簡単な方法を用意しました。 ご自身にとって最も便利なツールをお選びください。 下にスクロールします。
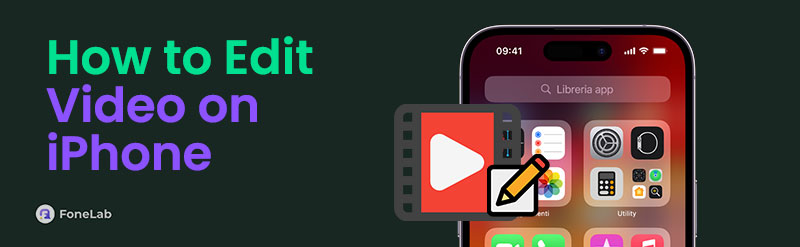

ガイド一覧
パート 1. 写真アプリを使用して iPhone でビデオを編集する方法
ビデオをキャプチャすると、iPhone は自動的にビデオを 写真 アプリ。 アプリを利用してビデオを編集できます。 ただし、使用できるビデオ編集ツールは限られています。 限定的な効果、トリミング、明るさの調整が含まれます。 ビデオの開始点と終了点を設定して、ビデオをトリミングできます。
ヒントとして、iPhone の iOS バージョンを常に最新の状態に保ってください。 早速、写真アプリを使用して iPhone のビデオを編集する詳細な手順をご覧ください。
を見つけてください。 写真 iPhone 上のアプリ。 その後、表示されたらタップして携帯電話で起動します。 編集するビデオを見つけます。 後で、 編集 メインインターフェイスの右上隅にあるボタン。 下部に編集ツールが表示されます。 好みの編集ツールを選択してください。 ビデオの編集が完了したら、 クリックします ボタン。 ビデオは自動的に iPhone に保存されます。
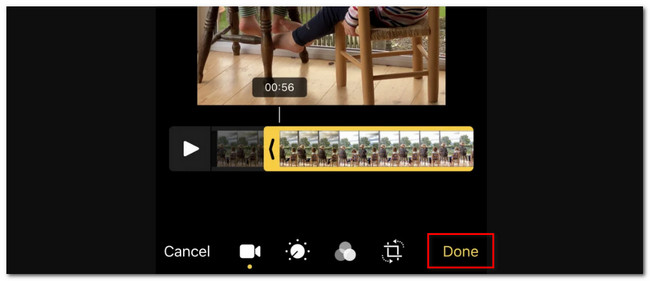
Video Converter Ultimateは、MPG / MPEGを高速かつ高出力の画像/音声品質でMP4に変換できる最高のビデオおよびオーディオ変換ソフトウェアです。
- MPG、MP4、MOV、AVI、FLV、MP3などのビデオ/オーディオを変換します。
- 1080p / 720p HDおよび4K UHDビデオ変換をサポートします。
- トリム、クロップ、回転、エフェクト、強化、3Dなどの強力な編集機能。
パート 2. iMovie 経由で iPhone でビデオを編集する方法
iPhone の写真アプリに組み込まれている編集ツールの代わりに、iMovie という編集アプリをダウンロードできます。 ご紹介させていただきます。 iMovie は Apple デバイス専用のアプリです。 複雑な編集ツールが備わっていますが、初心者にとっては管理が簡単です。
このアプリの利点はともかく、完璧とは程遠いです。 経験する可能性のあるデメリットがあります。 これには、大きなビデオ ファイルを編集する場合や、アプリが遅くなる場合も含まれます。 また、この製品は多くの保管スペースを必要とします。 iPhone のストレージ容量が不足している場合、このアプリの使用はお勧めできません。
とにかく、このアプリが iPhone ビデオを編集するためにどのように機能するかを教えてください。 以下の詳細な手順に進みます。
ステップ 1ダウンロード iMovieの App Store 経由で iPhone 上で。 その後、iPhone でアプリを起動してください。 最初に表示されるインターフェイスはアップロード インターフェイスです。 をタップしてください プラス アイコン。 後で編集したいビデオを選択してください。
ステップ 2メインインターフェイスの上部にビデオが表示されます。 アプリの編集ツールを表示するには、下部のビデオ タイムラインをタップするだけです。 お好みに応じてご利用ください。 その後、 クリックします ビデオを編集した後、ボタンをクリックします。 ビデオをエクスポートするには、 輸出 ボタンを押して保存先を選択します。
パート 3. FoneLab Video Converter Ultimate を使用して iPhone でビデオを編集する方法
iPhoneからコンピュータ経由でビデオを編集することもできます。 使用できます FoneLabビデオコンバータUltimate そのために。 このツールの編集ツールとその他の機能を以下で見てみましょう。
Video Converter Ultimateは、MPG / MPEGを高速かつ高出力の画像/音声品質でMP4に変換できる最高のビデオおよびオーディオ変換ソフトウェアです。
- MPG、MP4、MOV、AVI、FLV、MP3などのビデオ/オーディオを変換します。
- 1080p / 720p HDおよび4K UHDビデオ変換をサポートします。
- トリム、クロップ、回転、エフェクト、強化、3Dなどの強力な編集機能。
- 写真に効果として追加できる既製のテーマが提供されます。
- ツールの右側に編集セッションのプレビューが表示されます。
- フェードイン効果やフェードアウト効果など、ビデオの遅延と音量を調整できます。
- ビデオの編集以外にも、このソフトウェアを使用してビデオを変換することもできます。 ビデオや写真をコラージュするのにも使用できます。
便利ですね。 ツールを簡単に紹介した後、その機能を理解します。 以下の手順を参照してください。
ステップ 1[無料ダウンロード] ボタンをクリックしてツールをダウンロードします。 その後、セットアップを行って「インストール」ボタンをクリックして起動してください。
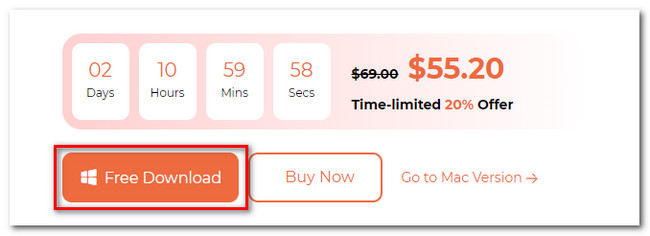
ステップ 2クリック MV 上部のボタン。 その後、 プラス メインインターフェイスの下部にあるアイコン。 をクリックすることもできます。 コラージュ ボタンをクリックしてビデオをコラージュし、好みのテンプレートを選択します。 をクリックして編集したい動画をアップロードします。 プラス のアイコンをクリックします。
追加情報: このソフトウェアで使用できる他の編集ツールがあります。 をクリックするだけです。 ツールボックス 上部のアイコン。 クリック 検索ツール アイコンをクリックして「ビデオ」と入力します。 他のビデオ編集ツールが画面に表示されます。 それには以下が含まれます ビデオコンプレッサー, ビデオ透かし除去ツール, ビデオエンハンサー, ビデオクロッパー, ビデオ合併, ビデオリバーサー、 もっと! これらを使用する場合は、それらをクリックし、次の画面上の指示に従ってください。 ソフトウェア自体が、選択した機能の使用方法をガイドします。
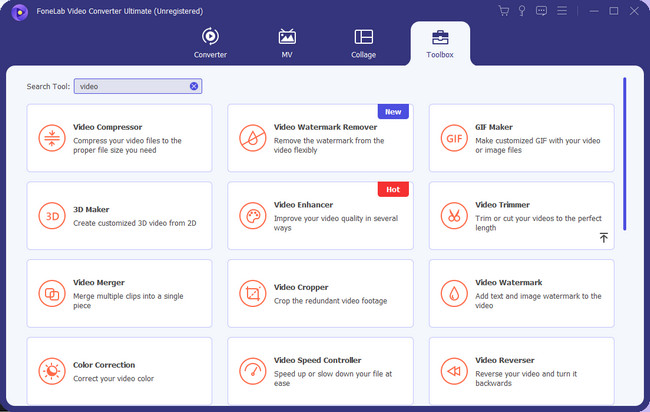
注: iPhone のビデオがまだコンピュータ上にない場合は、USB 経由で iPhone を接続できます。 その後、コンピューターは携帯電話上のビデオを読み取ります。
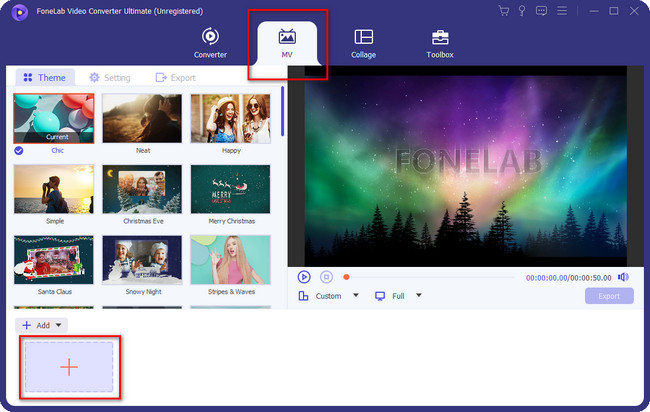
ステップ 3ようやくビデオを編集できるようになります。 左側でテーマ効果を選択できます。 をクリックしてビデオをカットすることもできます。 トリム ツールのボタン。 さらに編集ツールを表示するには、 編集 ボタン。 好みに応じてビデオを編集します。
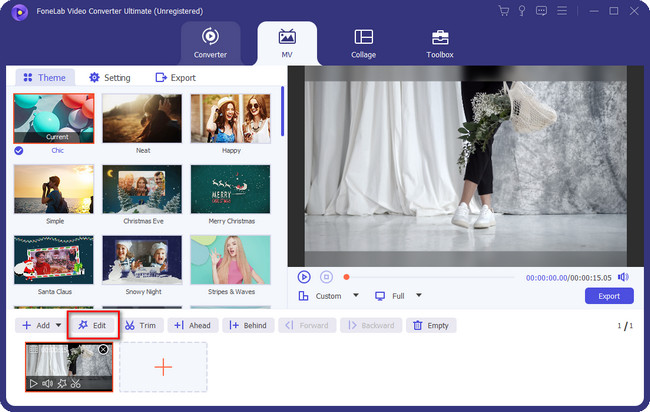
ステップ 4編集が完了したら、 輸出 ボタン。 ビデオの保存先として iPhone セクションを選択します。
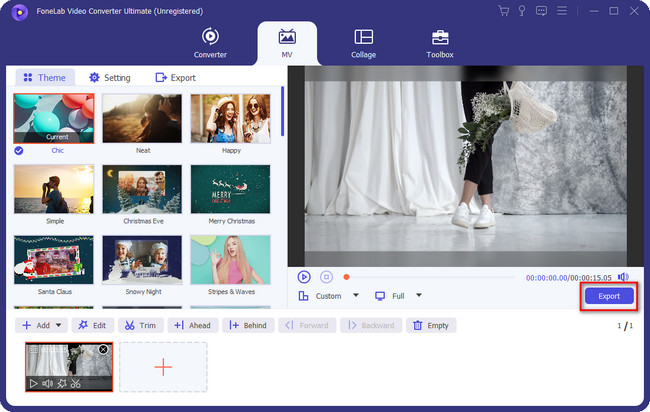
Video Converter Ultimateは、MPG / MPEGを高速かつ高出力の画像/音声品質でMP4に変換できる最高のビデオおよびオーディオ変換ソフトウェアです。
- MPG、MP4、MOV、AVI、FLV、MP3などのビデオ/オーディオを変換します。
- 1080p / 720p HDおよび4K UHDビデオ変換をサポートします。
- トリム、クロップ、回転、エフェクト、強化、3Dなどの強力な編集機能。
パート 4. iPhone オンラインでビデオを編集する方法
ダウンロード可能な編集アプリやツールのほかに、オンライン ツールを利用して iPhone ビデオを編集することもできます。 Crideo はその代表的なものの XNUMX つです。 Google ドライブ、Google フォト、Dropbox からビデオをインポートできます。
ただし、このオンライン ツールにはサインインが必要です。サインインしないと、使用できるツールが制限されます。 さらに、インターネット接続が遅い場合、Web サイトの読み込みが非常に遅くなります。 その場合は、iPhone を最も強力なインターネット接続に接続してください。 iPhone でオンラインで無料でビデオを編集する方法については、以下の詳細な手順をご覧ください。
ステップ 1iPhone で clideo.com Web サイトを検索します。 これを行うには、デフォルトの Web ブラウザーなどを使用できます。 電話により、ツールのアップロード インターフェイスが表示されます。 をタップしてください ファイルを選択 中央のボタン。 編集したい動画をアップロードします。
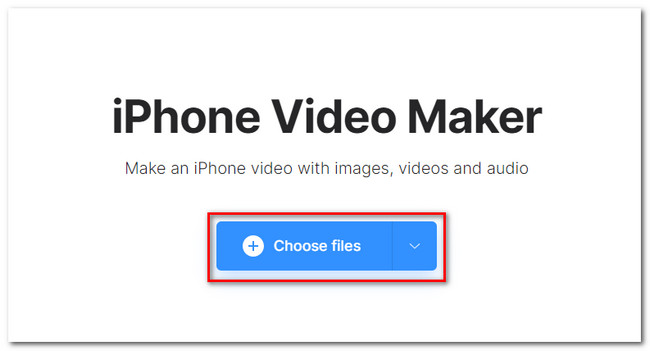
ステップ 2ツールにより別の画面が表示されます。 好みに応じてビデオを編集できるようになりました。 完了したら、 をタップしてください 輸出 アイコンをクリックしてビデオを iPhone に保存します。
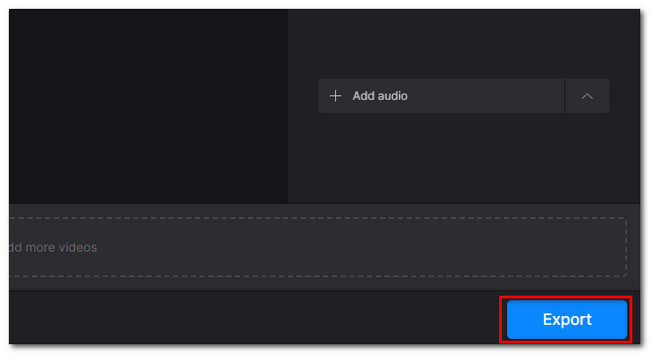
パート 5. iPhone でビデオを編集する方法に関するよくある質問
iPhone でビデオが動作しないのはなぜですか?
ほとんどの場合、iPhone ビデオが機能しない場合、それは互換性がないことが原因です。 iPhone で再生しようとしているビデオ形式は、おそらくサポートされていません。 ビデオが破損している可能性もあります。 問題が解決しない場合は、iPhone を再起動してください。
iPhone のビデオ設定を修正するにはどうすればよいですか?
設定アプリに移動して、iPhone のビデオ設定を編集できます。 その後、下にスワイプして をタップしてください。 カメラ アイコン。 その中に、ビデオの録画インターフェイスが表示されます。 ビデオのカスタマイズ設定がたくさん表示されます。 好みのビデオ設定を選択してください。 ヒントとして、HDR ビデオ オプションをオンにして、フル ハイ ダイナミック レンジ ビデオをキャプチャします。
iPhoneで動画を編集する方法については以上です。忘れずに使用してください FoneLabビデオコンバータUltimateコンピューターでビデオを編集するには。 このソフトウェアにはさらに興味深い事実と機能があります。 それらを知るには、今すぐダウンロードしてください。
Video Converter Ultimateは、MPG / MPEGを高速かつ高出力の画像/音声品質でMP4に変換できる最高のビデオおよびオーディオ変換ソフトウェアです。
- MPG、MP4、MOV、AVI、FLV、MP3などのビデオ/オーディオを変換します。
- 1080p / 720p HDおよび4K UHDビデオ変換をサポートします。
- トリム、クロップ、回転、エフェクト、強化、3Dなどの強力な編集機能。
