iPhoneの写真をJPGに変換する方法に関する信頼できるガイド
 投稿者 リサ・オウ / 08年2023月16日 00:XNUMX
投稿者 リサ・オウ / 08年2023月16日 00:XNUMXiPhoneで写真JPGを作成する方法を知っている人はいますか? iPhone から他のデバイスに写真を共有しましたが、開こうとすると、その形式はサポートされていないと表示されました。他のデバイスでも同様のようですので、そのような問題を回避するために変換できればいいのにと思います。使用できる方法はありますか?誰かが助けてくれれば幸いです。
iPhone がどんなに便利であっても、写真アプリであっても、デフォルトのアプリでは画像をコラージュできません。まあ、心配することはありません。 iPhone で写真やビデオのコラージュを作成する方法を学ぶために利用できる 4 つの主要な方法を用意しました。自分にとって最も簡単で便利な手順を選択するだけです。以下を参照して下にスクロールして見つけてください。
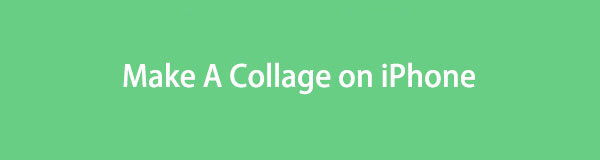
Video Converter Ultimateは、MPG / MPEGを高速かつ高出力の画像/音声品質でMP4に変換できる最高のビデオおよびオーディオ変換ソフトウェアです。
- MPG、MP4、MOV、AVI、FLV、MP3などのビデオ/オーディオを変換します。
- 1080p / 720p HDおよび4K UHDビデオ変換をサポートします。
- トリム、クロップ、回転、エフェクト、強化、3Dなどの強力な編集機能。

ガイド一覧
パート 1. ショートカットを使用して iPhone でコラージュを作成する方法
ショートカット アプリは、iPhone にプリインストールされているアプリで、次の目的で使用できます。 iPhoneの写真をコラージュする。実は、画像をコラージュする以外にもさまざまな機能があります。このアプリを利用すると、誰かに電話するためのショートカットを作成したり、iPhone のバッテリー サイクルを表示したり、スクリーンショットをクリーンアップしたりすることができます。
このアプリが iPhone の写真をどのようにコラージュできるかを以下で見てみましょう。 以下の詳細な手順に従うだけで済みます。
ステップ 1Video Cloud Studioで ショートカット あなたのiPhoneのアプリ。 その後、 Gallery 右下隅のアイコン。 をタップします。 を検索 アイコンとタイプ 写真。 結果が画面に表示されます。 その中から選んでください 写真グリッド のアイコンをクリックします。
ステップ 2をタップ ショートカットを追加 メインインターフェイスの下部にあるアイコン。 をタップします。 写真グリッド, するとiPhone上の写真が一番下に表示されます。 グリッドにしたい画像を選択します。 その後、 Add 上部のボタン。 次の画面で完成品が表示されます。 をタップします。 クリックします その後、 ボタンを押してコラージュを iPhone に保存します。
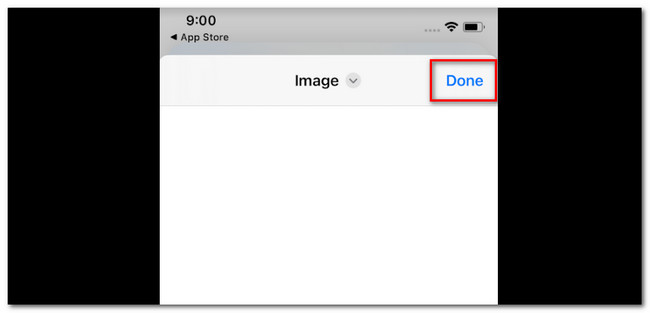
パート 2. オンラインで iPhone でコラージュを作成する方法
使用できるもう XNUMX つの方法は、オンラインの写真コラージュ メーカーです。 オンラインには数多くのツールが存在しますが、Fotor は最もよく使用されているものの XNUMX つです。 ただし、このオンライン ツールでは、最初にサインインまたはサインアップする必要があります。 そうしないと、iPhone にコラージュを保存できません。 さらに、このオンライン ツールは、大きなファイル サイズを含むコラージュ画像を作成します。
また、このオンライン ツールは HEIC イメージをサポートしていません。画像が JPG または JPEG ファイル形式で保存されている場合にのみ使用できます。また、 HEIC画像をJPGに変換する それに応じて。このツールがどのように機能するかを知りたい場合は、以下の詳細な手順を参照してください。
ステップ 1iPhone の Web ブラウザで fotor.com Web サイトを検索します。 その後、Gmail アカウントを使用してオンライン ツールにサインインまたはアップします。 その後、プログラムの編集インターフェイスが表示されます。 をタップしてください 写真を追加
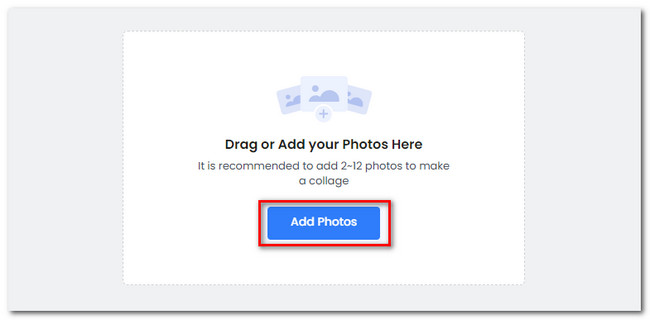
ステップ 2選択する テンプレート あなたが好むもの。 後で、 クリックします オンラインの右上隅にあるボタンも同様です。
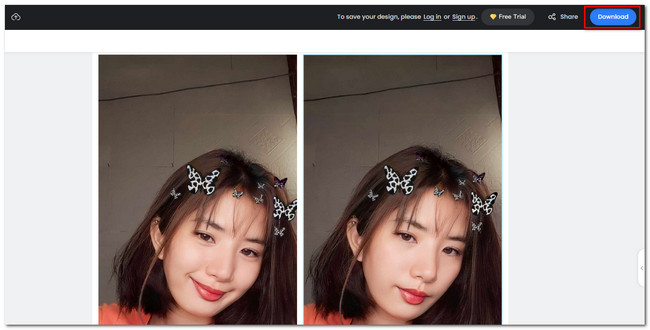
同様に、必要に応じて、Google でビデオ コラージュを検索して、ビデオ コラージュを作成するオンライン ツールを入手することもできます。
パート 3. Google フォトを使用して iPhone でコラージュを作成する方法
Google フォトで写真をコラージュすることもできます。 必要なのは、それを次の目的で使用することだけです。 iPhoneの写真をバックアップする。 そうでなければ、このアプリを使用することはできません。 写真をコラージュするためのアプリのプロセスを知っている場合は、以下の手順を参照してください。
iPhone に Google フォトがあることを確認してください。 お持ちでない場合は、App Store にアクセスしてください。 その後、「Google フォト」と入力し、そのメインアイコンを選択します。 をタップします。 入手 その後、ボタンを押してアプリをダウンロードします。 その後、コラージュしたい写真を選択してください。 後で、 をタップしてください 創造する 下部のアイコン。 をタップします。 コラージュ ボタンをクリックして、お好みのテンプレートを選択してください。 コラージュを iPhone に保存したい場合は、「保存」をタップします。
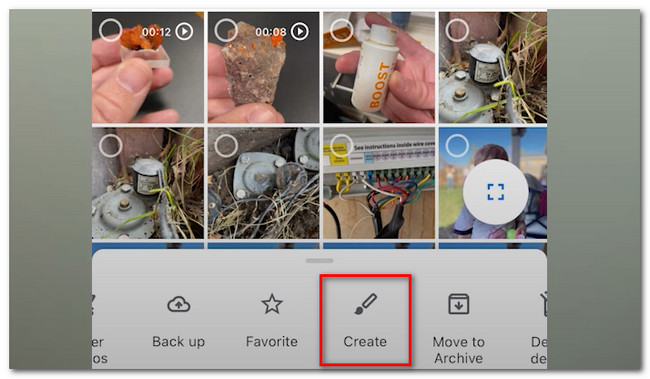
パート 4. FoneLab Video Converter Ultimate を介して iPhone でコラージュを作成する方法
コンピュータを使用して iPhone の写真やビデオをコラージュすることもできます。必要なのは、ユーザーフレンドリーで使いやすいサードパーティのコラージュ作成ツールだけです。強くお勧めします FoneLabビデオコンバータUltimate。 数回クリックするだけで iPhone の写真をコラージュできます。 また、このツールは写真をコラージュするだけではありません。 動画のコラージュも可能!
Video Converter Ultimateは、MPG / MPEGを高速かつ高出力の画像/音声品質でMP4に変換できる最高のビデオおよびオーディオ変換ソフトウェアです。
- MPG、MP4、MOV、AVI、FLV、MP3などのビデオ/オーディオを変換します。
- 1080p / 720p HDおよび4K UHDビデオ変換をサポートします。
- トリム、クロップ、回転、エフェクト、強化、3Dなどの強力な編集機能。
さらに、このツールは写真に使用できる 20 以上の既成レイアウトを提供します。 フレーム上の画像を調整したり、エフェクトを追加したりして編集することもできます。 このツールを使用する場合は、以下の詳細な手順に従ってください。
ステップ 1FoneLab Video Converter Ultimate のメインインターフェイスにある無料ダウンロードボタンにチェックを入れて、ツールをダウンロードします。 ダウンロードプロセスがすぐに開始されます。 しばらく待ってから、下部にあるダウンロードしたファイルをクリックしてセットアップしてください。 クリック インストールを開始する 後でボタン。
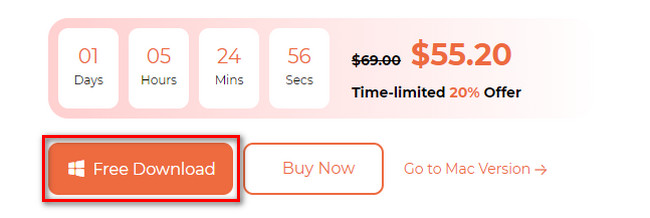
ステップ 2ソフトウェアがコンピュータ上に表示されると、そのツールが表示されます。 をクリックしてください コラージュ 上部のセクション。
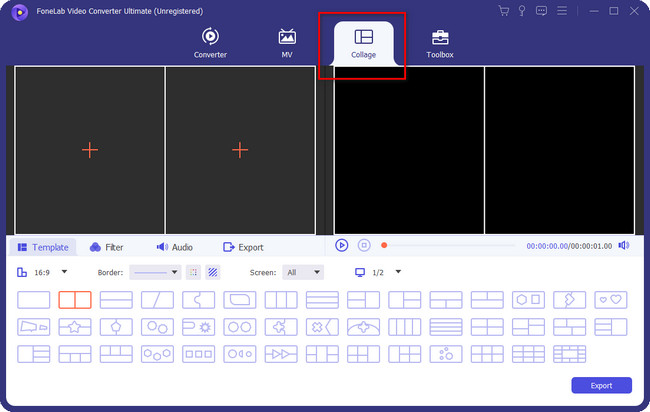
ステップ 3写真に合わせて好みのテンプレートを選択してください。 ソフトウェアの下部に、事前に作成されたコラージュ形式が表示されます。 いずれかを選択してください。 その後、 をクリックしてください。 プラス 各ボックスの アイコンをクリックして、コラージュしたい写真やビデオをアップロードします。
注: iPhone に写真やビデオを取り込むには、iPhone をコンピュータに接続します。 USB ケーブルを使用するか、 iOS用FoneTrans 〜へ 写真をiPhoneからコンピュータに移動する.
ステップ 4本ソフトウェアの編集ツールを使用してコラージュを編集することができます。 境界線を調整したり、効果や解像度などを追加したりできます。 それはあなたの好みによります。 その後、 をクリックしてください。 輸出 ボタン。 コラージュの保存先としてコンピューター上の iPhone アルバムを選択します。
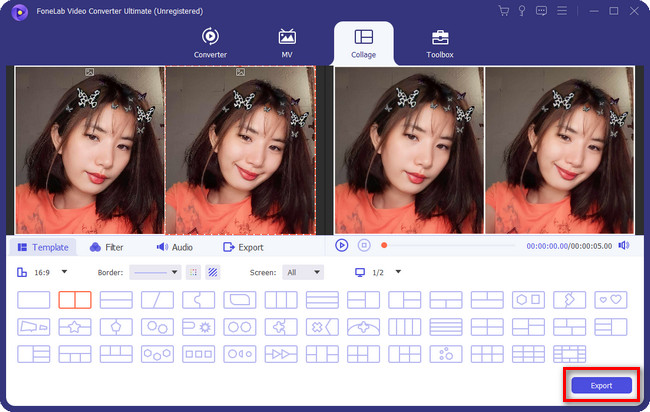
Video Converter Ultimateは、MPG / MPEGを高速かつ高出力の画像/音声品質でMP4に変換できる最高のビデオおよびオーディオ変換ソフトウェアです。
- MPG、MP4、MOV、AVI、FLV、MP3などのビデオ/オーディオを変換します。
- 1080p / 720p HDおよび4K UHDビデオ変換をサポートします。
- トリム、クロップ、回転、エフェクト、強化、3Dなどの強力な編集機能。
パート 5. iPhone でコラージュを作成する方法に関するよくある質問
iPhone のロック画面に複数の写真を配置するにはどうすればよいですか?
iPhoneをロックします。 その後、ロック画面を押して編集インターフェイスを表示してください。 電話機の右下隅にあるプラスをタップします。 上部の 写真をシャッフルする アイコン。 を選択 写真を手動で選択する 下部にあるボタン。 その後、壁紙として使用したい写真を選択し、 Add 後でボタン。
iPhoneの写真はJPG形式ですか?
iPhoneの写真はJPG形式で保存できます。 iPhoneで撮影した画像は多くの場合、HEIC形式で保存されます。 でも君ならできる HEICをJPGに変更 またはiPhoneの設定でPNGを選択します。 必要なのは、 カメラ アイコンをクリックして、 フォーマット 上部のボタン。 最も多いものを選択してください 互換性のあります
iPhone でコラージュするのはとても簡単です。 この投稿の 4 つの方法を使用して写真のコラージュを楽しんでいただければ幸いです。 また、忘れずに使用してください FoneLabビデオコンバータUltimate。 ソフトウェアをダウンロードしてさらに詳しく調べてください。
Video Converter Ultimateは、MPG / MPEGを高速かつ高出力の画像/音声品質でMP4に変換できる最高のビデオおよびオーディオ変換ソフトウェアです。
- MPG、MP4、MOV、AVI、FLV、MP3などのビデオ/オーディオを変換します。
- 1080p / 720p HDおよび4K UHDビデオ変換をサポートします。
- トリム、クロップ、回転、エフェクト、強化、3Dなどの強力な編集機能。
