動画を結合する方法: 説明 (2023)
 更新者 リサ・オウ / 19年2021月16日30:XNUMX
更新者 リサ・オウ / 19年2021月16日30:XNUMX動画を撮るとき、やむを得ず停止ボタンを押してしまうと、動画が細かく砕けて視聴や共有に適さない場合があります。 プレゼンテーションやその他の理由でビデオをマージしたいタイミングもあります。 しかし、問題は、可能な限り最も単純で最も効果的な方法でビデオをどのようにマージできるかということです。 そのトピックでは、それらをXNUMXつのビデオにマージすることが強く求められています。 これを解決するために、この記事では、ビデオをマージする方法で使用できるすべての最良の方法とツールを紹介します。
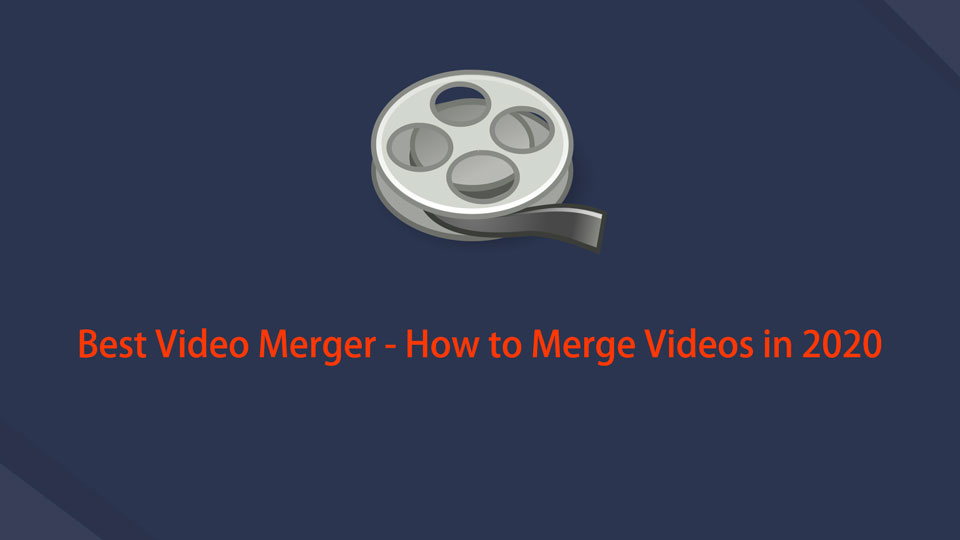
1.ビデオをマージする方法
上記の理由のいずれかでビデオファイルをマージするための迅速で簡単な方法を探している場合は、この記事でプロセスを詳細に説明します。
ビデオをiMovieとマージする方法
iMovieは、AppleがiOSおよびmacOSオペレーティングシステム用に作成した人気のあるソフトウェアのXNUMXつです。 タイムライン、プレビューウィンドウ、およびビデオカラー設定の変更と変更、ビデオクリップのトリミング、結合、回転、ムービーの安定化、ビデオトランジションの追加などのツールを含むメディアブラウザーを備えたシンプルなユーザーインターフェイスを備えています。 前述のように、iPhone、iPad、MacでXNUMXつのビデオをマージする方法に使用できます。
iPhoneまたはiPadのビデオをiMovieとマージする方法の手順:
ステップ 1まず、App StoreにアクセスしてiPhoneまたはiPadにiMovieアプリをダウンロードしてから、アプリケーションを起動します。
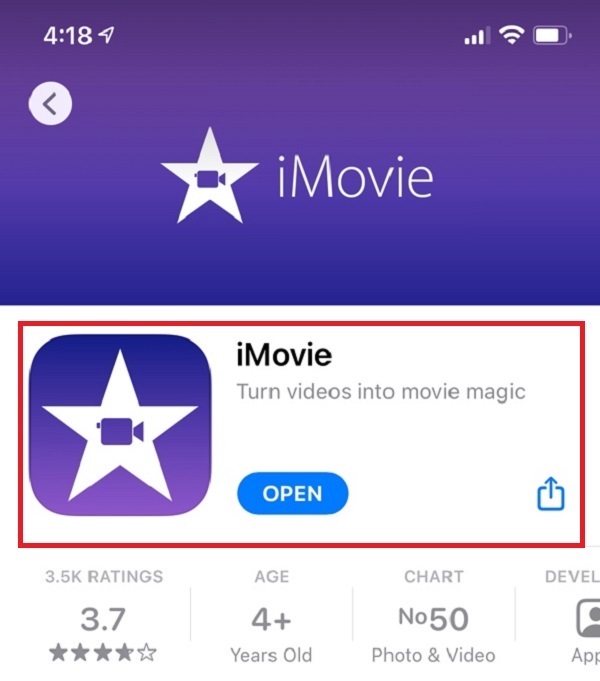
ステップ 2メインインターフェイスで、プラス記号(+)ボタンを使用して動画を挿入または追加します。 [新しいプロジェクト]ウィンドウで、[ムービー]をクリックします。
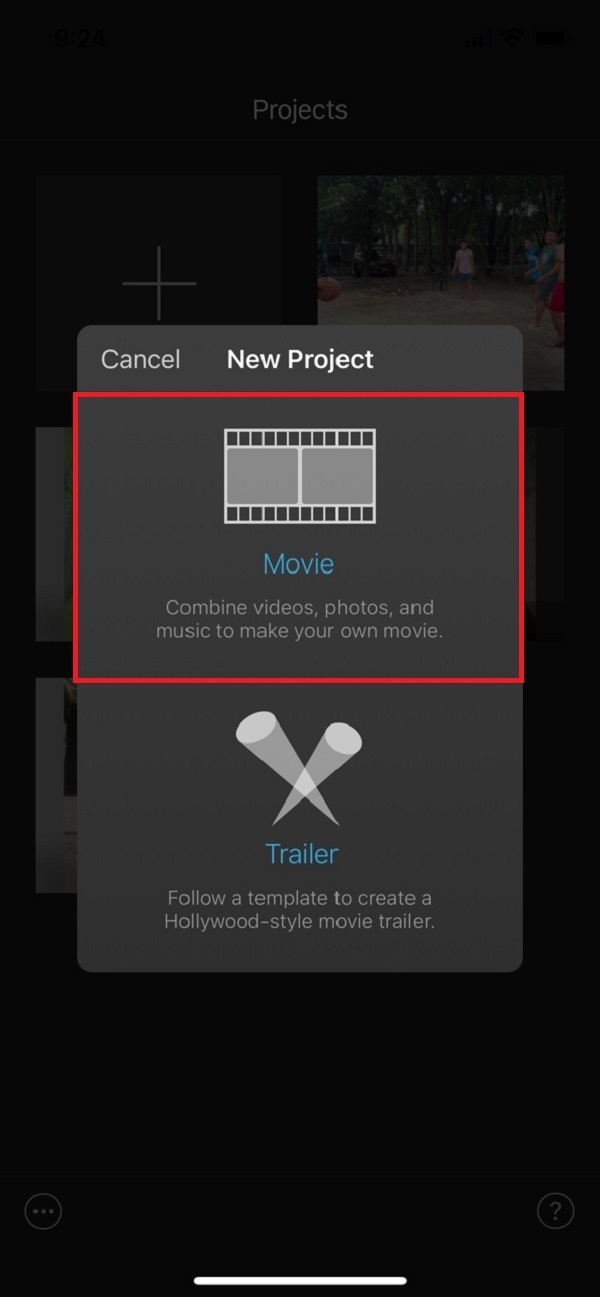
ステップ 3その後、プラス記号(+)ボタンをタップしてビデオファイルを追加します。 次に、マージするすべてのビデオを選択します。 次に、をクリックします ムービーを作成 画面の下部にあります。
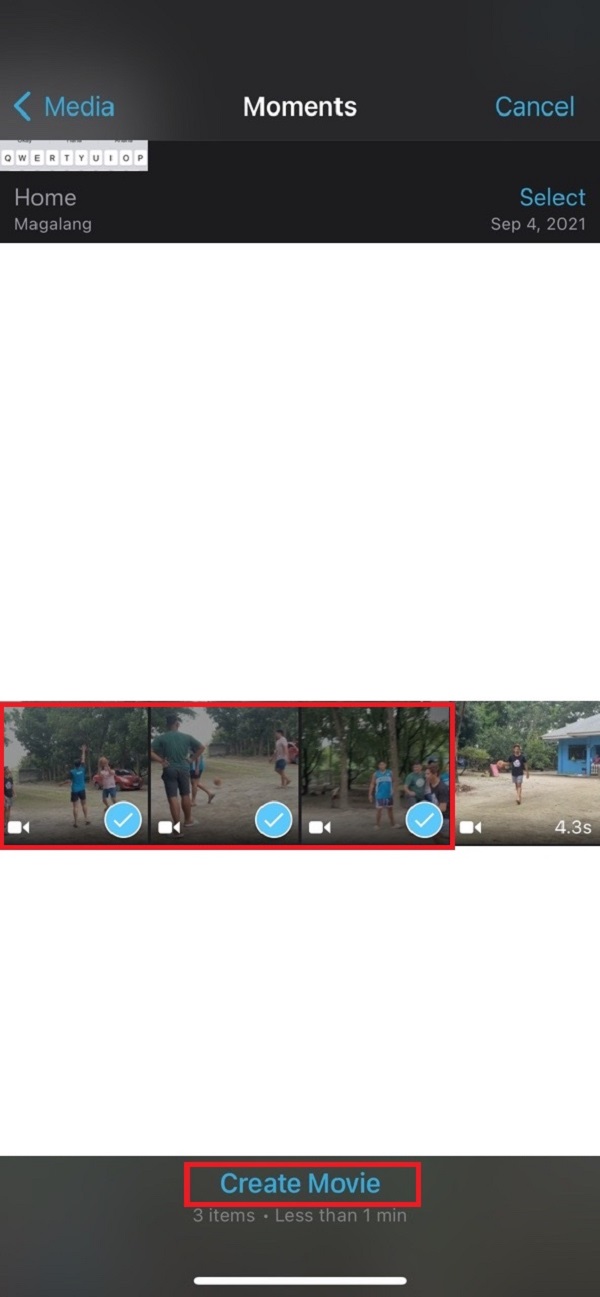
ステップ 4最後に、ビデオクリップが目的のビデオ出力に完全に位置合わせされていることを確認してください。 次に、をクリックします クリックします インターフェイスの左上部分で完了です。
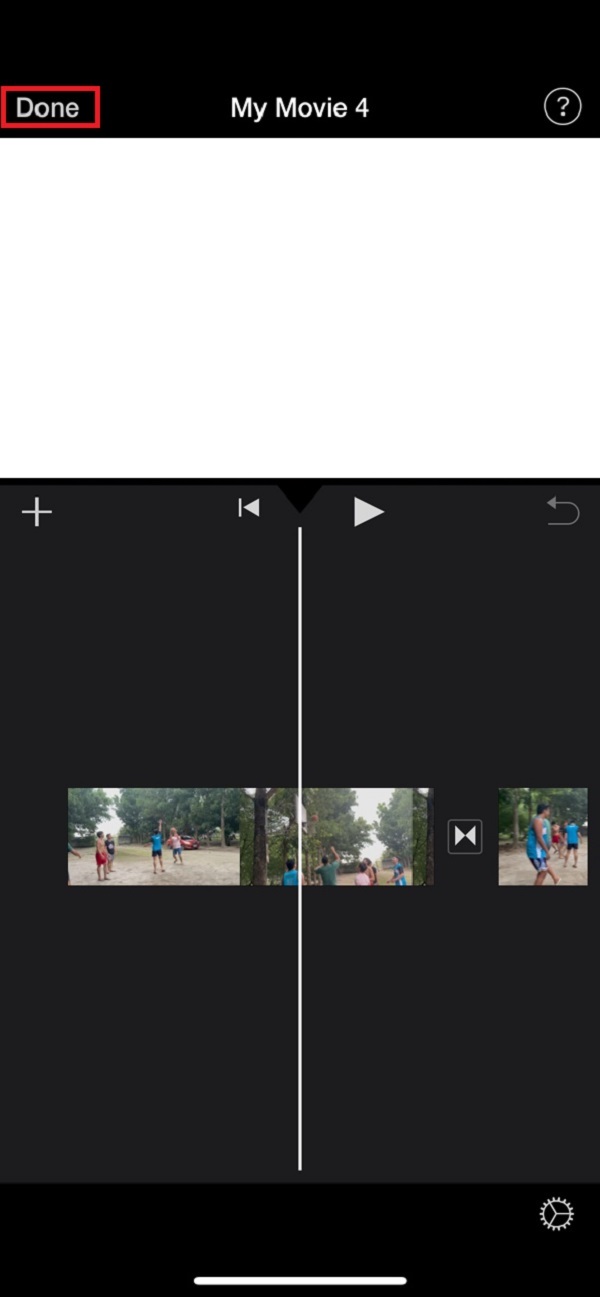
MacのビデオをiMovieとマージする方法の手順:
ステップ 1MacコンピュータにiMovieをダウンロードしてインストールします。 その後、ソフトウェアを起動します。
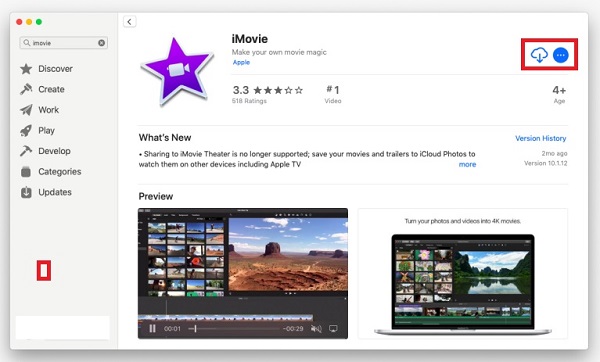
ステップ 2ホームインターフェイスで、をクリックします 新規プロジェクト ビデオクリップをにインポートできるようにします メディアビン。 次に、上のクリップをクリックするだけです メディアビン を押しながら Command キーを押して、マージするビデオクリップを選択します。
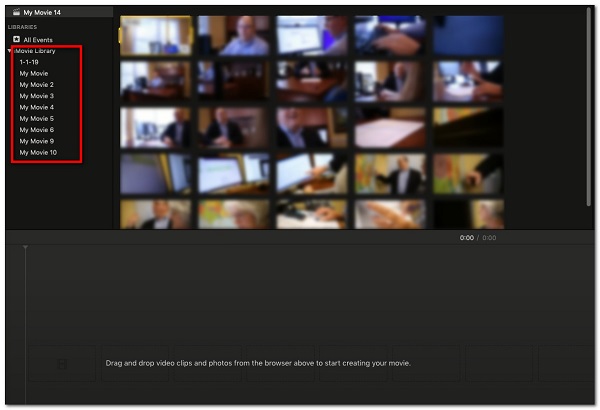
ステップ 3タイムラインにドラッグするだけで、必要なビデオ出力のシーケンスに正しく整理され、配置されていることを確認できます。 クリック シェアする 右上隅のボタンをクリックしてから、 File のアイコンをクリックします。
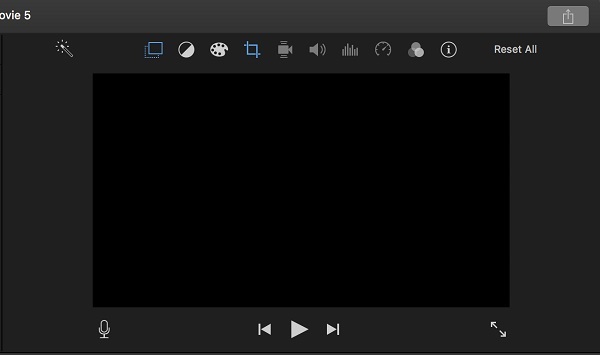
ステップ 4ポップアップウィンドウで、出力のファイル名、出力ファイル形式、解像度、品質、および圧縮速度をカスタマイズします。 次に、をクリックします Next
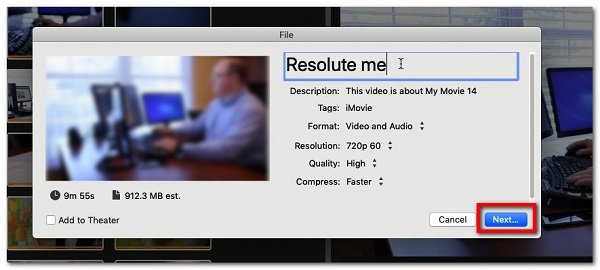
ステップ 5最後に、マージしたビデオファイルを保存するフォルダを選択し、[ Save
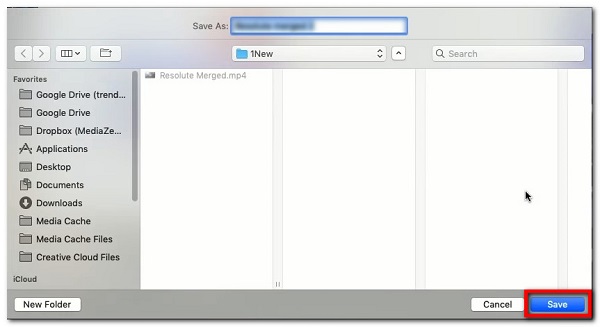
2.ビデオをFoneLabVideo ConverterUltimateとマージする方法
FoneLabビデオコンバータUltimate は、あらゆる目的でビデオ映像とクリップの全体的な見栄えを確実に向上させるのに役立つオールインワンプログラムです。 それはまたあなたの義務を簡単に完了することを可能にするユーザーフレンドリーで適応性のあるインターフェースを持っています。 その注目すべき機能のXNUMXつは、適切なファイルサイズで数回クリックするだけでビデオをマージする方法に使用できることです。 それとは別に、それはまた速い変換速度、多くのファイルフォーマットオプションを持っています、 一括変換、幅広い互換性、および高品質の出力。 最後に、WindowsとMacの両方のコンピューターにインストールできるため、よりユーザーフレンドリーになります。
Video Converter Ultimateは、MPG / MPEGを高速かつ高出力の画像/音声品質でMP4に変換できる最高のビデオおよびオーディオ変換ソフトウェアです。
- MPG、MP4、MOV、AVI、FLV、MP3などのビデオ/オーディオを変換します。
- 1080p / 720p HDおよび4K UHDビデオ変換をサポートします。
- トリム、クロップ、回転、エフェクト、強化、3Dなどの強力な編集機能。
ビデオをFoneLabVideo Converter Ultimateとマージする方法の手順:
ステップ 1FoneLab Video ConverterUltimateをダウンロードしてコンピューターにインストールします。 次に、ソフトウェアを起動して、使いやすいナビゲーションインターフェイスを確認します。
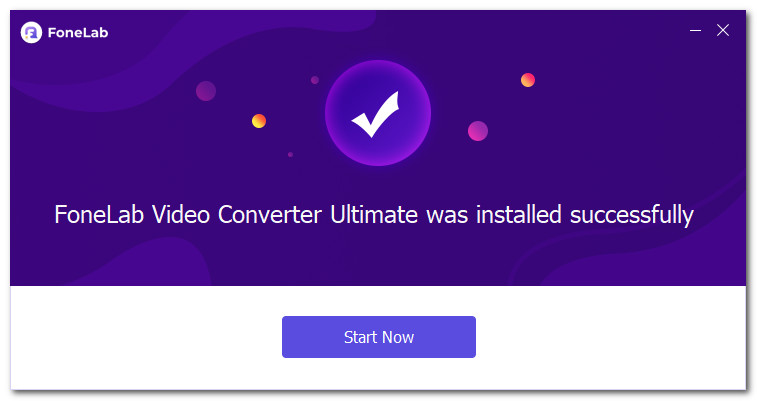
ステップ 2メインインターフェイスで、を参照してクリックします。 ツールボックス パネル。 次に、 ビデオ合併 ツール。
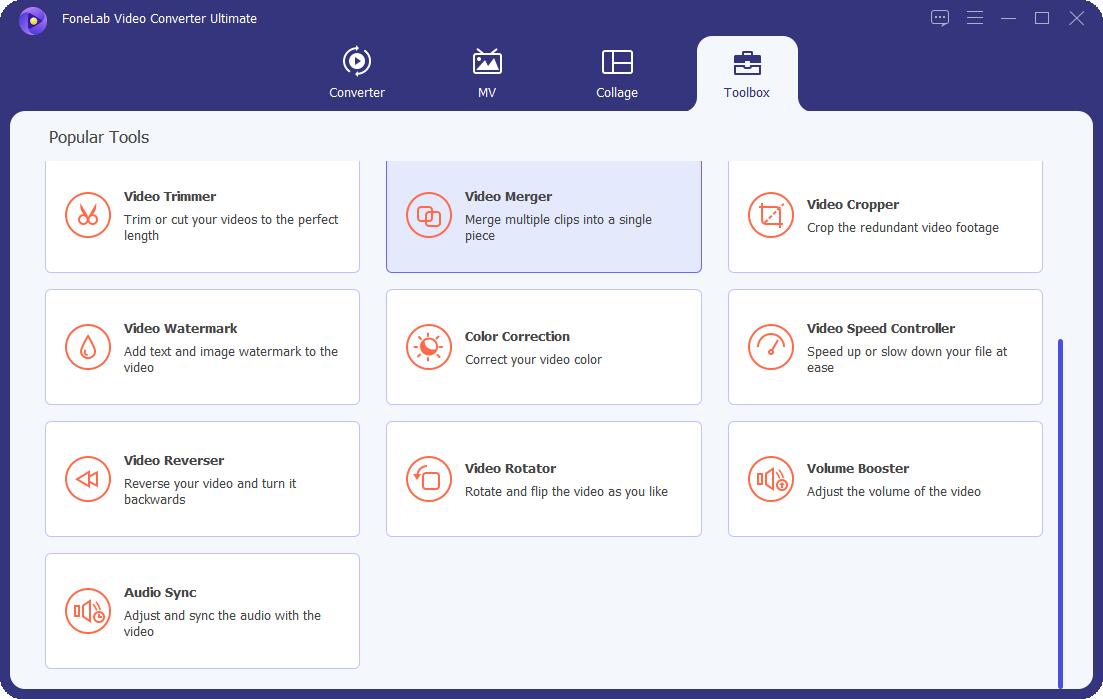
ステップ 3その後、ポップアップウィンドウが表示され、マージするビデオクリップを追加またはドラッグするためのプラス記号(+)ボタンが表示されます。
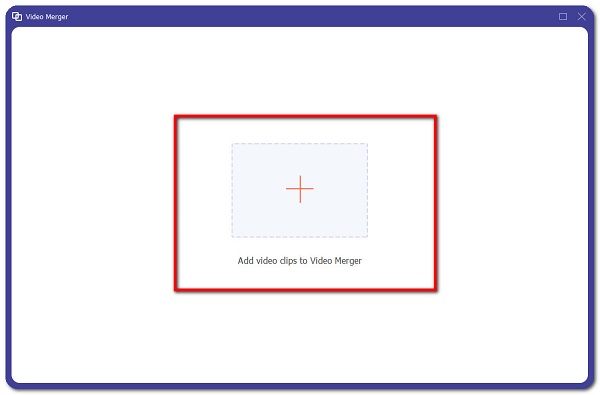
ステップ 4マージするファイルを追加またはドラッグしてから、必要な出力に合わせてファイルを配置します。 また、必要に応じて編集ツールを使用して編集します。 最後に、をクリックします 輸出 ボタンをクリックすると、マージされたビデオファイルがコンピュータに保存されます。
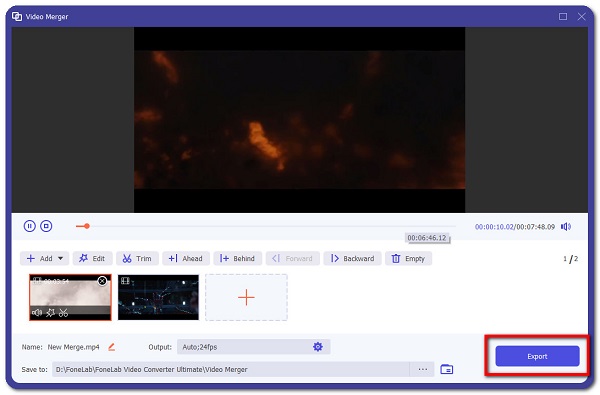
3.ビデオをAdobeSparkとマージする方法
Adobe Sparkは、出力を編集および作成できる使いやすいボタンを備えたグラフィックスおよびクリエイティブを作成するために特別に設計されたソフトウェアです。 また、ビデオファイルの編集、特にそれらのマージにも使用できます。 それとは別に、ビデオクリップを保存する前に、ビデオクリップのプレゼンタビリティレベルを編集、追加、およびアップグレードできます。 さらに、ビデオの編集とマージに使用される可能性のあるすべてのデバイスにインターネットサービスを提供します。
ビデオをAdobeSpark(ソフトウェア)とマージする方法の手順:
ステップ 1コンピューターにAdobeSparkをダウンロードしてインストールします。 次に、ソフトウェアを開いてそのインターフェイスを確認します。
ステップ 2インターフェースで、マージするすべてのビデオをアップロードまたはドラッグしてから、タイムラインに配置します。
ステップ 3次に、編集ツールを使用して、好みに応じてビデオを編集およびカスタマイズします。 その後、クリックするだけです ダウンロード ボタンをクリックすると、マージされたビデオファイルとしてデバイスに自動的に保存されます。
AdobeSpark(オンライン)を使用してビデオをマージする手順:
ステップ 1spark.adobe.comにアクセスします。 使用するには、最初にログインする必要があります。 その後、プラス記号(+)ボタンをクリックしてプロジェクトを作成します。
ステップ 2次に、 ビデオプロジェクト & ゼロから始めます。 次に、プラス記号(+)ボタンをクリックしてビデオファイルを追加します。 ビデオファイルを追加したら、編集ツールを使用してビデオを編集およびカスタマイズします。
ステップ 3完了したら、をクリックするだけです ダウンロード インターフェイスの上部中央にあるボタンをクリックすると完了です。マージされたビデオファイルとしてデバイスに自動的に保存されます。
ビデオをVLCMediaPlayerとマージする方法
VLC Media Playerは、Windows、Mac OSX、Linuxなどのマルチオペレーティングシステムで動作するオープンソースのクロスプラットフォームマルチメディアプレーヤーです。 これは無料で使用できるソフトウェアであり、さまざまなファイル形式や、スクリーンショットやビデオからの抜粋の作成などの他の機能との高レベルの互換性を提供します。 さらに、XNUMXつのビデオをマージする方法にも使用できます。
ステップ 1VLC MediaPlayerをダウンロードしてコンピューターにインストールします。 メインインターフェイスで[メディア]タブをクリックし、ドロップダウンメニューから[ 複数のファイルを開く オプションを選択します。
ステップ 2ポップアップウィンドウで、 File 次に、プラス記号(+)または[追加]ボタンをクリックして、マージするビデオを追加します。
ステップ 3その後、でドロップダウンメニューを開きます プレイ メニューを選択して 変換 インターフェイスの下部にあるオプション。
ステップ 4マージされたファイルを保存するデスクトップの場所を選択した場所から、新しいウィンドウが開きます。 最後に、[スタート]ボタンを押して、VLCマージビデオプロセスを続行します。
Video Converter Ultimateは、MPG / MPEGを高速かつ高出力の画像/音声品質でMP4に変換できる最高のビデオおよびオーディオ変換ソフトウェアです。
- MPG、MP4、MOV、AVI、FLV、MP3などのビデオ/オーディオを変換します。
- 1080p / 720p HDおよび4K UHDビデオ変換をサポートします。
- トリム、クロップ、回転、エフェクト、強化、3Dなどの強力な編集機能。
2つのビデオ合併ツール間の本格的な比較チャート
| FoneLabビデオコンバータUltimate | Adobe Spark | VLC Media Playerの | |
| 使いやすいインターフェース | 有り | 有り | いいえ |
| マージプロセス速度 | 高速マージプロセス | レンダリング/ダウンロードプロセスが遅い | レンダリング/ダウンロードプロセスが遅い |
| マルチフォーマット出力をサポート | 有り | いいえ | 有り |
| 編集ツールをサポート | 有り | 有り | いいえ |
| マージされたファイルサイズ | 小さいファイル サイズ | 大きなファイルサイズ | 大きなファイルサイズ |
3.ビデオのマージに関するFAQ
1.ビデオをマージすると、ファイルサイズが大きくなりますか?
ビデオファイルをマージすると、すべてのビデオをXNUMXつのファイルに結合したため、間違いなくサイズが大きくなります。 そのため、ストレージを保存する場合は、FoneLab Video Converter Ultimateを選択してください。ビデオをマージして編集してから、適切なファイルサイズで保存できます。
2.ビデオをマージすると品質が低下しますか?
ビデオのマージは、ビデオをXNUMXつのファイルに圧縮することと同じであり、ビデオの品質が低下する可能性があります。 ビデオが正しく結合されていない場合、ファイルのオーディオが影響を受ける可能性があります。 そのことを念頭に置いて、FoneLab Video Converter Ultimateは、これらの問題を解決するために使用できるソフトウェアです。 それはあなたのビデオファイルをロスレスでシームレスに組み合わせることができます。
3.異なるファイル形式のビデオをマージできますか?
すべてのビデオマージソフトウェアがサポートしているわけではないため、異なるファイル形式のビデオファイルをマージするのは難しいかもしれませんが、FoneLab Video ConverterUltimateはサポートしています。 それはあなたが様々なタイプのビデオファイルを組み合わせることができます。
Video Converter Ultimateは、MPG / MPEGを高速かつ高出力の画像/音声品質でMP4に変換できる最高のビデオおよびオーディオ変換ソフトウェアです。
- MPG、MP4、MOV、AVI、FLV、MP3などのビデオ/オーディオを変換します。
- 1080p / 720p HDおよび4K UHDビデオ変換をサポートします。
- トリム、クロップ、回転、エフェクト、強化、3Dなどの強力な編集機能。
その結果、ビデオのマージはもはや困難ではなくなります。 上記のソリューションは、ビデオをXNUMXつにマージする方法を説明するのに十分なはずです。 すべてのツールは有益であり、あなたを助けることができます。 しかし、 FoneLabビデオコンバータUltimate それらすべての中で使用できる最高のツールです。

