GIFの回転に使用する最良の方法とツールの編集(2023)
 更新者 リサ・オウ / 20年2021月16日30:XNUMX
更新者 リサ・オウ / 20年2021月16日30:XNUMXGIFは、ソーシャルメディアネットワーキングサイトで、感情やメッセージをアートのタッチで伝達するために頻繁に使用されます。 写真や無音のアニメーションの連続ループが許可されているため、誰もプレイする必要がありません。 ただし、GIFの向きが適切でない場合、メッセージの伝達や表現には効果がありません。 その結果、それらをローテーションすることがオンデマンドで呼び出されています。 ここでは、GIF用の最も優れた使いやすい回転ツールのリストをまとめました。
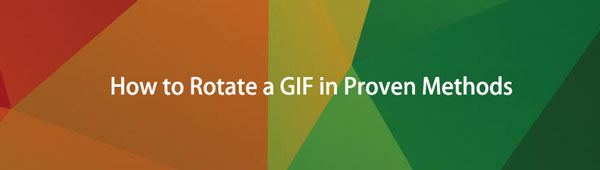
1.GIFとは
Graphical Interchange Formatまたは一般にGIFとして知られているのは、画像のアニメーション化中に可能な限り小さいファイルサイズを提供するために作成された画像形式です。 これは、アニメーション画像と静止画像の両方を処理できるロスレス画像ファイル形式です。
一言で言えば、GIFは、ロゴのような制限されたカラーパレットを使用したソリッドビジュアルに最適です。 これは、フォーマットのロスレス圧縮を利用しており、シャープなエッジを持つフラットで均一な色の領域を優先します。 小さなアニメーションや低解像度のビデオクリップもそれを使用して作成できます。 ブログ、ソーシャルメディア、インスタントメッセージングアプリでよく見られ、楽しさと感情的な反応に頻繁に使用されます。
Video Converter Ultimateは、MPG / MPEGを高速かつ高出力の画像/音声品質でMP4に変換できる最高のビデオおよびオーディオ変換ソフトウェアです。
- MPG、MP4、MOV、AVI、FLV、MP3などのビデオ/オーディオを変換します。
- 1080p / 720p HDおよび4K UHDビデオ変換をサポートします。
- トリム、クロップ、回転、エフェクト、強化、3Dなどの強力な編集機能。
2.GIFを回転させる方法
FoneLab Video ConverterUltimateでGIFを回転させる方法
FoneLabビデオコンバータUltimate 回転、変換、マージ、トリミング、 分割ビデオ GIFを含む任意のファイル形式のオーディオ。 使いやすいインターフェイスと使いやすいボタンがあり、タスクを簡単に操作できます。 また、クイックフェーズプロセス、マルチフォーマット設定、 バルクファイル変換、どのデバイスとも互換性があり、高品質の出力を生成します。 また、WindowsとMacの両方のコンピューターにインストールできるため、より魅力的に使用できます。 これらの機能はすべてXNUMXつのプログラムでのみ使用できるため、GIFを回転させたい場合は、間違いなくこれが最初のオプションになります。
Video Converter Ultimateは、MPG / MPEGを高速かつ高出力の画像/音声品質でMP4に変換できる最高のビデオおよびオーディオ変換ソフトウェアです。
- MPG、MP4、MOV、AVI、FLV、MP3などのビデオ/オーディオを変換します。
- 1080p / 720p HDおよび4K UHDビデオ変換をサポートします。
- トリム、クロップ、回転、エフェクト、強化、3Dなどの強力な編集機能。
でGIFを回転させる方法の手順 FoneLabビデオコンバータUltimate:
FoneLab Video ConverterUltimateでGIFを回転させるために使用できる方法は2つあります。 組み込みの編集ツールまたはツールボックスのローテーターを使用します。
ビルドイン編集ツールの場合:
ステップ 1FoneLab Video Converter Ultimateをダウンロードしてコンピューターにインストールすると、自動的に起動します。
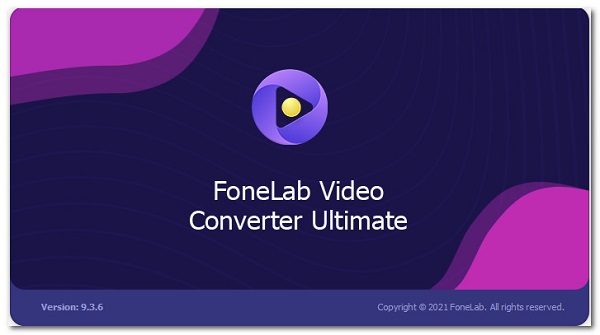
ステップ 2インターフェイスで、をクリックしてGIFファイルをインポートします。 ファイルを追加 ボタンをクリックするか、フォルダからドラッグアンドドロップします。
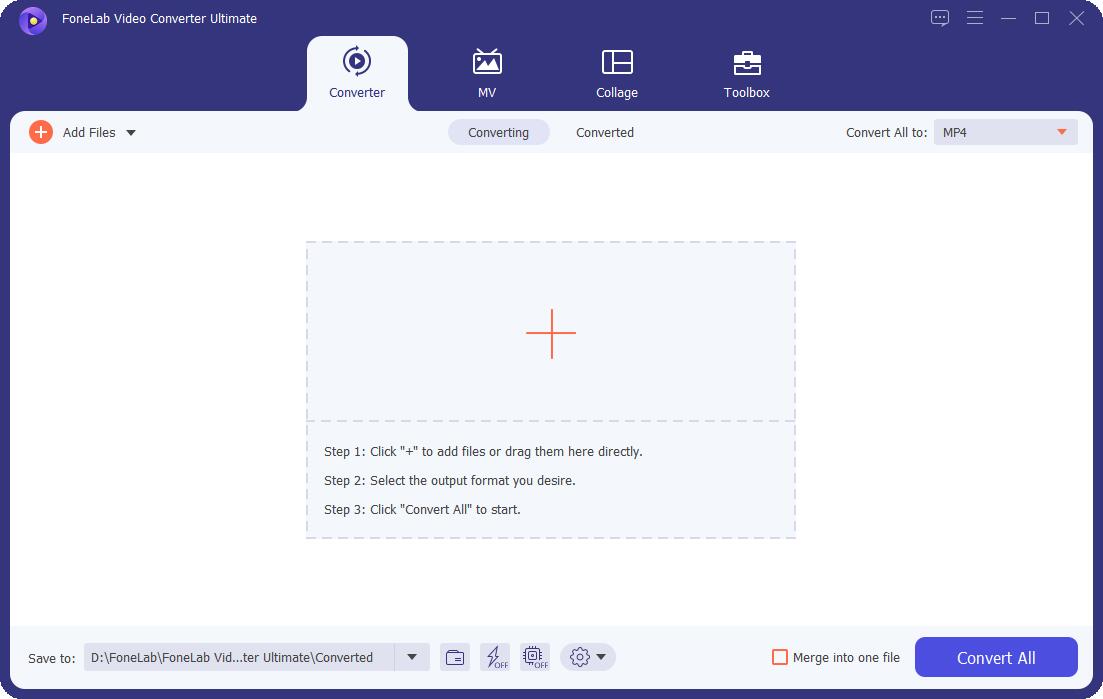
ステップ 3その後、 編集ツール 下 GIFファイル.
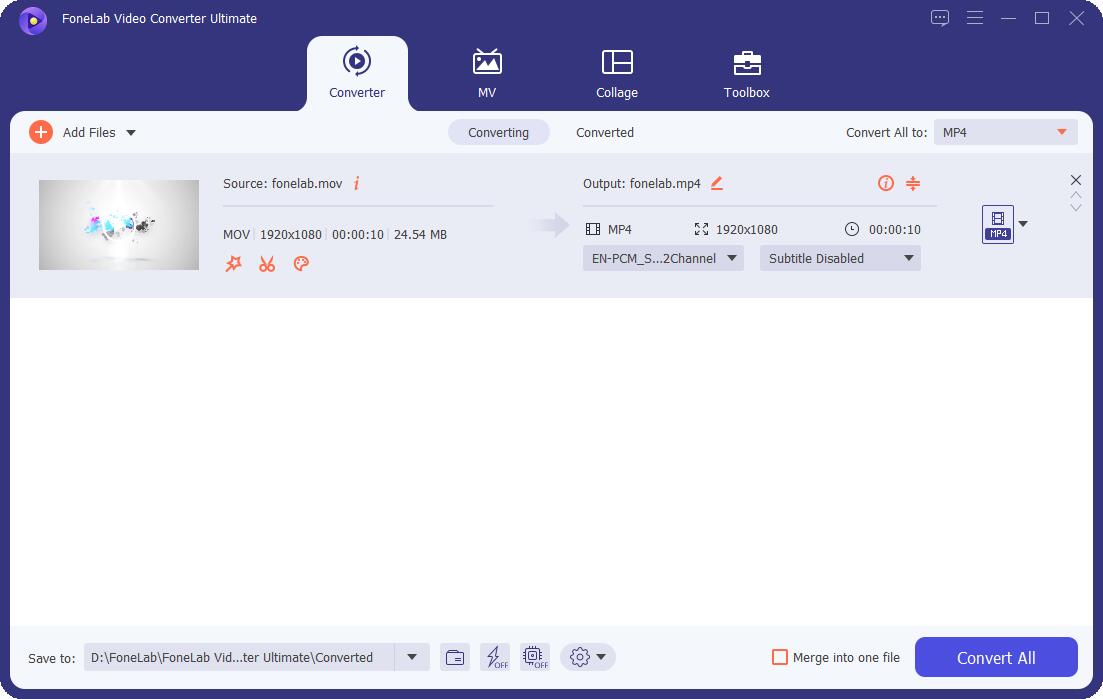
ステップ 4ポップアップウィンドウで、回転ボタンを使用して、好みに応じてGIFを回転させます。 次に、をクリックします OK
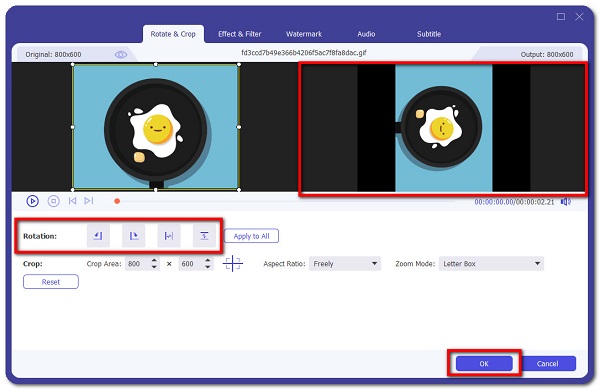
ステップ 5最後に、をクリックします すべて変換 ボタンをクリックすると、デバイスに保存されます。
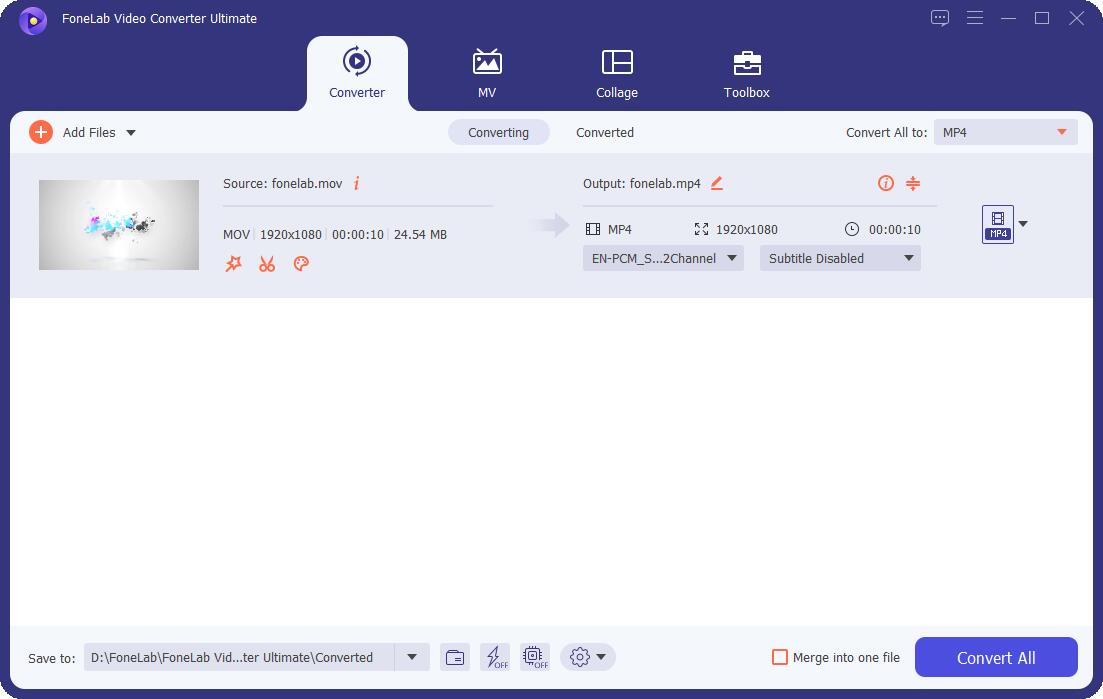
ツールボックス回転ツールの場合:
ステップ 1ダウンロード FoneLabビデオコンバータUltimate コンピュータにインストールします。 その後、ソフトウェアを起動して、使いやすいインターフェイスを確認します。 メインインターフェイスで、をクリックします ツールボックス パネル。
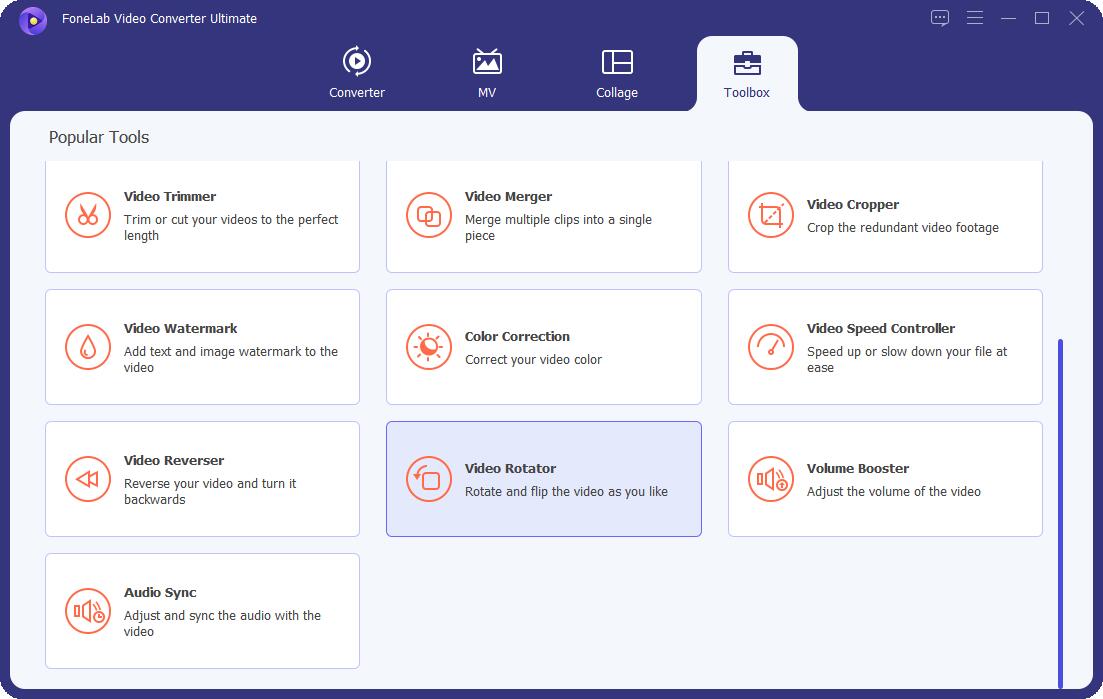
ステップ 2ポップアップウィンドウで、 ファイルを追加 ボタンを押すか、GIFファイルをドラッグアンドドロップします。
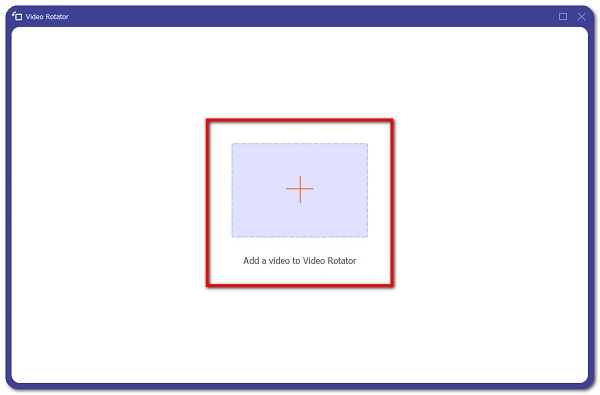
ステップ 3次に、 回転工具 GIFを希望の方向に回転させます。
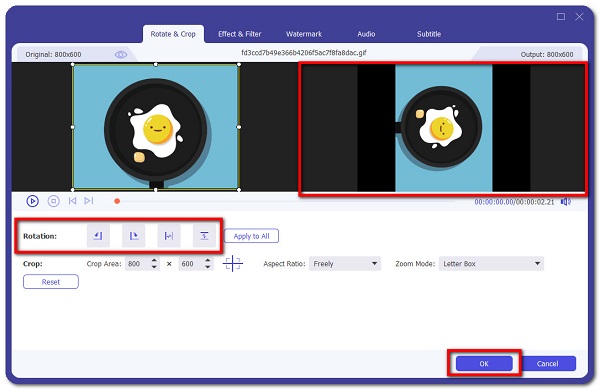
ステップ 4次に、出力ファイル形式をGIFに変更します。 その後、をクリックします OK ボタン。 最後に、をクリックします 輸出 ボタンをクリックすると、デバイスに保存されます。
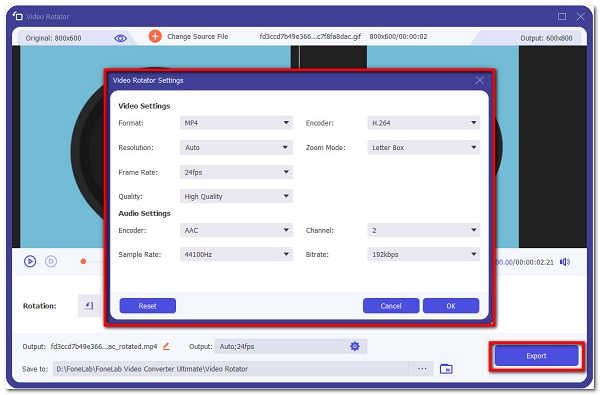
AdobePhotoshopでGIFを回転させる方法
Adobe Photoshopは、画像編集、デジタルアートの合成、アニメーション、グラフィックデザイン用に設計されたソフトウェアです。 ラスター画像編集、グラフィックデザイン、デジタルアート用の一連のプロフェッショナルツールが付属しています。 レイヤリングを使用して、デザインと編集プロセスに深みと多様性を提供し、出力をプロフェッショナルなものに変えることができる強力な編集ツールを提供します。 私たちの場合、アニメーションGIFを回転させるために非常によく使用できます。
Video Converter Ultimateは、MPG / MPEGを高速かつ高出力の画像/音声品質でMP4に変換できる最高のビデオおよびオーディオ変換ソフトウェアです。
- MPG、MP4、MOV、AVI、FLV、MP3などのビデオ/オーディオを変換します。
- 1080p / 720p HDおよび4K UHDビデオ変換をサポートします。
- トリム、クロップ、回転、エフェクト、強化、3Dなどの強力な編集機能。
Adobe PhotoshopでGIFを回転させる方法の手順:
ステップ 1まず、AdobePhotoshopをダウンロードしてコンピューターにインストールします。 次に、ソフトウェアを起動してそのインターフェイスを確認します。 メインインターフェイスで、をクリックします File パネル、次に Open または、GIFファイルをドラッグアンドドロップすることもできます。
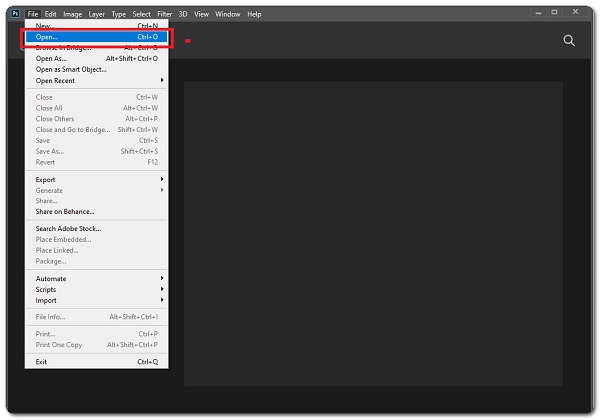
ステップ 2インポート後、 層 画面の右下隅にあるメニューで、回転させたいGIFレイヤーを含むレイヤーをクリックします。
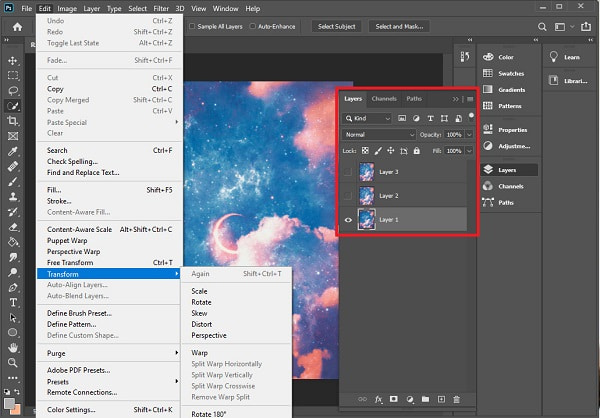
ステップ 3次に、 クイック選択 ツールを使用して、回転させたいオブジェクトを強調表示します。 レイヤー全体を回転させたい場合は、何も選択する必要はありません。
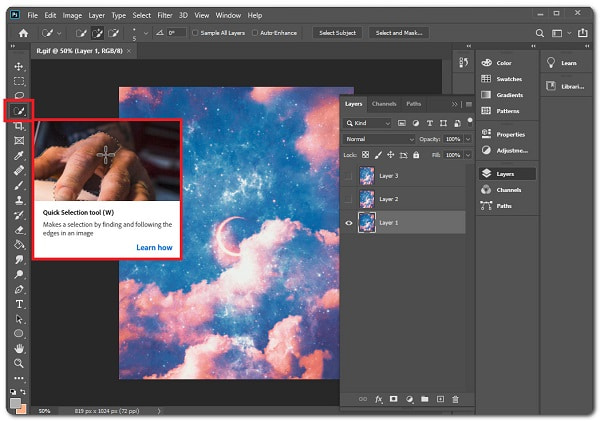
ステップ 4 編集。 画面上部のメニューバーにあります。 クリック ローテート オブジェクトを自由に回転させます。 GIFコーナーの小さな四角のXNUMXつをクリックして押したまま、画面上のポインタを使用して回転させます。
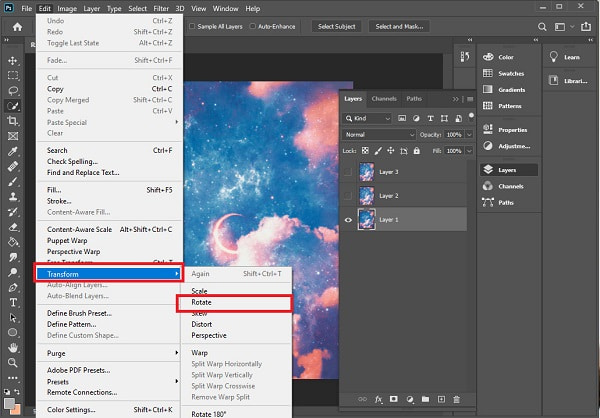
ステップ 5完了したら、をクリックしてファイルをエクスポートするだけです。 File パネル、次に メディアのエクスポート そしてそれはあなたのデバイスに保存されます。
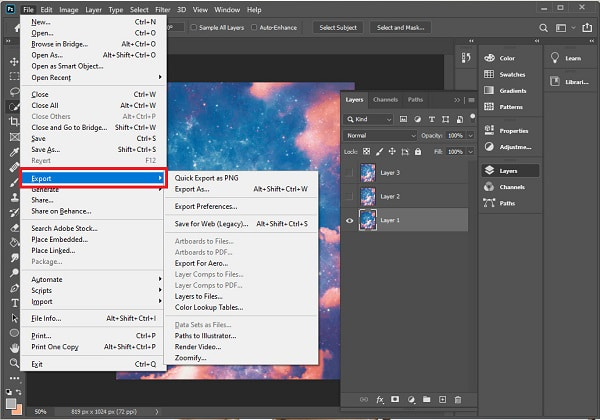
Windowsでペイントアプリを使用してGIFを回転させる方法
試すべき最も簡単な方法は、Windowsのペイントアプリを使用することです。 これは、画像の編集に役立つWindowsコンピューターの組み込みツールです。 しかし、それだけでなく、GIFを簡単に回転させることもできるからです。
Windowsでペイントアプリを使用してGIFを回転させる手順:
ステップ 1コンピューターでペイントアプリを開きます。 次に、GIFをインターフェイスにドラッグアンドドロップするか、GIFを右クリックして[ 編集 ペイント.
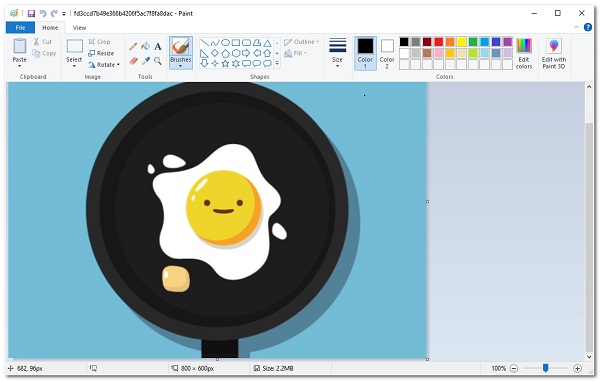
ステップ 2ソフトウェア設定ページで、下図のように ペイント アプリのインターフェースをクリックし、 ローテート 右上のボタンを押して、正しい方向を表示します。
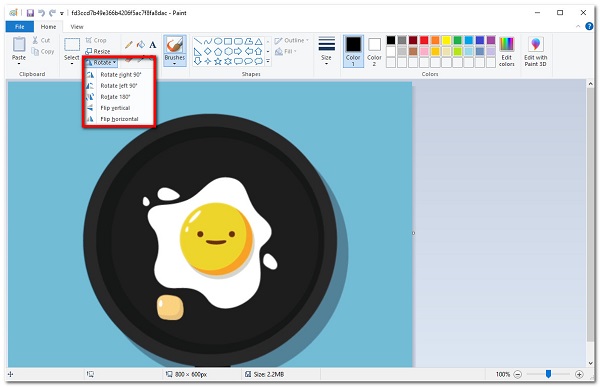
ステップ 3選択した方向に従ってGIFを回転し、[ Save
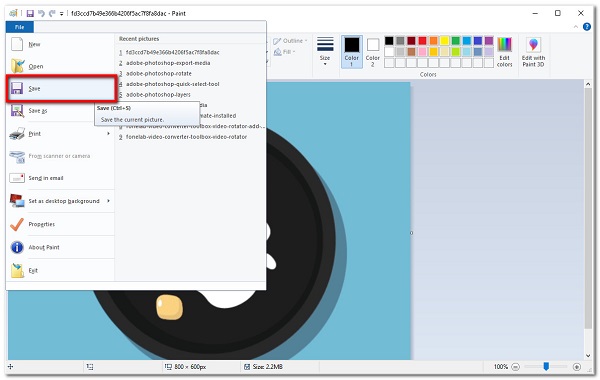
GIFをオンラインで回転させる方法
追加のアプリやツールをダウンロードまたはインストールせずにGIFを回転させたい場合は、オンライン回転ツールを使用できます。 EZGIF.COMは、最も人気のあるオンラインGIFローテーターの90つです。 数回クリックするだけで、GIFを回転させることができます。 これにより、Webページからすぐに回転できます。 GIFを上下左右に反転および回転したり、180度、270度、または90度または(反時計回りにXNUMX度)回転させたりすることができます。 そのため、このツールを使用してGIFを回転させる方法を学びたい場合は、以下の手順に従ってください。
Video Converter Ultimateは、MPG / MPEGを高速かつ高出力の画像/音声品質でMP4に変換できる最高のビデオおよびオーディオ変換ソフトウェアです。
- MPG、MP4、MOV、AVI、FLV、MP3などのビデオ/オーディオを変換します。
- 1080p / 720p HDおよび4K UHDビデオ変換をサポートします。
- トリム、クロップ、回転、エフェクト、強化、3Dなどの強力な編集機能。
ステップ 1ezgif.comを参照してアクセスします。
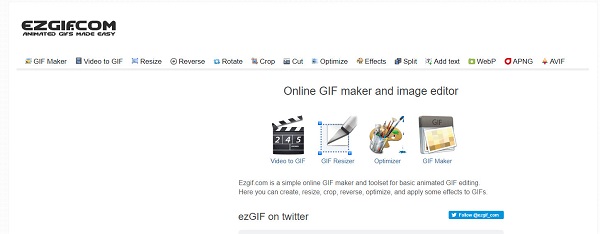
ステップ 2次に、変換するGIFファイルをアップロードするか、インターフェイスにドラッグアンドドロップします。
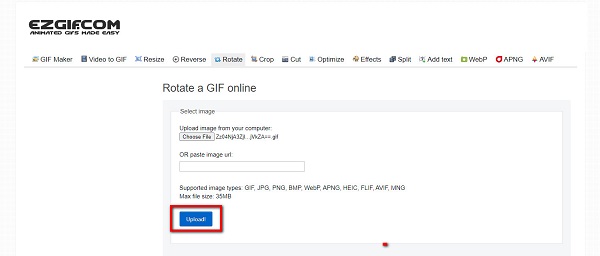
ステップ 3その後、下部の回転オプションをナビゲートし、希望する方向に従ってGIFを回転させます。 次に、をクリックします 申し込む 回転。
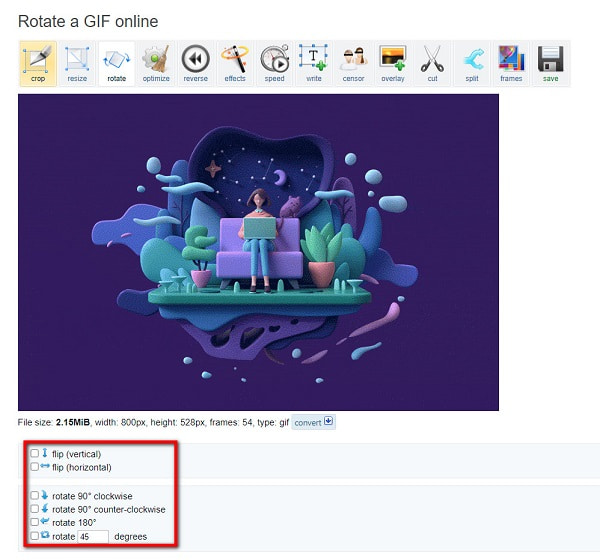
ステップ 4最後に、プロセスが完了したら、をクリックします Save 下部のボタンをクリックすると、デバイスに保存されます。
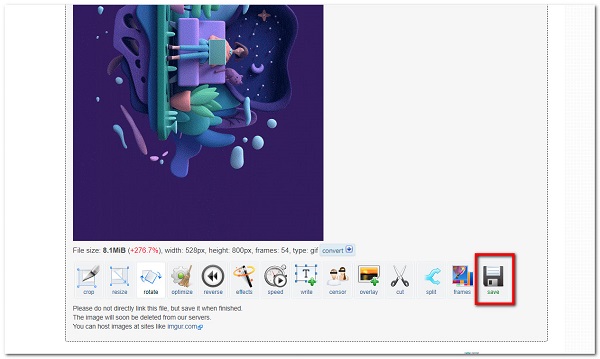
3つのGIFローテーター間の本格的な比較チャート
| FoneLabビデオコンバータUltimate | Adobe Photoshop | ペイントアプリ | EZGIF.COM(オンラインローテーター) | |
| 使いやすい | 有り | いいえ | 有り | 有り |
| 回転度 | 360回転をサポート | 360回転をサポート | 360回転をサポート | 360回転をサポート |
| 回転およびインポートプロセス | 高速プロセス | 遅いプロセス | 遅いプロセス | 遅いプロセス |
| サポートされるオペレーティングシステム | WindowsおよびMac | WindowsおよびMac | WindowsおよびMac | WindowsおよびMac |
Video Converter Ultimateは、MPG / MPEGを高速かつ高出力の画像/音声品質でMP4に変換できる最高のビデオおよびオーディオ変換ソフトウェアです。
- MPG、MP4、MOV、AVI、FLV、MP3などのビデオ/オーディオを変換します。
- 1080p / 720p HDおよび4K UHDビデオ変換をサポートします。
- トリム、クロップ、回転、エフェクト、強化、3Dなどの強力な編集機能。
4.よくある質問回転GIF
1.オンラインGIFローテーターのWebサイトは安全ですか?
オンラインビデオローテーターは、使用するための情報を必要としない限り、安全に使用できます。 さらに、GIFを回転させた後、Webサイトでのすべてのアクティビティをクリアすることができます。
2.ビデオをGIFに変換できますか?
絶対そうです。 ビデオをGIFファイルに変換するためのツールはたくさんあります。 Fonelab Video Converter Ultimateは、ビデオクリップをGIFに変換する場合に便利なソフトウェアです。 GIFファイルに簡単に変換できるさまざまなタイプの入力フォーマットもサポートしているだけではありません。
3. GIFを回転させるのは良いですか?
GIFを回転させると、品質の向上に役立ちます。 それはあなたがあなたが望むどんな目的のためであろうとあなたのコンテンツが必要とする最適な方向性と適合を可能にします。
これで、GIFコンテンツを正しい方向でソーシャルメディアネットワーキングサイトと共有できるようになりました。 言及されたすべてのソリューションの中で、私たちはそれを見ることができます FoneLabビデオコンバータUltimate GIFの回転に使用するのに最適なツールであることが証明され、テストされています。 GIFを回転させる必要がありますか? 今すぐお試しください。
Video Converter Ultimateは、MPG / MPEGを高速かつ高出力の画像/音声品質でMP4に変換できる最高のビデオおよびオーディオ変換ソフトウェアです。
- MPG、MP4、MOV、AVI、FLV、MP3などのビデオ/オーディオを変換します。
- 1080p / 720p HDおよび4K UHDビデオ変換をサポートします。
- トリム、クロップ、回転、エフェクト、強化、3Dなどの強力な編集機能。

