iCloudをAndroidに効果的に転送する究極の方法
 投稿者 リサ・オウ / 16年2023月09日00:XNUMX
投稿者 リサ・オウ / 16年2023月09日00:XNUMX Apple デバイスの有名なクラウド サービスの 5 つに iCloud があります。 連絡先、写真、カレンダーなどのデータを保存できます。それとは別に、XNUMX GB の追加のストレージが無料で提供され、さらに容量が必要な場合はアップグレードできます。 また、Windows オペレーティング システムでも使用できますが、アクセスが制限されています。
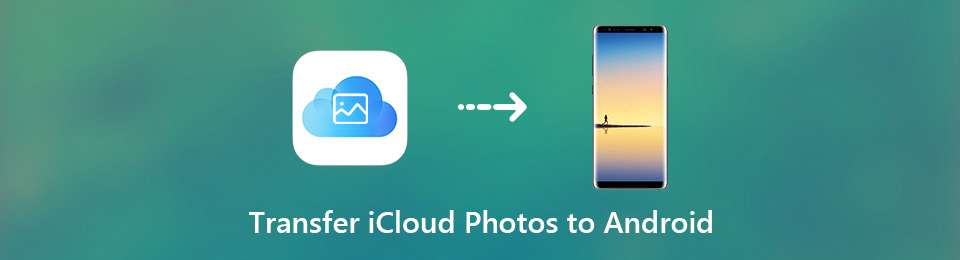
さらに、iCloud を使用すると、 コンピュータから電話にファイルを転送する. ここで質問があります: iCloud の写真を転送して Android と共有できますか? はいぜったいに! コンピューターの有無にかかわらず実行できます。 方法を知りたいですか? 下へスクロール。

ガイド一覧
iPhone、Android、iOS、コンピュータからどこへでもデータを損失なく転送できます。
- iPhone、iPad、iPod touch、Androidの間でファイルを移動します。
- iOSからiOSへ、またはAndroidからAndroidへファイルをインポートします。
- iPhone / iPad / iPod / Androidからコンピュータにファイルを移動します。
- コンピュータからiPhone / iPad / iPod / Androidにファイルを保存します。
パート 1. iCloud から Android に写真をダウンロードする方法
携帯電話を iPhone から Android に切り替えたい場合があります。 この場合、古い電話のデータはそこに残ります。 ただし、それらを iCloud アカウントにバックアップすると、簡単にアクセスしたり、別の電話に転送したりできます。 または、iCloud から写真にアクセスしたい場合もあります。 以下は、コンピューターの有無にかかわらず、iCloud から Android にダウンロードする方法を学習する方法です。 よく読んでから実行してください。
方法 1. Windows で iCloud から Android に写真をダウンロードする
Windows デバイスを使用していますか? この方法は、上記のオペレーティング システムを使用して iCloud から Android に写真をダウンロードする方法を学ぶための最良の方法です。 進む。
ステップ 1Windows に iCloud をダウンロードします。 その後、アカウントにサインインして、 オプション ボタンの横にある 写真 アルバム。
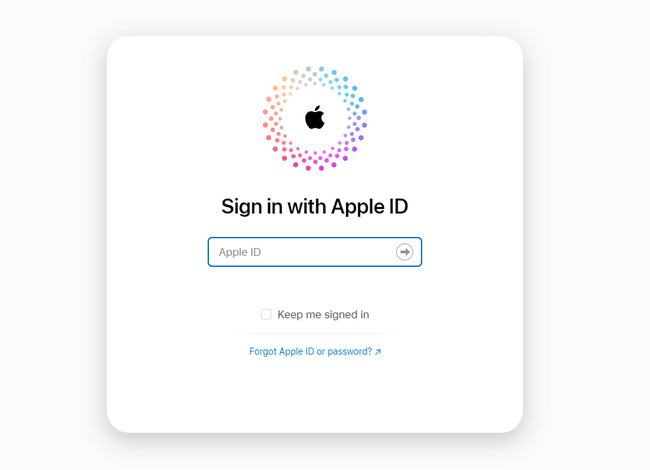
ステップ 2刻む iCloudフォトライブラリとiCloud写真共有. を選択するだけです。 クリックします > 申し込む ボタンをクリックして、適用した変更を確認します。 その後、 iCloudの写真 アイコン、画像をダウンロードする必要があります。
ステップ 3USB ケーブルを使用してコンピューターに Android を接続し、コンピューターのファイル エクスプローラーを使用してダウンロード画像を転送します。 そのためには、 Ctrl + X ボタンと Ctrl + V 貼り付けます。
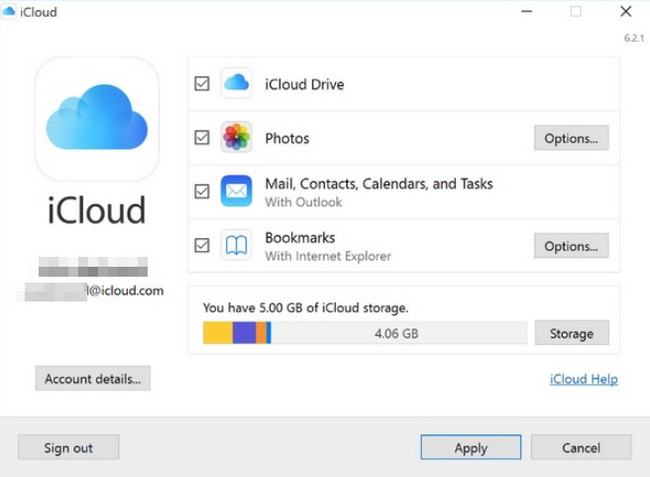
iPhone、Android、iOS、コンピュータからどこへでもデータを損失なく転送できます。
- iPhone、iPad、iPod touch、Androidの間でファイルを移動します。
- iOSからiOSへ、またはAndroidからAndroidへファイルをインポートします。
- iPhone / iPad / iPod / Androidからコンピュータにファイルを移動します。
- コンピュータからiPhone / iPad / iPod / Androidにファイルを保存します。
方法 2. Mac で iCloud から Android に写真をダウンロードする
Mac ユーザーの場合、iCloud から Android に写真を取り込む方法を学ぶのは簡単です。 サードパーティのソフトウェアをダウンロードする必要はありません。 手順を知りたいですか? 進む。
ステップ 1Mac の Safari に移動します。 ほとんどの場合、メイン インターフェイスの下部に配置されます。 その後、検索バーにiCloud.comと入力して押します 入力します キーボードのキーを押します。
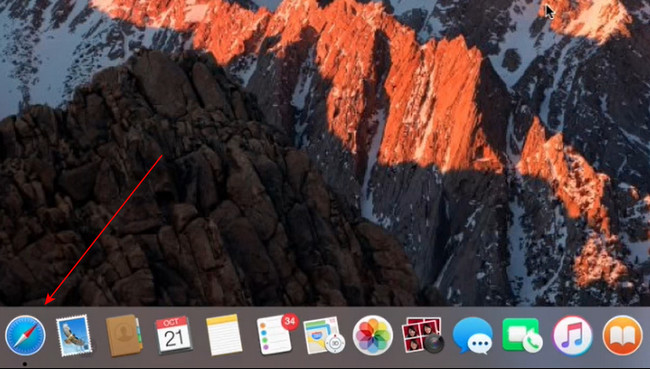
ステップ 2iCloud では、アカウントへのサインインが自動的に求められます。 その後、パスワードとApple IDを入力します。 プレス 入力します キーボードの キーを押して、アカウントを入力またはログインします。
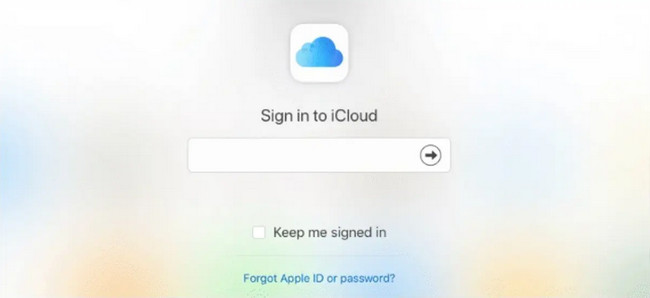
ステップ 3メイン画面のすべてのアプリの中から写真アイコンまたはアルバムをクリックします。 その後、Androidにダウンロードしたいすべての写真を選択してダウンロードしてください。
ステップ 4https://www.android.com/filetransfer/ Web サイトにアクセスします。 その後、それを使用して写真を Android に転送します。 写真を Android 内部ストレージに移動するだけです。
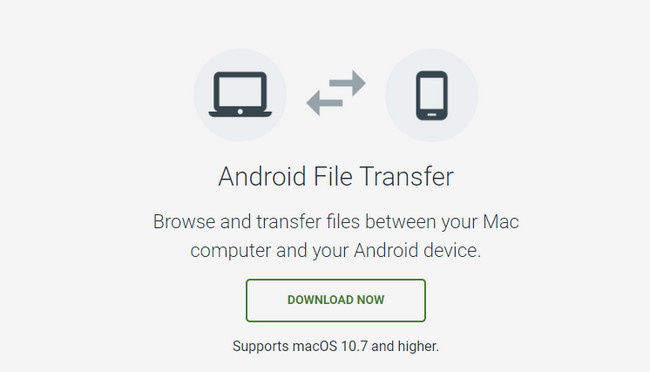
同様に、写真を iCloud から iPhone に同期してから、写真を Android に転送することもできます。
iPhone、Android、iOS、コンピュータからどこへでもデータを損失なく転送できます。
- iPhone、iPad、iPod touch、Androidの間でファイルを移動します。
- iOSからiOSへ、またはAndroidからAndroidへファイルをインポートします。
- iPhone / iPad / iPod / Androidからコンピュータにファイルを移動します。
- コンピュータからiPhone / iPad / iPod / Androidにファイルを保存します。
方法 3. モバイル ブラウザを使用して iCloud から Android に写真をダウンロードする
施術中にパソコンが使えない場合は? 心配する必要はありません。 この方法では、コンピュータなしで iCloud から Android に写真を転送する方法を学びます。 下へスクロール。
ステップ 1Androidフォンで、Chromeブラウザに移動して作成します デスクトップモード. その後、入力してください iCloudをクリックしてから、アカウントを使用してサインインします。
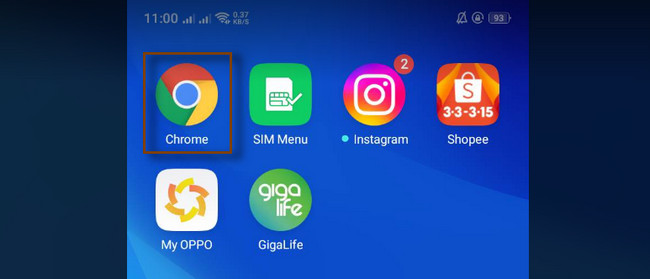
ステップ 2に行きます 写真 セクションを開き、メイン インターフェイスでダウンロードする写真を選択します。 その後、 ダウンロード ボタンをクリックして、手順を確認します。 その後、Android スマートフォンで写真を表示できるようになります。
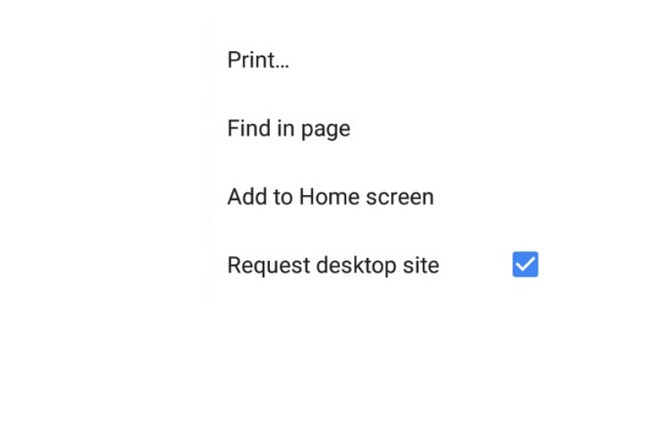
パート 2. FoneLab HyperTrans を使用して Android 携帯に写真を転送する方法
FoneLab HyperTrans 電話とコンピュータ間で簡単にデータを転送するのに 100% 安全です。 コンピューターまたは電話から取得したファイルは変更されません。
さらに、写真の品質を損なうことなくファイルを転送します。 それとは別に、このツールを使用して HEIC 画像を PNG または JPG 形式に変換できるのは数秒だけです。 さらに、次のことができます。 携帯電話からメッセージをバックアップする、あなたのように Androidの写真をバックアップする iCloudに。 このソフトウェアを使用して写真を Android フォンに転送しますか? 以下の詳細な手順を読むことができます。 下へスクロール。
iPhone、Android、iOS、コンピュータからどこへでもデータを損失なく転送できます。
- iPhone、iPad、iPod touch、Androidの間でファイルを移動します。
- iOSからiOSへ、またはAndroidからAndroidへファイルをインポートします。
- iPhone / iPad / iPod / Androidからコンピュータにファイルを移動します。
- コンピュータからiPhone / iPad / iPod / Androidにファイルを保存します。
ステップ 1最初に写真を iCloud からコンピュータに同期する必要があります。 写真が既にコンピューターにある場合は、PC で FoneLab HyperTrans を入手して、それらを Android フォンに転送します。 メイン インターフェイスの下部にあるダウンロードしたファイルをクリックしてセットアップします。 インストール > 起動 > それに応じて実行します。 その後、Androidフォンをコンピューターに接続します。 USBケーブルを使用してそれを行うことができます。 それらを正常に接続すると、ソフトウェアにデバイスの名前が表示されます。
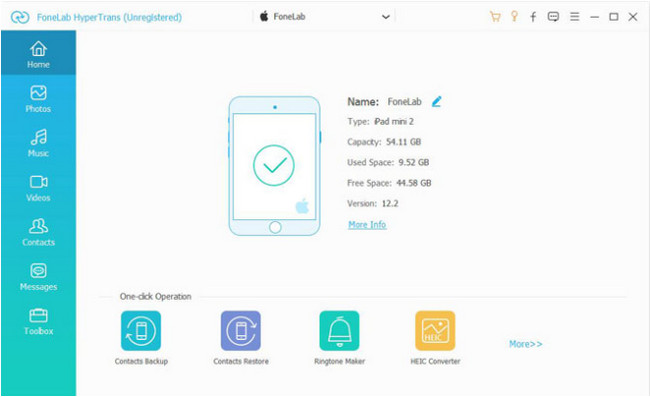
ステップ 2ツールの左側には、スキャンするための多くのオプションが表示されます。 を選択するだけです。 写真 アイコン。 これは、ファイル タイプの XNUMX 行目に配置されます。 その後、ツールは自動的に写真をスキャンし、右側に結果を表示します。
ステップ 3刻む Add ソフトウェアの左上隅にあるボタンをクリックして、Android スマートフォンに転送または移動する写真を選択します。 その後、 輸出 ツールの上部にあるボタンをクリックして、それらをエクスポートして処理します。
![[エクスポート]ボタンをクリックします](https://www.fonelab.com/images/hypertrans/transfer-icloud-photos-to-android/fonelab-hypertrans-export-button.jpg)
ステップ 4ファイル エクスプローラーで写真を選択し、Android スマートフォンの他のフォルダーに移動します。 その後、 フォルダを選択してください ファイルを即座に転送します。 USB ケーブルを抜き、Android で写真を確認します。
![[フォルダーの選択] をクリックします。](https://www.fonelab.com/images/hypertrans/transfer-icloud-photos-to-android/fonelab-hypertrans-file-explorer.jpg)
iPhone、Android、iOS、コンピュータからどこへでもデータを損失なく転送できます。
- iPhone、iPad、iPod touch、Androidの間でファイルを移動します。
- iOSからiOSへ、またはAndroidからAndroidへファイルをインポートします。
- iPhone / iPad / iPod / Androidからコンピュータにファイルを移動します。
- コンピュータからiPhone / iPad / iPod / Androidにファイルを保存します。
パート 3. Android 携帯への写真の転送に関する FAQ
1. iCloud の写真を iPhone から Android に転送できますか?
はい。 iCloudをiPhoneからAndroidに転送できます。 XNUMX つの電話を接続するだけです。 ケーブルまたは Wi-Fi を使用して、画面に表示されるセットアップ手順に従います。 をタップします。 Next ボタンまたはアイコンをクリックして、次の画面に進みます。 その後、Android フォンに転送する写真を選択してコピーします。
2. Bluetooth ツールを使用して iPhone から Android に写真を移動できますか?
残念だけど違う。 それはいけません iPhone から Android に写真を移動する Bluetooth 道具。 どちらも Bluetooth を備えていますが、iOS はワイヤレス転送機能を Android オペレーティング システムに制限しています。
この記事に記載されている XNUMX つの方法は、iCloud の写真を Android にダウンロードする方法を学ぶための最良の方法です。 それとは別に、あなたも使うことができます FoneLab HyperTrans コンピューターから Android にファイルを転送します。 ソフトウェアをダウンロードして探索してください。
iPhone、Android、iOS、コンピュータからどこへでもデータを損失なく転送できます。
- iPhone、iPad、iPod touch、Androidの間でファイルを移動します。
- iOSからiOSへ、またはAndroidからAndroidへファイルをインポートします。
- iPhone / iPad / iPod / Androidからコンピュータにファイルを移動します。
- コンピュータからiPhone / iPad / iPod / Androidにファイルを保存します。
