AndroidからPCに写真を転送する方法のトップ5の方法
 投稿者 リサ・オウ / 01年2021月09日00:XNUMX
投稿者 リサ・オウ / 01年2021月09日00:XNUMX おそらく、Androidスマートフォンからコンピューターデバイスに写真をバックアップ、共有、または単に移動したい場合があります。 AndroidからPCに写真を転送したい、または転送しなければならない瞬間があります。おそらく、すべての思い出をまとめて整理したり、友人や親戚と共有したり、携帯電話のメモリスペースを解放したりするなどの個人的な理由があります。または他の人。 また、学校や仕事関連のプロジェクトを行うなどの専門的な目的のためにそれを行う必要があるかもしれません。 それにもかかわらず、あなたはそうすることができ、それは素早く簡単に行うことができます。
AndroidからPCに写真を転送するにはどうすればよいですか? 読み続けて、選択できるさまざまな方法とツールについて学びます。
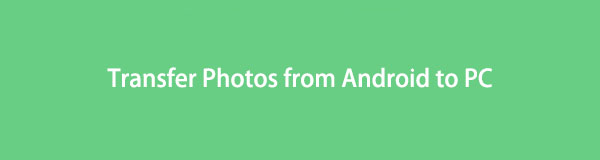

ガイド一覧
iPhone、Android、iOS、コンピュータからどこへでもデータを損失なく転送できます。
- iPhone、iPad、iPod touch、Androidの間でファイルを移動します。
- iOSからiOSへ、またはAndroidからAndroidへファイルをインポートします。
- iPhone / iPad / iPod / Androidからコンピュータにファイルを移動します。
- コンピュータからiPhone / iPad / iPod / Androidにファイルを保存します。
パート1:FoneLabHyperTransを介してAndroidからPCに写真を転送する方法
FoneLab HyperTrans は、Androidから写真、ビデオ、音楽、メッセージ、連絡先、およびその他のほぼすべての種類のデータを転送するための洗練された多用途のコンピューターツールです。 このプログラムは、AndroidからPC、別のAndroidデバイス、およびiPhoneに、またはその逆に写真を転送する最も簡単な方法です。
FoneLab HyperTransを使用してAndroidからPCに画像を転送する手順:
ステップ 1まず、FoneLabHyperTransをダウンロードしてコンピューターにインストールします。 後で開きます。
ステップ 2同時に、USBケーブルを使用してAndroidフォンをPCに接続します。 一方、許可する ファイル転送 あなたの電話で。

ステップ 3次に、パネルの左側に移動し、単に選択します 写真、次に、プレビューが配置されている右側のパネルで、転送するすべての写真にマークを付けます。
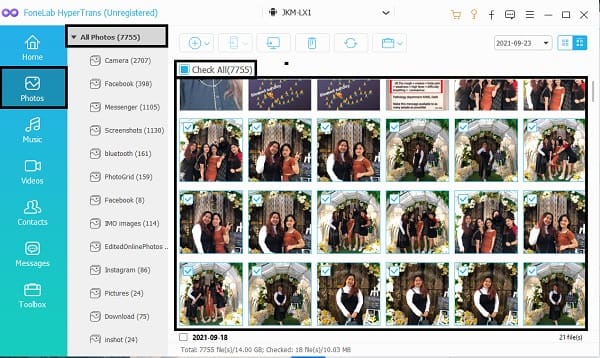
ステップ 4最後に、転送するすべての写真にマークを付けたら、[ パソコン それらをPCにエクスポートするためのアイコン。 その後、対象フォルダを設定すると、転送が開始されます。
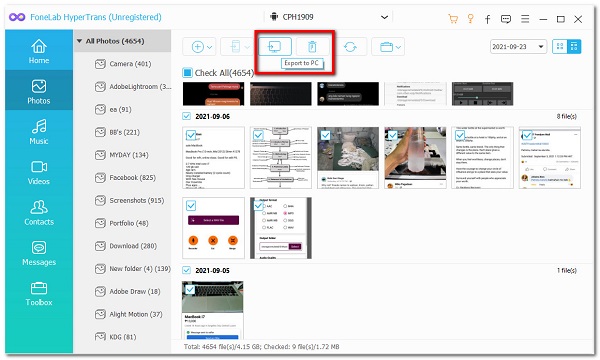
パート2。USB経由でAndroidからPCに写真を転送する方法
また、Androidでは、ユーザーがUSBケーブルを使用してファイルをPCに直接転送することもできます。 これは、Androidファイルを転送するための最も簡単な方法のXNUMXつです。
USBを使用してAndroidからPCに画像を転送する手順:
ステップ 1まず、USBケーブルを使用してAndroidフォンをPCに接続します。 許可するだけで携帯電話での画像の転送を許可する 転送ファイル or 転送写真.
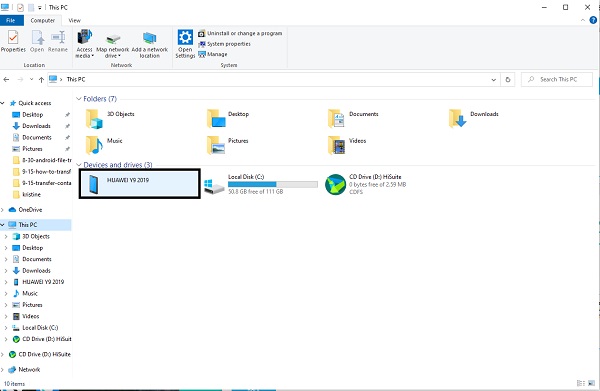
ステップ 2次に、コンピューターパネルからAndroidデバイスに移動して開きます。 次に、画像を確認し、転送する画像をすべて選択します。 を押し続けます Ctrlキー 多数の写真をクリックして手動で選択する場合は、キーを押します。 すべてを選択するには、フォルダを選択するか、フォルダを開いて同時にを押します Ctrlキー+ A.
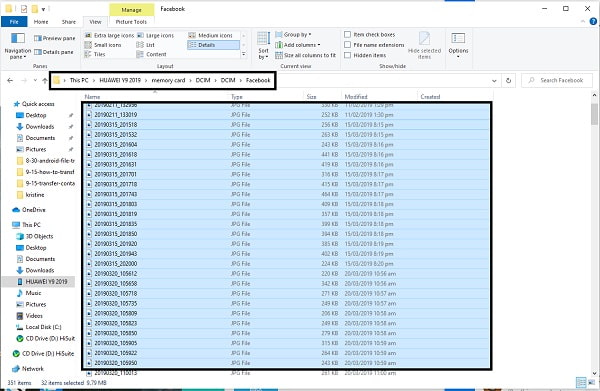
ステップ 3第三に、転送したい写真にマークを付けたり、選んだりしたら、コピーするか、 cut (移動)それら。 マウスを右クリックすると、切り取りまたはコピーを選択できます。 さらに別の方法は、でカットまたはコピーすることです Ctrlキー+ X or Ctrlキー+ C 。
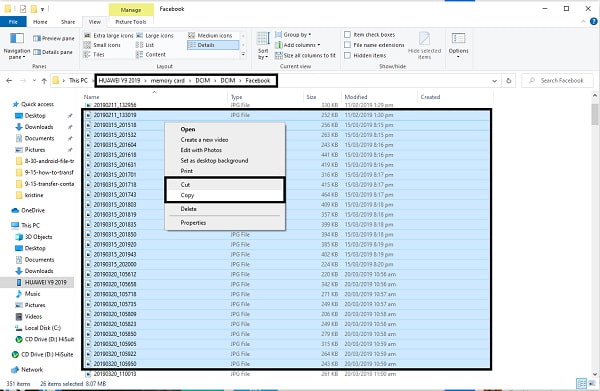
ステップ 4転送する写真を選択したので、写真の保存先フォルダーを見つけて開きます。 写真を保存する場所が開いたら、そこに写真を貼り付けます。 を押すと貼り付けることができます Ctrlキー+ V または、マウスを右クリックして[貼り付け]を選択します。 その後、写真の転送が開始されます。
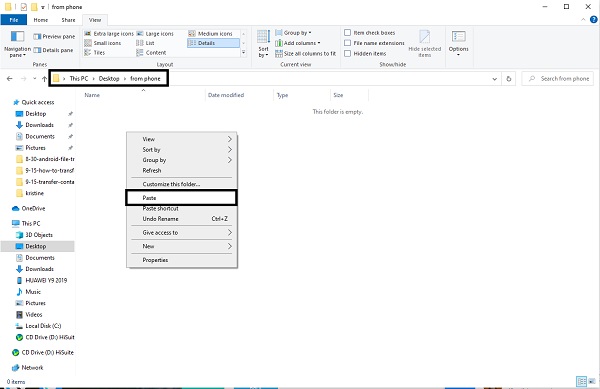
ステップ 5最後に、 イジェクト 転送が完了したら、PCからAndroidフォン。
ただし、AndroidからPCにワイヤレスで写真を転送する場合は、別の解決策に従ってください。
パート3。クラウドサービスを介してAndroidからPCに写真を転送する方法
また、携帯電話の画像をGoogleドライブと共有してから、PCなどの任意のデバイスから画像にアクセスすることもできます。 Googleドライブはクラウドベースのストレージです。つまり、データはクラウドコンピューティングプロバイダーによってインターネット上に保存されます。 その点で、デバイス間で他のAndroidファイルと一緒に画像を同期したい場合は、この方法が非常に便利です。
クラウドサービスを使用してAndroidからPCに画像を転送する手順:
Androidデバイスの場合:
ステップ 1まず、スマートフォンでGoogleドライブアプリを開きます。 をタップします プラス アイコンを選択し、 アップロード.
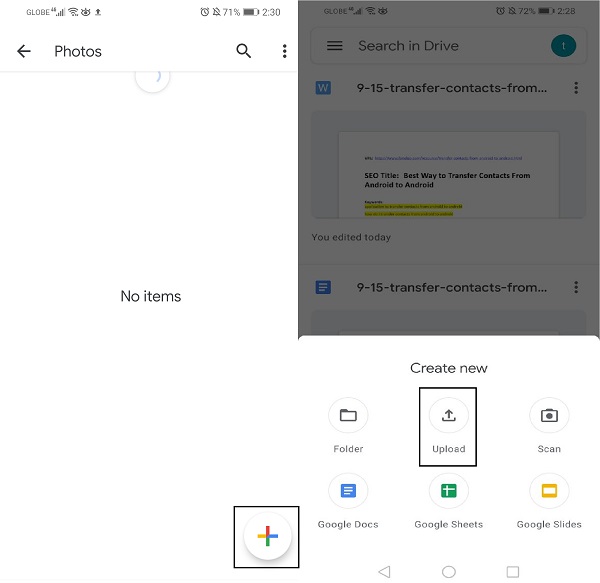
ステップ 2転送する写真を参照してチェックマークを付けます。 写真は自動的にアップロードされます。
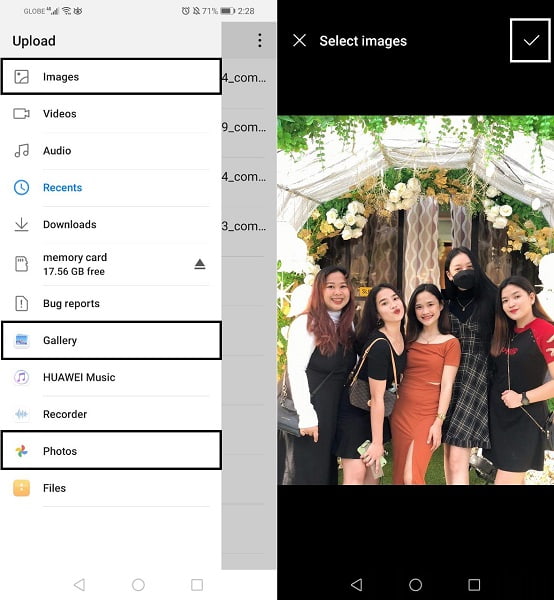
あなたのPCで:
ステップ 1インターネットブラウザを開き、Googleドライブに移動します。 Androidフォンと同じGoogleドライブアカウントでログインしていることを確認してください。 クリック 同期.
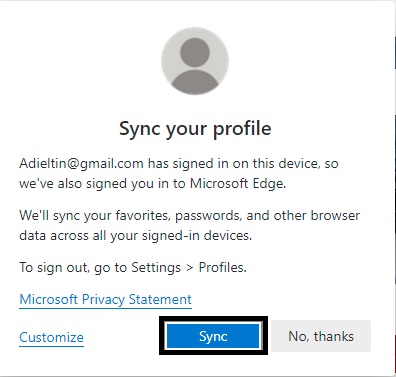
ステップ 2最後に、画像が保存されたフォルダに移動します。 選択する ダウンロード PCを右クリックしてください。 これらの画像はPCのローカルストレージに保存されます。
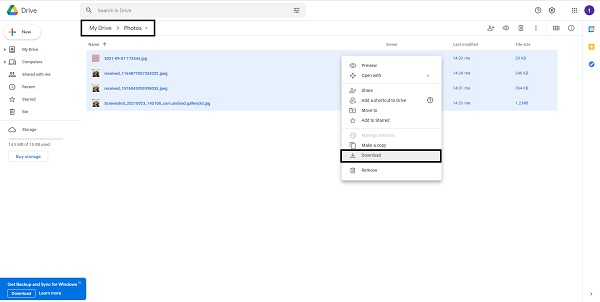
iPhone、Android、iOS、コンピュータからどこへでもデータを損失なく転送できます。
- iPhone、iPad、iPod touch、Androidの間でファイルを移動します。
- iOSからiOSへ、またはAndroidからAndroidへファイルをインポートします。
- iPhone / iPad / iPod / Androidからコンピュータにファイルを移動します。
- コンピュータからiPhone / iPad / iPod / Androidにファイルを保存します。
パート4。Bluetooth経由でAndroidからPCに写真を転送する方法
Bluetoothは、Android携帯からPCにワイヤレスで画像を転送する便利な方法であり、古典的な方法です。
Bluetoothを使用してAndroidからPCに画像を転送する手順:
ステップ 1まず、Androidスマートフォンでギャラリーアプリを開き、転送する写真を選択します。
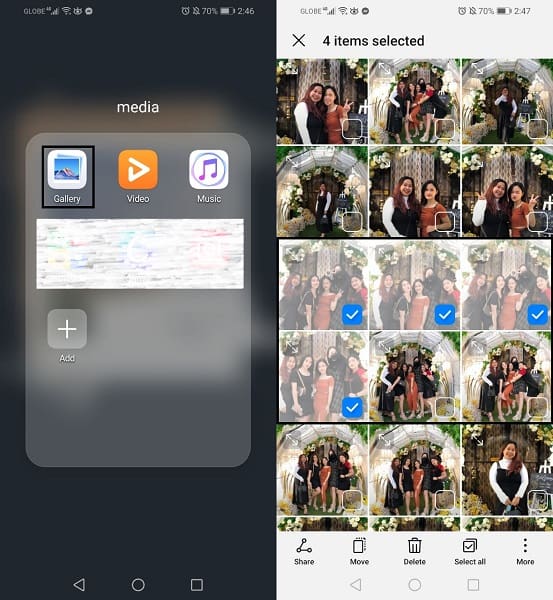
ステップ 2次にをタップします シェアする その後選ぶ Bluetooth。 確認してください Bluetooth が有効になっていて、両方のデバイスでペアリングされています。
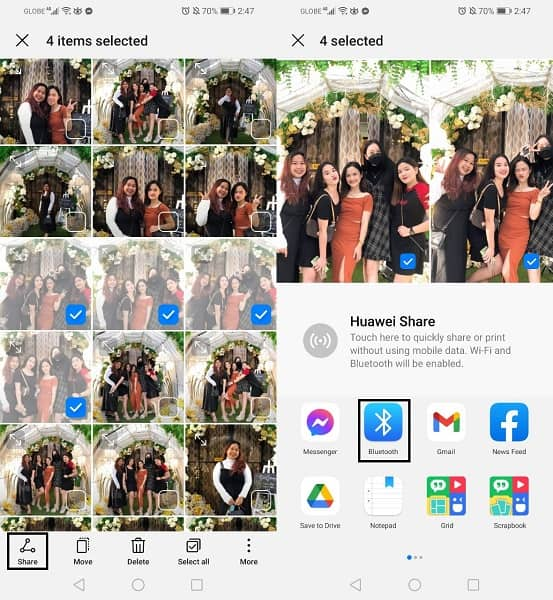
ステップ 3それまでの間、をクリックしてください ファイルを受信する お使いのコンピュータで。 その後、手順が開始されます。
パート5。サードパーティのアプリケーションを使用してAndroidからPCに写真を転送する方法
AirDroidは、PCとモバイルデバイス間でさまざまな種類のファイルをワイヤレスで転送できるモバイルアプリケーションです。これは、特にアプリを介して、WIFIを使用してAndroidからPCに写真を転送する方法です。
AirDroidを使用してAndroidからPCに写真を転送する手順:
ステップ 1AirDroidをAndroid携帯にダウンロードしてインストールします。 アカウントにサインアップするか、Androidを登録してください。 また、両方のデバイスが同じWiFiネットワークに接続されていることを確認してください。
ステップ 2XNUMXつのWebアドレスを受け取ったら、コンピューターでXNUMX番目のWebアドレスにアクセスします。 お使いの携帯電話で、を押します 同意
ステップ 3PCで、転送するフォルダまたは写真を選択します。 ファイルをコンピューターにドラッグアンドドロップします。
パート6。AndroidからPCへの画像の転送に関するFAQ
写真を永続的に保存するにはどうすればよいですか?
写真は次の方法で保存できます:ハードドライブへのバックアップ、CD / DVDに書き込まれた画像、オンラインストレージ、またはアルバムへの印刷写真。
電話がPCに接続されないのはなぜですか?
AndroidがUSBを使用してPCに接続できない理由はさまざまです。 最も一般的な理由のいくつかを次に示します。
- ケーブルが断線しています。
- 電話機は、ファイル転送モードではなく充電モードになっています。
- 古いオペレーティングシステム。
結論として、AndroidからPCに写真を転送するのは簡単で、最小限の労力で済みます。 さらに、 FoneLab HyperTrans 写真だけでなくすべてのAndroidデータも転送できるため、が最も推奨されるツールです。 これにより、AndroidまたはiPhoneからPCへのデータ転送がはるかに高速かつ効果的になります。 それでも、今すぐAndroidからPCに写真を転送し、意図したとおりに利用してください。
