iCloud ストレージを解放する方法 [実行すべき主なアプローチ]
 更新者 リサ・オウ / 15年2024月14日20:XNUMX
更新者 リサ・オウ / 15年2024月14日20:XNUMXこんにちは、みんな!今朝、Apple デバイスは仕事に欠かせないものなので、ファイルを保護するためにバックアップしていたところ、突然プロセスが停止してしまいました。何が起こっているのか確認しようとしたところ、iCloudストレージがいっぱいであることがわかりました。今何をすればいいのか分からないので、妹に iCloud ストレージを解放するように言われました。上記のプロセスを実行する方法もわかりません。言及された問題について手伝ってもらえますか?よろしくお願いします!
iCloud は、バックアップする Apple ファイル用に無料の GB を提供します。クラウドベースのストレージがいっぱいの場合は、追加のストレージ容量のプランを購入できます。しかし、すでに実行していて、さらに必要な場合はどうすればよいでしょうか?その場合は、iCloud ストレージを解放する必要があります。以下を下にスクロールして、使用できる 4 つの方法を確認してください。
![iCloud ストレージを解放する方法 [実行すべき主なアプローチ]](https://www.fonelab.com/images/ios-backup-restore/clear-icloud-storage/clear-icloud-storage.jpg)

ガイド一覧
パート 1. バックアップを削除して iCloud ストレージを解放する方法
iCloud は、Apple デバイスのファイルをバックアップするために構築されたクラウドベースのストレージです。十分なストレージ容量がある場合は、複数回バックアップできるのが利点です。さらに、iCloud は Apple デバイスを自動的にバックアップできるため、データがタイムリーに保存されます。ただし、前述の利点の欠点は、クラウドベースのストレージのストレージ容量が不足することです。その理由は、すべてのバックアップが iCloud 上の大きなストレージ容量を消費するためです。
その場合、バックアップを削除すると、前述のクラウドベースのストレージのスペースを解放できます。以下は、iPad、iPhone、Mac でこれを行う方法の詳細な手順です。 iPhone と iPad は同じプロセスとインターフェイスを備えていることに注意してください。進む。
FoneLabを使用すると、データを失うことなくiPhone / iPad / iPodをバックアップおよび復元できます。
- iOSデータをPC / Macに簡単にバックアップおよび復元できます。
- バックアップからデータを復元する前にデータを詳細にプレビューします。
- iPhone、iPad、およびiPod touchのデータを選択的にバックアップおよび復元します。
iPhone/iPadでiCloudバックアップを削除する方法
iCloud から iPhone または iPad にファイルを削除するには、ファイルに含まれる設定アプリが必要です。利点は、ファイルを手動で個別に削除する場合と異なり、プロセスが迅速であることです。ただし、ファイルのバックアップを個別に作成してください。そうしないと、iPhone または iPad 上の最近のものが失われます。この手順を実行しますか?詳細な手順は以下を参照してください。進む。
ステップ 1Video Cloud Studioで 設定 アイコンをクリックして、iPhone または iPad の設定にアクセスします。その後、 をタップしてください。 AppleIDアカウント 上部に示されています。後ほど、を選択してください iCloud 次のインターフェースのボタンをクリックします。後で、 ストレージを管理 ボタンをクリックして手続きを進めてください。
ステップ 2サポートされているデバイスが下部に表示されます。バックアップを削除したい iPhone または iPad をタップしてください。その後、新しいインターフェイスが表示されます。すべてのオプションの中から、 バックアップを削除 下部にあるボタン。を選択することもできます ターンオフと削除 ボタンを押します。
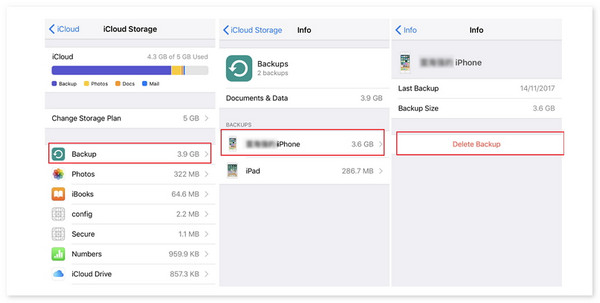
MacでiCloudバックアップを削除する方法
Mac のプロセスは前の方法とは異なります。システム環境設定は、前述のプロセスで使用するツールです。さらに、インターネット接続がないとツールは読み込まれないため、作業中はインターネット接続があることを確認してください。この方法を使用して Mac 上のバックアップを削除しますか?詳細な手順は以下を参照してください。
ステップ 1メインインターフェイスの左上隅にある Apple アイコンをクリックします。その後、画面にオプションが表示され、 システム環境設定 ボタンはすべてのオプションの中から選択されます。その後、Mac 画面に新しいウィンドウが表示されます。を選択してください アップルID ボタンをクリックします。
ステップ 2Apple IDアカウントの設定が左側に表示されます。を選択してください iCloud 下にスクロールしてボタンをクリックします。詳細については、後ほど右側で公開します。をクリックしてください 管理 右下のボタン。その後、 バックアップ 右側のボタンをクリックして、削除したいバックアップを見つけます。クリック クリックします バックアップの削除が完了したら、 ボタンをクリックします。
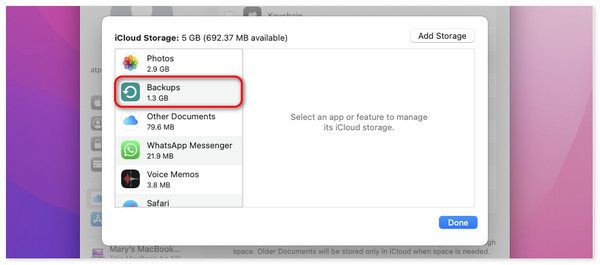
パート 2. データタイプを除外して iCloud ストレージを解放する方法
しかし、特定のデータ タイプをバックアップしたいが、他のデータ タイプは含めたくない場合はどうすればよいでしょうか?他のデータタイプを除外して、iCloud ストレージスペースのファイル消費を減らすことができます。ただし、このプロセスでは、除外されたデータ型を持つ保存されたファイルがすべて削除されるわけではありません。これらはクラウドベースのストレージ上に残ります。このプロセスでは、特定の種類のデータを自動的にバックアップするために iCloud の操作が停止されるだけです。このセクションで説明されている手順に従いますか? Mac、iPhone、iPad については、以下の詳細な手順を参照してください。進む。
FoneLabを使用すると、データを失うことなくiPhone / iPad / iPodをバックアップおよび復元できます。
- iOSデータをPC / Macに簡単にバックアップおよび復元できます。
- バックアップからデータを復元する前にデータを詳細にプレビューします。
- iPhone、iPad、およびiPod touchのデータを選択的にバックアップおよび復元します。
iPhone/iPadでデータタイプを除外する方法
iPhone および iPad で iCloud アカウントにデータの種類を除外する場合にのみ制限が発生します。プロセスから除外できるのは、写真、メモ、Whatsapp メッセンジャー、および iBook のみです。このメソッドを使用して iCloud アカウントからデータ タイプを除外しますか?詳細な手順に従ってください。進む。
ステップ 1アカウント設定ページに移動する 設定 iPhone または iPad 上のアプリを使用すると、さまざまなオプションが表示されます。を選択してください AppleIDアカウント メインインターフェイスの上部にあります。 iPhone または iPad の画面に複数のボタンが表示されます。その中から「iCloud」ボタンを選択してください。次のインターフェイスで、 ストレージを管理
ステップ 2iCloud アカウントから削除したいデータの種類を選択してバックアップします。後で、選択したデータ型の情報が表示されます。をタップしてください 無効にして削除 下部にあるボタン。その後、そのデータ タイプはバックアップ プロセスに追加されなくなります。その場合、iCloud アカウントのストレージが解放されます。
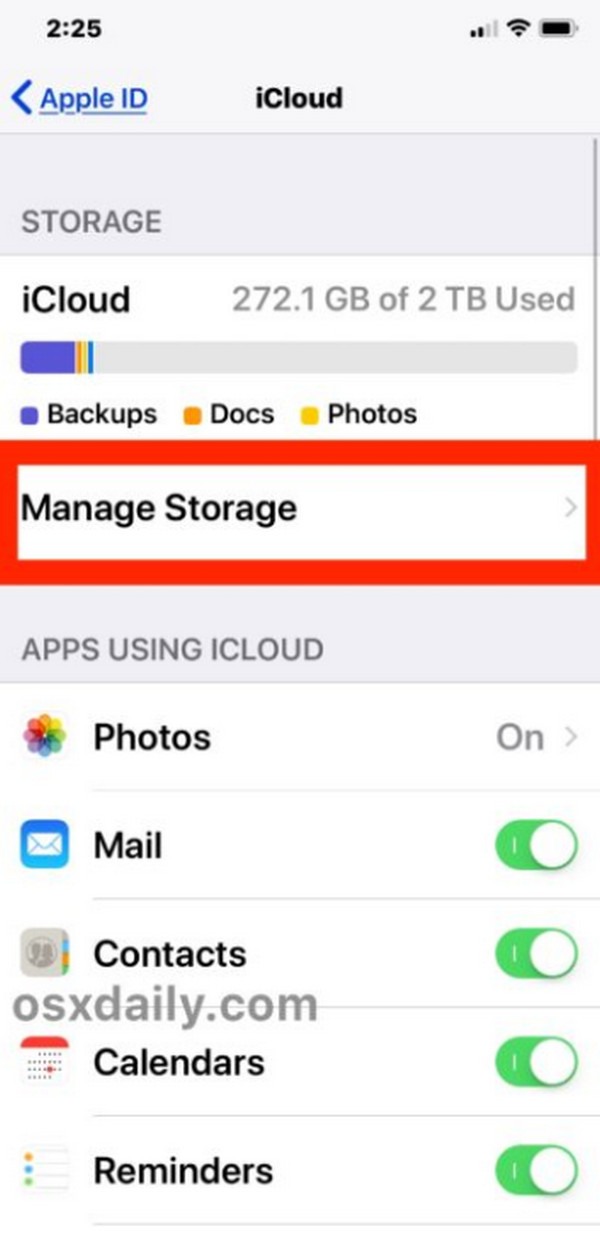
Mac でデータ型を除外する方法
Mac 上のデータを iCloud から除外するのも、前の手順と同様に簡単です。ほぼ同じ手順ですが、使用するアプリや設定が異なります。このプロセスを実行する方法を知りたいですか?詳細な手順は以下を参照してください。進む。
ステップ 1左上のAppleアイコンを選択してください。をクリックすると、ドロップダウン オプションが表示されます。 システム環境設定 ボタン。その後、選択してください AppleIDアイコン メインインターフェイスの右上にあります。オプションは後ほど表示されます。クリック iCloud 右のボタン。
ステップ 2iCloud アカウントでサポートされている Mac のデータ タイプがメイン インターフェイスに表示されます。後で、iCloud のバックアッププロセスから削除したいデータタイプの選択を解除してください。クリック クリックします ボタンを押して手順を終了します。
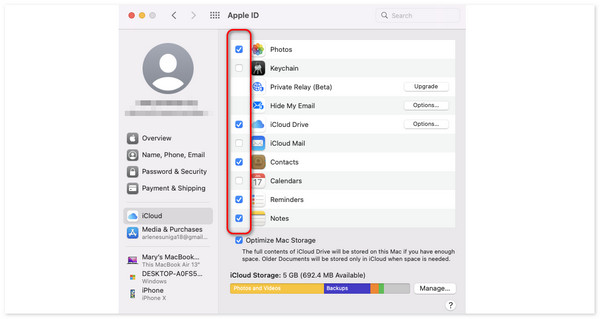
パート 3. ファイルを手動で削除して iCloud ストレージを解放する方法
iPhone、iPad、Mac で iCloud ストレージを解放するにはどうすればよいですか?実は、Mac や iPhone でも iCloud アカウントのファイルを削除することができます。 Web ブラウザを通じて iCloud Web サイトにアクセスするだけです。良い点は、この手順は iPhone、Mac、iPad 間で同じプロセスとボタンがあることです。このプロセスを実行する方法を知りたいですか?詳細な手順は以下を参照してください。進む。
FoneLabを使用すると、データを失うことなくiPhone / iPad / iPodをバックアップおよび復元できます。
- iOSデータをPC / Macに簡単にバックアップおよび復元できます。
- バックアップからデータを復元する前にデータを詳細にプレビューします。
- iPhone、iPad、およびiPod touchのデータを選択的にバックアップおよび復元します。
ステップ 1手順で使用するデバイスに存在する Web ブラウザーの 1 つを開いてください。 iCloud Web サイトを検索し、 登録 初期インターフェイスの中央にあるボタン。その後、次の画面でApple IDとパスワードを入力してiCloudアカウントにログインしてください。
ステップ 2左下で選択してください iCloudドライブアイコン 保存されているバックアップやその他のファイルを確認します。それらを右クリックして、 選択されたものを削除しました
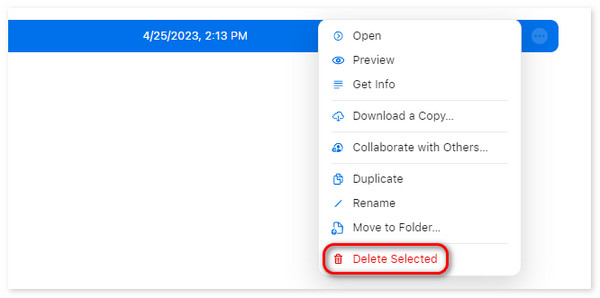
パート4. FoneLab iOSデータのバックアップと復元でiCloudストレージを解放する方法
iPhone または iPad データ用の別のバックアップ ソフトウェアを使用して、iCloud ストレージを減らすこともできます。使用できます FoneLab iOSデータのバックアップと復元 もしそうなら。 iOS および iPadOS からデータをバックアップおよび復元するために構築されています。このツールの使用方法については、以下の詳細な手順を参照してください。 バックアップiPhone またはiPad。進む。
FoneLabを使用すると、データを失うことなくiPhone / iPad / iPodをバックアップおよび復元できます。
- iOSデータをPC / Macに簡単にバックアップおよび復元できます。
- バックアップからデータを復元する前にデータを詳細にプレビューします。
- iPhone、iPad、およびiPod touchのデータを選択的にバックアップおよび復元します。
ステップ 1ツールをダウンロード、セットアップ、起動します。クリック iOSデータのバックアップと復元 ボタン。 後で、 iOSデータバックアップ ボタン。その後、USB ケーブルを介して iPhone または iPad をコンピュータに接続します。
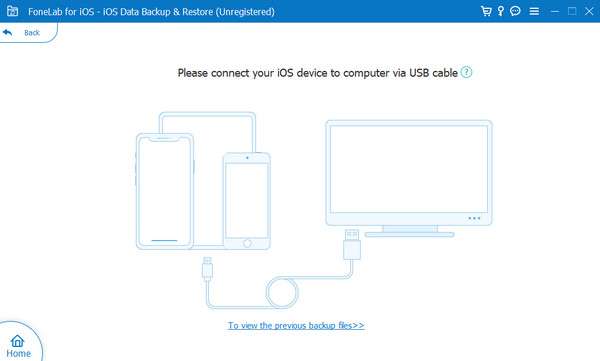
ステップ 2サポートされているデータは次のインターフェイスに表示されます。バックアッププロセスに追加するものを選択し、 Next 後でボタン。
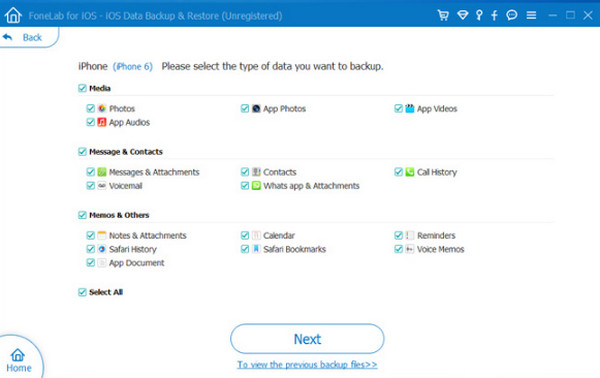
ステップ 3バックアッププロセスが自動的に開始されます。が表示されます。 おめでとう! プロセスが成功すると、インターフェイスが表示されます。
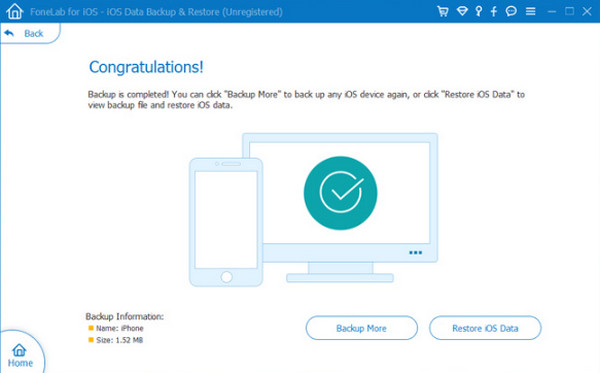
パート 5. iCloud ストレージを解放する方法に関するよくある質問
iCloud ストレージを購入して無料で追加するにはどうすればよいですか?
購入して無料の iCloud ストレージを取得する方法はありません。ただし、プランを購入したい場合は、iPhone または Mac の iCloud ストレージにアクセスして、アカウントに関連する設定を確認してください。その後、選択してください アカウント ストレージの管理 or ストレージを管理 次のインターフェイスのボタンをクリックします。その後下にスクロールして、 iCloudにアップグレード+ボタン。を選択してください ストレージの追加購入 上のボタン ストレージプランの変更 すでに購入されている場合はオプション。後で、画面上の指示に従って iCloud ストレージをアップグレードします。
iCloudストレージはどれくらい無料ですか?
この投稿で述べたように、iCloud は Apple デバイスをバックアップするための無料のストレージ容量プランを提供しています。 iCloudが無料で提供するGB量は5GBのみです。 Apple デバイスをめったにバックアップせず、あまり多くのファイルを含まない個人にとっては役立つかもしれません。ただし、状況が矛盾している場合でも、データの安全性を確保するために、さらに iCloud ストレージを購入する必要があります。
iCloudストレージにオフラインでアクセスできますか?
いいえ。Apple デバイスがオフラインの場合は、データのバックアップや同期などを行うときに iCloud にアクセスできません。ただし、利用可能なストレージの確認に関する情報であれば、オフラインでもアカウントに関するその他の情報を確認できます。
この投稿は、データ バックアップを含むファイルを削除してバックアップすることで、iCloud ストレージを無料で追加する方法を学習するのに役立ちます。このプロセスに使用できる 4 つの方法が明らかになります。 FoneLab iOSデータのバックアップと復元。このソフトウェアは、iPhone をバックアップするのに十分なスペースがない場合に、iCloud の代わりに iPhone をバックアップできます。この投稿の問題についてさらに質問がありますか?この記事の下部にあるコメント欄に残してください。ありがとう!
FoneLabを使用すると、データを失うことなくiPhone / iPad / iPodをバックアップおよび復元できます。
- iOSデータをPC / Macに簡単にバックアップおよび復元できます。
- バックアップからデータを復元する前にデータを詳細にプレビューします。
- iPhone、iPad、およびiPod touchのデータを選択的にバックアップおよび復元します。
