iPhoneを効果的かつ迅速にバックアップするためのトップ4の方法
 投稿者 ボーイウォン / 29年2021月09日00:XNUMX
投稿者 ボーイウォン / 29年2021月09日00:XNUMX あなたはiPhoneユーザーですか? あなたは写真やビデオを撮るのが好きですか? おそらく、さまざまなアプリやゲームをダウンロードするのが好きですか? 失うリスクを冒すことのできない重要なファイルがiPhoneにありますか? iPhoneに保存したものが何であれ、すべてのデータをバックアップすることが重要です。 iPhoneのバックアップは、意図しない損失や予期しないデータ破損からデータを保護するためにすべてのユーザーが実行する必要のある重要なプロセスです。 データバックアップは、iPhoneまたは安全な場所にある任意のデバイスからすべてのデータのコピーを作成して保存するプロセスです。 USBの有無にかかわらずiPhoneを効率的にバックアップする方法を学びます。
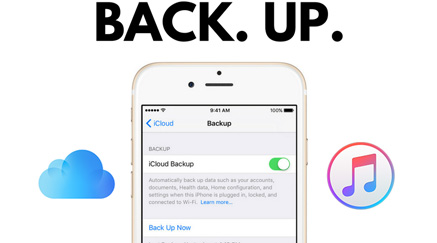

ガイド一覧
FoneLabを使用すると、データを失うことなくiPhone / iPad / iPodをバックアップおよび復元できます。
- iOSデータをPC / Macに簡単にバックアップおよび復元できます。
- バックアップからデータを復元する前にデータを詳細にプレビューします。
- iPhone、iPad、およびiPod touchのデータを選択的にバックアップおよび復元します。
1.iPhoneをiCloudにバックアップする方法
iPhoneユーザーとして、あなたは確かにiCloudにアクセスできます。 幸い、AppleはiCloudを提供しています。 ここで、iCloudを介して、すべての写真、ビデオ、ドキュメント、メモ、連絡先、アカウント、設定、およびその他のiPhoneデータにアクセスできます。 iCloudは、設定に応じて、十分なメモリ容量がある限り、iPhoneデータを毎日自動的にバックアップすることに注意してください。
iPhoneをiCloudにバックアップする手順:
ステップ 1まず、オープン 設定 iPhoneで、AppleIDに移動します。 Wi-Fiに接続する必要があることに注意してください。
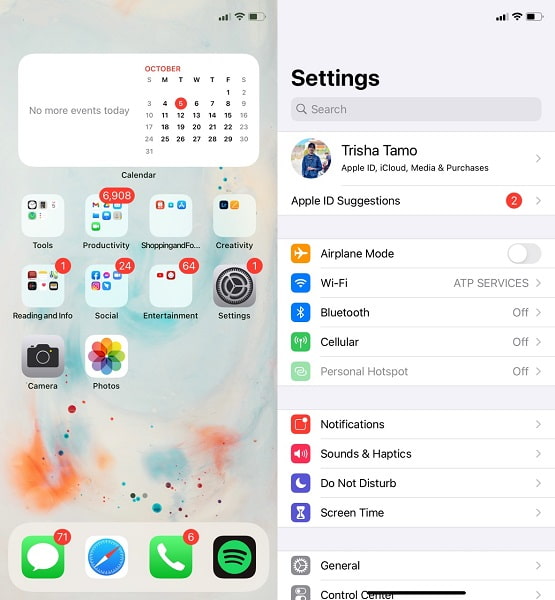
ステップ 2次に、iCloudに移動し、リストを参照して選択します iCloudのバックアップ.
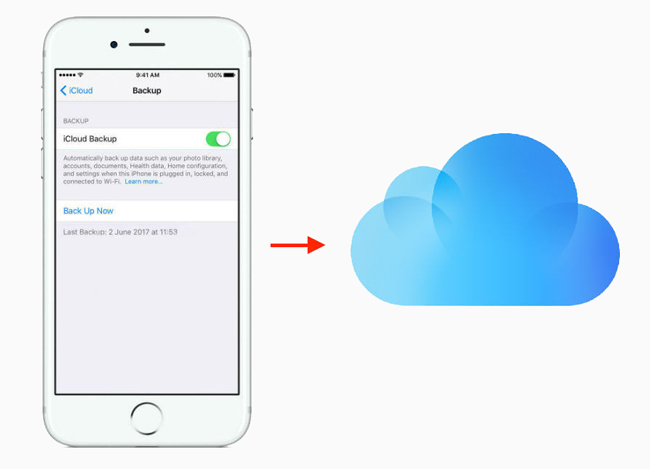
ステップ 3最後に、有効にします iCloudのバックアップ タップ 今すぐバックアップする.

無料のストレージ5GBを超えるデータがある場合は、代わりにiCloudスペースをアップグレードするか、他のソリューションを検討する必要があります。
FoneLabを使用すると、データを失うことなくiPhone / iPad / iPodをバックアップおよび復元できます。
- iOSデータをPC / Macに簡単にバックアップおよび復元できます。
- バックアップからデータを復元する前にデータを詳細にプレビューします。
- iPhone、iPad、およびiPod touchのデータを選択的にバックアップおよび復元します。
2.iTunesを使用してWindowsでiPhoneをバックアップする方法
コンピュータに接続すると、iTunesはiPhoneからデータを自動的にバックアップします。 すばらしいのは、iTunesがiPhoneに保存されている設定、連絡先、通話履歴、写真、メッセージ、その他のデータをバックアップでき、バックアップしたデータをいつでも復元できることです。 ご存知かもしれませんが、iTunesはWindowsとMacの両方で利用できます。 ただし、macOS Catalina以降のバージョンではiTunesを使用できないため、代わりにFinderにアクセスする必要があります。
iPhoneをiTunesにバックアップする手順:
ステップ 1まず、コンピュータでiTunes / Finderを開き、USBケーブルを使用してiPhoneをコンピュータに接続します。
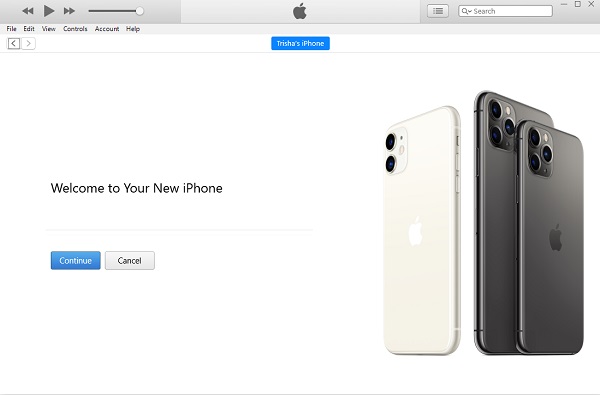
ステップ 2次に、コンピュータのiTunesまたはFinderインターフェイスで、[ iPhone iTunesウィンドウの上部にあるアイコン。 続いて、をクリックします まとめ.
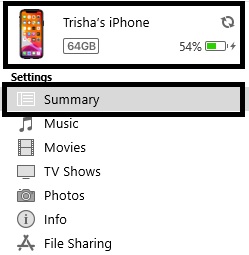
ステップ 3最後に、をクリックします 今すぐバックアップする。 クリックすることもできます 暗号化バックアップ パスワードでバックアップを保護します。
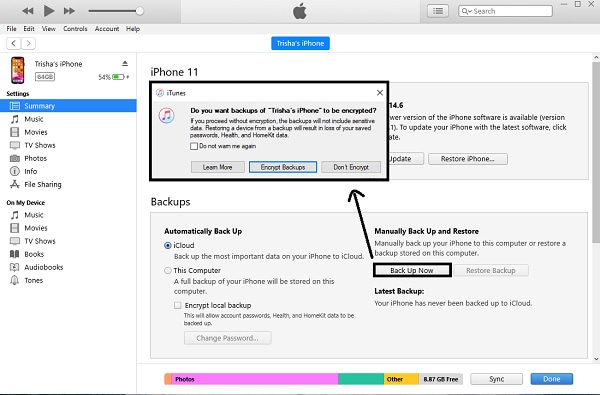
3.Finderを使用してMacでiPhoneをバックアップする方法
iPhoneをMacFinderにバックアップする手順:
ステップ 1まず、iPhoneをMacに接続します。 その後、FinderサイドバーからiPhoneを選択します。 これを機能させるには、MacOS10.15以降が必要であることに言及することは重要です。
ステップ 2次に、Finderウィンドウの上部に移動し、[全般]を選択します。 選択する すべてのデータをバックアップします ドロップダウンメニューからこのMacにiPhoneで。 選択することにより ローカルバックアップを暗号化する、バックアップデータを暗号化できます。
ステップ 3最後に、 今すぐバックアップ.
FoneLabを使用すると、データを失うことなくiPhone / iPad / iPodをバックアップおよび復元できます。
- iOSデータをPC / Macに簡単にバックアップおよび復元できます。
- バックアップからデータを復元する前にデータを詳細にプレビューします。
- iPhone、iPad、およびiPod touchのデータを選択的にバックアップおよび復元します。
4.iPhoneをGoogleドライブにバックアップする方法
Googleドライブは、データの保存とバックアップに最も人気があり、広く使用されているクラウドサービスのXNUMXつです。 iPhoneはiOSをサポートしており、すぐに利用およびダウンロードできるため、iPhoneをGoogleドライブにバックアップすることはできます。 Googleドライブを使用して、あるデバイスから別のデバイスにデータを便利かつ安全に保存および共有できるようになりました。
iPhoneをGoogleドライブにバックアップする手順:
ステップ 1まず、iPhoneにGoogleドライブをインストールして実行します。 プロセス全体を通じて、Wi-Fiに接続しているか、モバイルインターネットデータを使用していることを確認してください。
ステップ 2次に、をタップします メニュー 右上隅にあります。 続いて、 設定.
ステップ 3最後に、 バックアップ その後をタップ バックアップを開始.
5. FoneLab foriOSでiPhoneを選択的にバックアップする方法
FoneLab foriOS-データのバックアップと復元 を備えた素晴らしいツールです iPhoneの写真をバックアップする、連絡先、ビデオなど、それ自体がすべてのユーザーにとって有用で有利です。 このツールの優れている点は、データを選択的に、またはすべてのデータを一度にバックアップおよび復元できることです。
FoneLabを使用すると、データを失うことなくiPhone / iPad / iPodをバックアップおよび復元できます。
- iOSデータをPC / Macに簡単にバックアップおよび復元できます。
- バックアップからデータを復元する前にデータを詳細にプレビューします。
- iPhone、iPad、およびiPod touchのデータを選択的にバックアップおよび復元します。
iPhoneをバックアップする手順 FoneLab foriOS-データのバックアップと復元:
ステップ 1まず、FoneLab foriOSをコンピューターにインストールして開きます。 同時に、iPhoneをUSBケーブルでコンピュータに接続し、をタップします 信頼 iPhoneに表示されるポップアップ通知で。 正常に接続されると、プログラムはiPhoneを自動的に認識します。
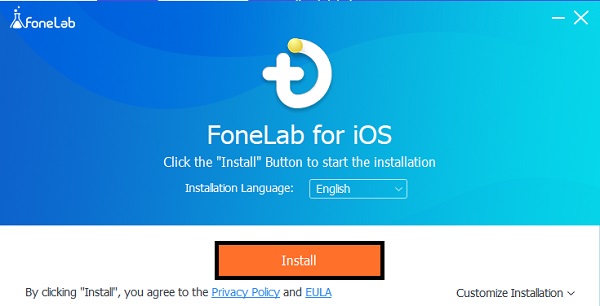
ステップ 2次に、 iOSデータのバックアップと復元 プログラムのインターフェースから。 続いて、 iOSデータバックアップ 利用可能なXNUMXつのオプションの中で。
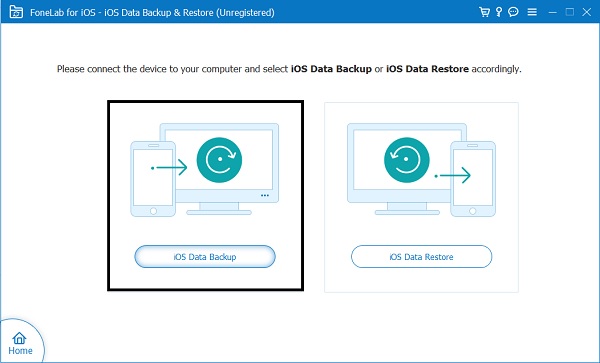
ステップ 3第三に、 暗号化されたバックアップ バックアップしたファイルをパスワードで保護します。 選択することもできます 標準バックアップ。 その後クリック 開始.
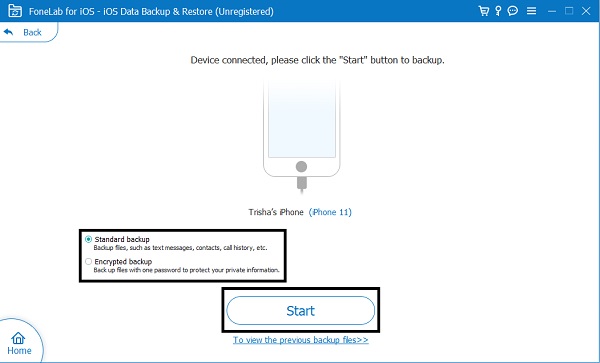
ステップ 4最後に、バックアップするデータをパネルから選択して、データを選択的にバックアップします。 ただし、iPhone上のすべてのデータをバックアップする場合は、 すべてを選択します。 左下のオプション。
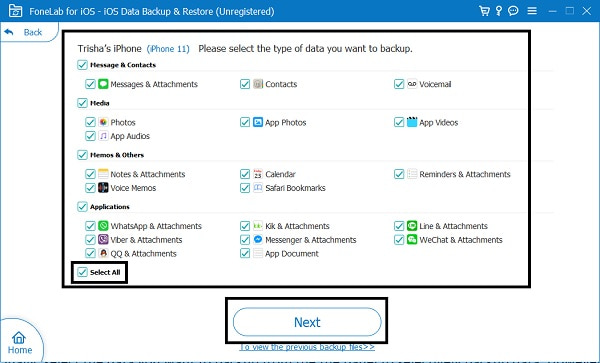
ステップ 5最後に、バックアップの場所を設定し、をクリックします バックアップ バックアッププロセスを開始します。
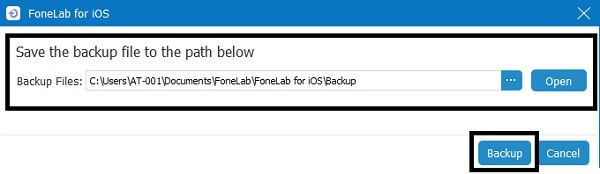
6.iPhoneのバックアップ方法に関するFAQ
iPhoneのバックアップはパスワードで暗号化されていますか?
デフォルトでは、バックアップされたファイルはパスワードで保護されていません。 ただし、FoneLab for iOS-Data Backup&RestoreやiTunesなどの一部のツールには、バックアップファイルを暗号化し、パスワードで保護するオプションがあります。 一方、iCloudはバックアップデータを自動的に暗号化します。
iPhoneのバックアップにはどのくらい時間がかかりますか?
iPhoneのバックアップ期間は、バックアップする予定のiPhoneデータのサイズと数に応じて、さまざまな方法で異なります。 通常、iPhoneのバックアップには約30分から2時間かかります。 iPhoneをバックアップするまでに考慮すべき他の要素もあります。 バックアップ期間の決定要因は次のとおりです。
- バックアップするデータのサイズと数。
- iPhoneをバックアップするまでのインターネット速度。
- iPhoneの状態。
- 現在使用しているオペレーティングシステム。
iPhoneの転送に時間がかかるのはなぜですか?
完了するまでに時間がかかる場合は、一度に大規模なデータまたは多すぎるデータをバックアップしている可能性があります。 バックアッププロセスの期間はさまざまな要因によって異なりますが、主な決定要因はバックアップするデータのサイズと数です。
進行中のiPhoneバックアップを停止できますか?
あなたは確かにバックアッププロセスを停止またはキャンセルすることができます。 あなたはそれに応じてこれを行うことができ、あなたの状況に依存することに注意してください。 コピーを作成しているだけなので、iPhoneデータは安全ですのでご安心ください。
バックアッププロセス全体はまったく複雑ではありません。 適切なツールとソリューションがあれば、簡単で便利ですのでご安心ください。 iPhoneをGoogleドライブ、iCloud、iTunesにバックアップする方法を学び、FoneLab foriOSで最後になりますが間違いなく長持ちします。 さらに、 FoneLab foriOS-データのバックアップと復元 は、その汎用性とユーザーフレンドリーな機能のために使用するのに最も推奨されるツールです。
FoneLabを使用すると、データを失うことなくiPhone / iPad / iPodをバックアップおよび復元できます。
- iOSデータをPC / Macに簡単にバックアップおよび復元できます。
- バックアップからデータを復元する前にデータを詳細にプレビューします。
- iPhone、iPad、およびiPod touchのデータを選択的にバックアップおよび復元します。
