4つの最も効果的な方法でARFをMP4に変換する
 更新者 リサ・オウ / 15年2022月15日00:XNUMX
更新者 リサ・オウ / 15年2022月15日00:XNUMXWeb会議のCiscoWebEx専攻、およびその機能により、次のことが可能になります。 オンライン会議を記録する さまざまな関連情報とともに、ほとんどのユーザーを満足させます。 ただし、記録されたビデオ形式は、私たちの日常生活では珍しい形式の 4 つである ARF に保存されます。 ARF ファイルの再生方法について、よくある質問をいくつかご紹介します。 ARFファイルをMPXNUMXに変換するには? 心配しないでください。この投稿ですべての回答を表示します。
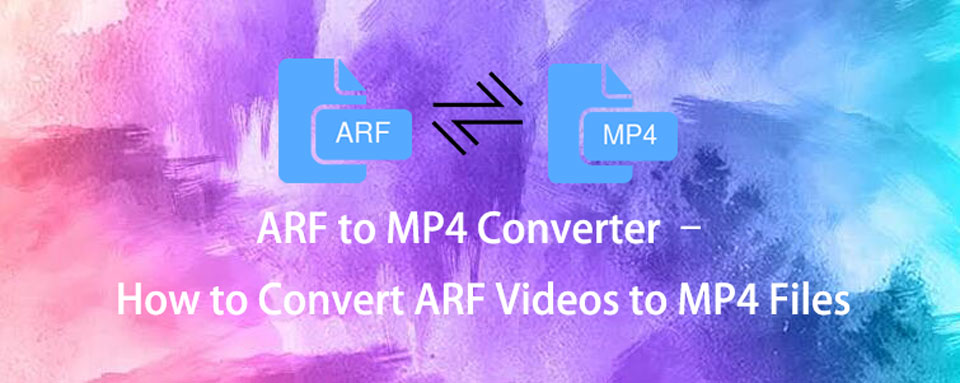

ガイド一覧
パート1. ARFファイルとは
ARFファイルは、Cisco WebExと呼ばれる会議アプリケーションの録音されたオーディオ、ビデオ、目次、出席者リストなどを含む録音ファイルです。 これを使用すると、ダウンロード後に知っておくべきことを簡単に取得できます。
リンクをクリックすると、プレーヤーなしでARFファイルへのリンクを受け取った場合にそれを見ることができます。 そうでない場合、ダウンロードしたプレーヤーが機能していないか、コンピューターで使用するプレーヤーがわからない場合は、再生するのは簡単ではありません。 一部のツールでこれを実行できますが、デバイス上の任意のプレーヤーで簡単に再生できるように、ARFを別の一般的に使用される形式に変換することをお勧めします。
インターネット上には、ARFをMP4または他の形式に変換するための多くのツールがあります。 適切なものを選択する必要があります。 ここでは、クリックするだけで問題を解決する4つの方法を示します。
次に、次の部分から変換する方法を学び始めることができます。
Video Converter Ultimateは、MPG / MPEGを高速かつ高出力の画像/音声品質でMP4に変換できる最高のビデオおよびオーディオ変換ソフトウェアです。
- MPG、MP4、MOV、AVI、FLV、MP3などのビデオ/オーディオを変換します。
- 1080p / 720p HDおよび4K UHDビデオ変換をサポートします。
- トリム、クロップ、回転、エフェクト、強化、3Dなどの強力な編集機能。
パート2。WebExネットワークレコーディングプレーヤーでARFをMP4に変換する
WebEx Network Recording Playerは、公式サイトからWindowsコンピューターでARFをMP4に変換するオプションのXNUMXつです。 出力形式の選択肢が少ない、macOSがサポートされていないなどの制限があることを知っておく必要があります。
終了するのは簡単ではありません。以下の手順は参考用です。
ステップ 1WebEx NetworkRecordingPlayerをWindowsコンピューターにダウンロードしてインストールします。 Mac版がないのは残念です。
ステップ 2 File > Open、その後、選択し ARFファイル ポップアップウィンドウから
ステップ 3選択 File > 変換形式 > MP4。 また、必要に応じてSWFまたはWMV形式を選択することもできます。
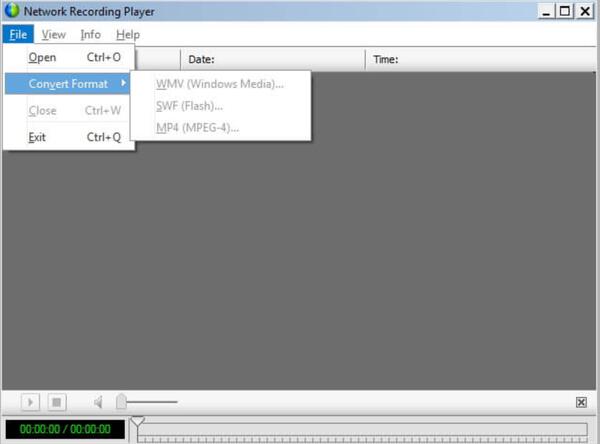
注:WebEx ARFプレーヤーは、ARFファイルとWRFファイルのみをサポートします。
公式オプションが必要ない場合はどうなりますか? ご存知のように、多くのフォーマットはサポートされていません。 したがって、より多くの編集機能が必要な場合は、別のプロフェッショナルでありながらユーザーフレンドリーなツールに飛び込むことができます。
パート3。FoneLabVideoConverterUltimateを介してARFをMP4に変換する
FoneLabビデオコンバータUltimate を強くお勧めします。 ご存知のとおり、WindowsとMacの両方でほとんどの形式をサポートしています。 また、MP4、MP3、MKV、AVI、MXFなど、さまざまなビデオおよびオーディオ形式を利用できます。さらに、そのトリミング、トリミング、サブタイトル、透かしなどの機能により、ニーズに応じてビデオを鮮やかにすることができます。 また、Macでも.arfを.mp4に変換できます。
Video Converter Ultimateは、MPG / MPEGを高速かつ高出力の画像/音声品質でMP4に変換できる最高のビデオおよびオーディオ変換ソフトウェアです。
- MPG、MP4、MOV、AVI、FLV、MP3などのビデオ/オーディオを変換します。
- 1080p / 720p HDおよび4K UHDビデオ変換をサポートします。
- トリム、クロップ、回転、エフェクト、強化、3Dなどの強力な編集機能。
以下はあなたのためのチュートリアルです。
ステップ 1[ダウンロード]ボタンをクリックするか、公式サイトにアクセスしてプログラムをダウンロードしてください。 次に、画面の指示に従ってコンピューターにインストールします。
ステップ 2ARFファイルをそこにドラッグアンドドロップし、を選択します MP4 出力フォーマットリストから。 もちろん、クリックすることもできます ファイルを追加 ボタンを押して ARF フォルダーからのファイル。
![[ファイルの追加]をクリックします](https://www.fonelab.com/images/video-converter-ultimate/mac-fonelab-video-converter-ultimate-add-file.jpg)
ステップ 3必要に応じて、利用可能なすべての編集機能を試すことができます。 次に、をクリックします すべて変換 ボタン。 左下隅にあるファイルアイコンをクリックしてフォルダを開き、変換したビデオを保存できます。
![[すべて変換]をクリックします](https://www.fonelab.com/images/video-converter-ultimate/mac-fonelab-video-converter-ultimate-save-to-convert-all.jpg)
コンピューターにプログラムをインストールするのではなく、Chromeアドオンを試してみたい場合は、代わりにオンラインツールを選択する必要があります。
Video Converter Ultimateは、MPG / MPEGを高速かつ高出力の画像/音声品質でMP4に変換できる最高のビデオおよびオーディオ変換ソフトウェアです。
- MPG、MP4、MOV、AVI、FLV、MP3などのビデオ/オーディオを変換します。
- 1080p / 720p HDおよび4K UHDビデオ変換をサポートします。
- トリム、クロップ、回転、エフェクト、強化、3Dなどの強力な編集機能。
パート4。ARFをMP4オンラインに変換する
オンラインブラウザ拡張機能の最も重要な利点は、コンピュータに追加のプログラムをインストールするように求められるのではなく、ブラウザのみをインストールするように求められることです。 それは限られたファイルサイズ、出力フォーマット、そしてより多くの欠陥を持っていますが、それはあなたのためにARFをMP4に変換することができます。 以下は手順です。
ステップ 1Chromeウェブストアからファイルの変換をダウンロードしてインストールし、をクリックします Chromeに追加
ステップ 2ARFファイルをドラッグアンドドロップし、を選択します MP4 そしてそれを変換します。
ステップ 3その後、コンピュータにダウンロードしてください。
変換のほかに、それに代わるものを使用して会議を記録することもできます。 ARFを変換するのではなく記録したい場合は、次のパートに進んでください。
パート5。FoneLabスクリーンレコーダーを介してMP4にARFを記録する
優れた記録ツールを使用すると、クリックするだけで、ビデオ、オーディオ、ゲーム、会議などをコンピューターや電話で記録できます。 他のオプションと比較して、 FoneLabスクリーンレコーダー あなたにとって最良の選択です。
その強力な機能により、それに応じて録音機能を有効にすることができます。 不要な部分をトリミングしたり、タスクバーをデスクトップから非表示にしたり、録画のスクリーンショットを撮ったりすることができます。以下はその方法です。
ステップ 1まず、FoneLabScreenRecorderをダウンロードしてインストールします。 コンピューターで実行します。
FoneLab Screen Recorderを使用すると、Windows / Macでビデオ、オーディオ、オンラインチュートリアルなどをキャプチャでき、サイズを簡単にカスタマイズしたり、ビデオやオーディオを編集したりできます。
- Windows / Macでビデオ、オーディオ、ウェブカメラを録画し、スクリーンショットを撮ります。
- 保存する前にデータをプレビューします。
- 安全で使いやすいです。
ステップ 2それに応じてビデオ、オーディオ、マイク、ウェブカメラを有効にしてから、をクリックします REC 録音を開始するボタン。

ステップ 3停止アイコンをクリックすると、トリミング、トリミング、透かし入れ、拡張、マージなどの機能を使用して、録画したビデオを編集できます。 最後に、記録をコンピューターフォルダーに保存します。
とても簡単ですよね? これにより、録音後にARFファイルを変換する方法を検索する必要がなくなります。
すべての道路はローマに通じています。ARFをMP4に変換するためのさまざまなオプションがあり、別の方法で記録することもできます。 ただし、時間を節約できるため、適切な方法を選択する必要があります。
FoneLab Screen Recorderを使用すると、Windows / Macでビデオ、オーディオ、オンラインチュートリアルなどをキャプチャでき、サイズを簡単にカスタマイズしたり、ビデオやオーディオを編集したりできます。
- Windows / Macでビデオ、オーディオ、ウェブカメラを録画し、スクリーンショットを撮ります。
- 保存する前にデータをプレビューします。
- 安全で使いやすいです。
パート6。ARFからMP4への変換に関するFAQ
ARFファイルをWindowsMediaPlayerに変換するにはどうすればよいですか?
WebEx Network Recording Playerを選択した場合は、ARFファイルをインポートした後、[ File > 変換形式 > WMV。 それでおしまい。
ARFをMP4に無料で変換するにはどうすればよいですか?
GoogleからARFをMP4に変換するさまざまな方法を見つけることができ、WebexRecordingConverterは試してみるべき最良の方法のXNUMXつです。
ARFファイルをMP3に変換するにはどうすればよいですか?
MP3の場合、ARFを変換するためにFoneLab VideoConverterUltimateをお勧めします。 必要に応じて任意の出力形式を選択でき、ビデオおよびオーディオ形式を安全かつ迅速に変換できます。
ARF を MP4 に簡単に変換する方法は以上です。 上記の方法はすべて利用可能です。 FoneLabビデオコンバータUltimate 強くお勧めします。 また、ARFファイルを記録してMP4形式で保存することもできます。 FoneLabスクリーンレコーダー によると。 ダウンロードして今すぐお試しください!
FoneLab Screen Recorderを使用すると、Windows / Macでビデオ、オーディオ、オンラインチュートリアルなどをキャプチャでき、サイズを簡単にカスタマイズしたり、ビデオやオーディオを編集したりできます。
- Windows / Macでビデオ、オーディオ、ウェブカメラを録画し、スクリーンショットを撮ります。
- 保存する前にデータをプレビューします。
- 安全で使いやすいです。
