オンライン会議をすばやく安全に記録する 3 つの方法
 投稿者 リサ・オウ / 08年2022月16日00:XNUMX
投稿者 リサ・オウ / 08年2022月16日00:XNUMX会議は、XNUMX か所に集まった人々が議論や交流を行うことで構成されます。 ほとんどの場合、彼らは考え、問題、目標に関する計画などを共有します。 会議は職場や学校だけで行われているわけではありません。 家族や友人同士でも、絆を深めるための打ち合わせや、サプライズでのお祝いを企画することもあります。 オンラインで打ち合わせをすることもあります。 人々は、オンラインで利用できるセッションに対してのみ、さまざまなアプリケーションやソフトウェアを使用します。 たとえば、取り決めがあり、会話のコピーが必要だとします。 会議セッションを記録する方法を知っていますか?
この記事は、さまざまな効率的な方法を使用してオンライン会議を記録するのに役立つ傾向があります. さらに、画面を記録するための素晴らしいツール、FoneLab Screen Recorder を紹介します。 これらの信頼できる方法とソフトウェアについて詳しく知りたい場合は、下にスクロールしてください.


ガイド一覧
FoneLab Screen Recorderを使用すると、Windows / Macでビデオ、オーディオ、オンラインチュートリアルなどをキャプチャでき、サイズを簡単にカスタマイズしたり、ビデオやオーディオを編集したりできます。
- Windows / Macでビデオ、オーディオ、ウェブカメラを録画し、スクリーンショットを撮ります。
- 保存する前にデータをプレビューします。
- 安全で使いやすいです。
パート 1. Android でオンライン会議を記録する
オンライン会議は、対面会議よりも優れています。 特定の場所や場所に行くのに多くの時間を無駄にすることはありません。 どこにいてもインターネット接続に接続し、Android スマートフォンにアプリケーションをダウンロードするだけです。 それとは別に、それはあまりお金がかかりません。 これには多くのアプリケーションとソフトウェアがあります。 例としては、Google ハングアウト、Zoom Meeting、Google Meet などがあります。 Android でオンライン会議をスクリーン録画する方法をお探しですか? あなたは正しいページにいます! 記事のこの部分は、その問題を解決するのに役立ちます。 下にスクロールして、 Androidスクリーンレコーダー アプリケーションなし
ステップ 1メイン インターフェイスで、通知バナーを XNUMX 回下にスライドします。 その後、 鉛筆 左下隅の アイコンをクリックして、アクティブなタイル セクションに画面記録を追加します。 この場合、ツールがアクティブになります。
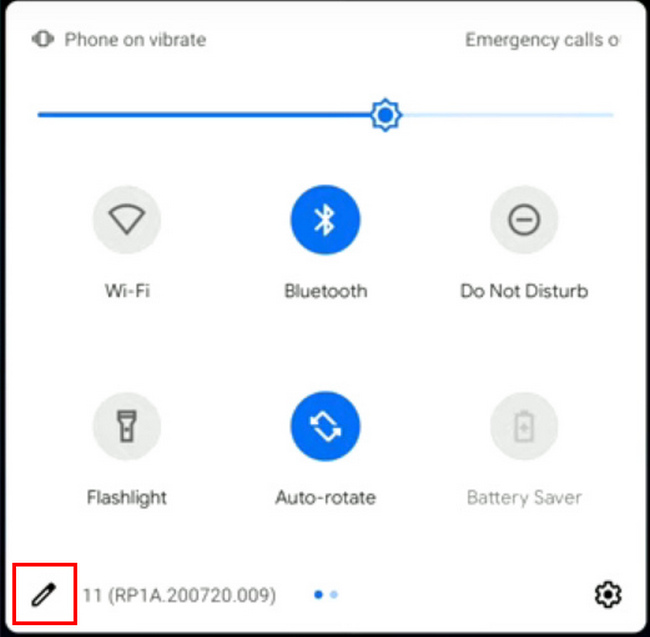
ステップ 2画面録画ボタンを長押しします。 その後、それを アクティブなタイル セクションをタップし、デバイスの 戻る ボタンをクリックしてメイン画面に戻ります。
ステップ 3レコーダーを正常にアクティブ化したら、下にスライドします お知らせバナー。 その後、をタップします スクリーンレコーディング ボタンをクリックして、使用する前にスクリーン レコーダーをカスタマイズします。
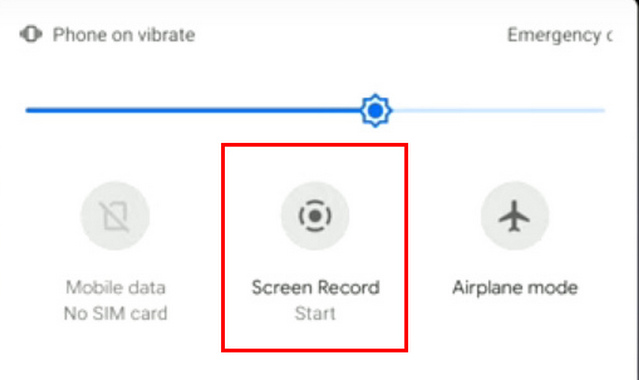
ステップ 4会議セッションを開始します。 その後、画面にポップアップが表示されます。 をタップします。 スライド のボタン オーディオを録音する & 画面にタッチを表示 ミーティングの画面録画中にそれらを使用する場合は、機能を選択します。 その後、 開始 ボタンを押して画面録画を開始します。
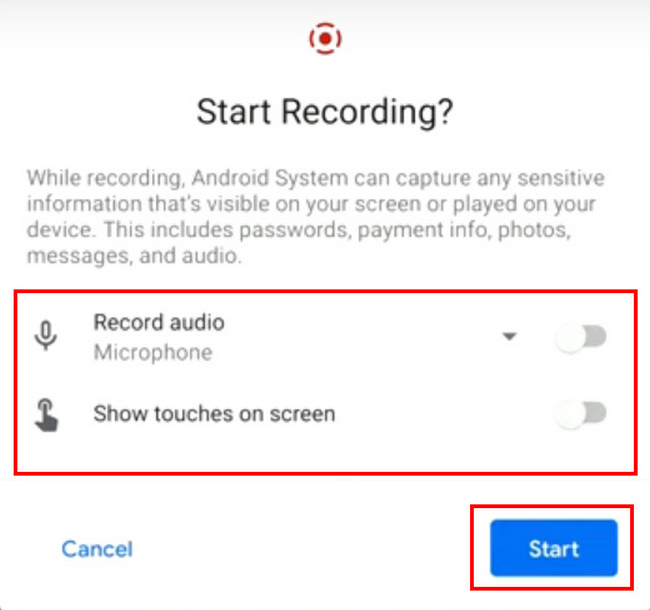
ステップ 5ビデオを停止して保存する場合は、下にスライドします。 お知らせバナー。 その後、をタップします タップして停止 ボタンをクリックして録画を停止すると、デバイスはビデオを保存します。
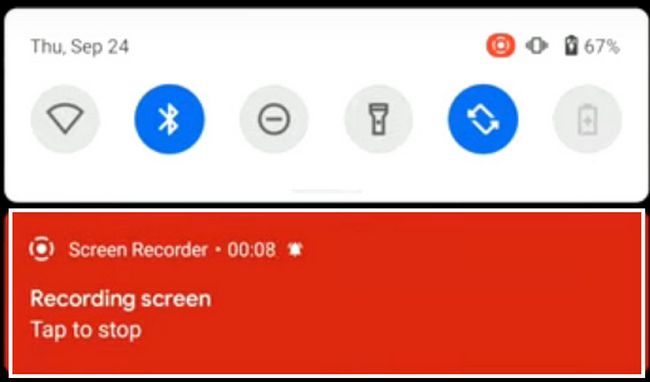
FoneLab Screen Recorderを使用すると、Windows / Macでビデオ、オーディオ、オンラインチュートリアルなどをキャプチャでき、サイズを簡単にカスタマイズしたり、ビデオやオーディオを編集したりできます。
- Windows / Macでビデオ、オーディオ、ウェブカメラを録画し、スクリーンショットを撮ります。
- 保存する前にデータをプレビューします。
- 安全で使いやすいです。
パート 2. iPhone でオンライン会議を記録する
iPhoneには、ユーザーが楽しく使える機能がたくさんあります。 これらの XNUMX つは、サードパーティのツールがなくても画面の記録をサポートします。 ユーザーは、画面を録画するためにアプリケーションやソフトウェアをダウンロードする必要はありません。 デバイス自体にはスクリーンレコーダーがあります。 画面記録は、ユーザーがセッション、チュートリアル、ゲームプレイなどのコピーを作成するのに役立ちます! たとえば、職場や学校で会議セッションを開いているとします。 覚えておかなければならない情報がたくさんあります。 セッションのコピーが必要だが、方法がわからない場合 iPhoneの画面を記録する、この記事はその問題を解決するのに役立ちます。 下にスクロールして、iPhone を使用して画面を記録する方法を学びます。
ステップ 1デバイスを開き、設定の歯車アイコンを見つけます。 その後、 コントロールセンター メインインターフェイスでスクリーンレコーダーを確認します。
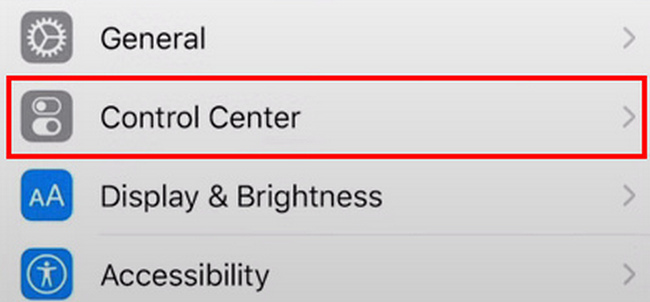
ステップ 2あなたが見れば コントロールセンターをタップしてください コントロールのカスタマイズ ボタン。 その結果、必要に応じてスクリーンレコーダーをカスタマイズできます。
![[コントロールのカスタマイズ] ボタンをタップします](https://www.fonelab.com/images/screen-recorder/fonelab-screen-recorder-record-online-meeting-customize-controls.jpg)
ステップ 3ツールをカスタマイズしたら、 プラス記号 ボタンをクリックして、画面記録を通知バナーに追加します。 この通知バナーは、アクティブなタイルを簡単に見つけるのに役立ちます。
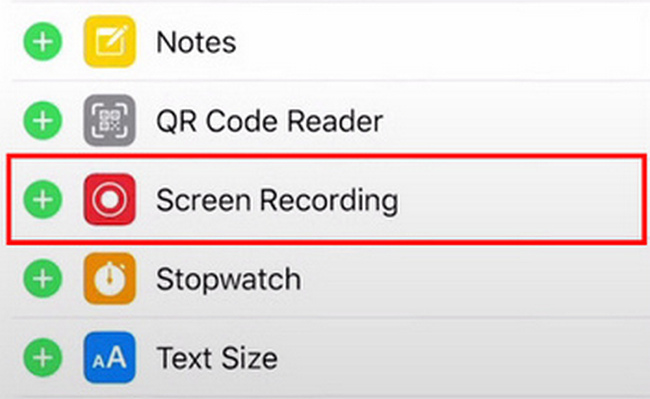
ステップ 4記録する会議セッションを開始します。 下にスライド お知らせバナー iPhoneの上部にあります。 その後、 スクリーンレコーディング アイコンをクリックして、会議の記録を開始します。
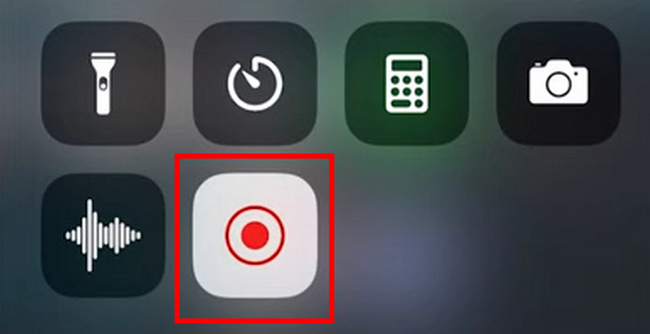
コンピューターでオンライン会議を記録するために、さらにカスタマイズまたは編集機能が必要な場合はどうすればよいですか? 次のパートに進み、究極のツールを手に入れましょう。
パート 3. FoneLab スクリーン レコーダーを使用してコンピューターでオンライン会議を記録する
上記の方法で問題が解決しない場合は、ソフトウェアまたはアプリケーションを使用する必要があります。 携帯電話のサードパーティ製アプリは、機能が限られているため満足できない場合があります。 コンピューターを使用している場合は、ソフトウェアを使用するだけです。 FoneLabスクリーンレコーダー 画面録画に最適なツールです。 Windows と Mac の両方で使用できます。 このソフトウェアのもう XNUMX つの利点は、オンラインとオフラインで利用できることです。 インターネットに接続していない場合でも、問題なく使用できます。 高品質のビデオ、オーディオ、画像を記録します。 その場合、ユーザーがチュートリアルを録画している場合、ユーザーはビデオをよりよく理解できます。 記事のこの部分では、iPhone または Android の画面からでも、コンピューターでオンライン会議を画面録画する方法について説明します。
FoneLab Screen Recorderを使用すると、Windows / Macでビデオ、オーディオ、オンラインチュートリアルなどをキャプチャでき、サイズを簡単にカスタマイズしたり、ビデオやオーディオを編集したりできます。
- Windows / Macでビデオ、オーディオ、ウェブカメラを録画し、スクリーンショットを撮ります。
- 保存する前にデータをプレビューします。
- 安全で使いやすいです。
ステップ 1 無料ダウンロード メインインターフェイスでソフトウェアをダウンロードします。 ダウンロード後、すぐにツールをセットアップしてインストールし、デバイスで起動します。
注: Mac を使用している場合は、 Macに切り替え バージョンボタン。 Mac と Windows の手順と手順は同じであるため、ユーザーは心配する必要はありません。
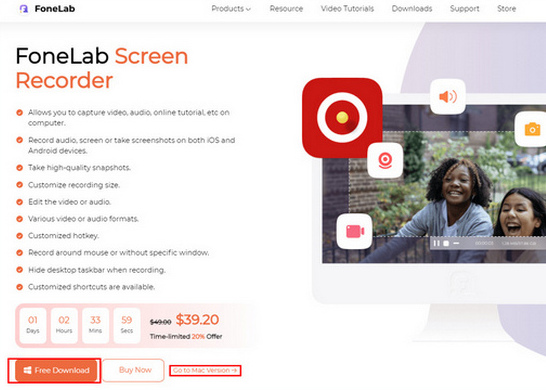
ステップ 2スクリーン レコーダー ツールを変更するには、 ビデオレコーダー ボタン。 この場合、透かしの追加など、オンライン会議の記録を開始したら、さらに機能を追加できます。
![[ビデオ レコーダー] ボタンをクリックします](https://www.fonelab.com/images/screen-recorder/fonelab-screen-recorder-record-online-meeting-video-recorder.jpg)
あなたは選ぶことができます Phone iPhone または Android から画面をミラーリングする場合は、アイコンをクリックしてから、会議を記録します。 次に、画面の指示に従って、携帯電話の画面をコンピューターに簡単にキャストします。
ステップ 3コンピューターでミーティング セッションを開始します。 クリック REC ボタンをクリックして、会議セッションの記録プロセスを開始します。
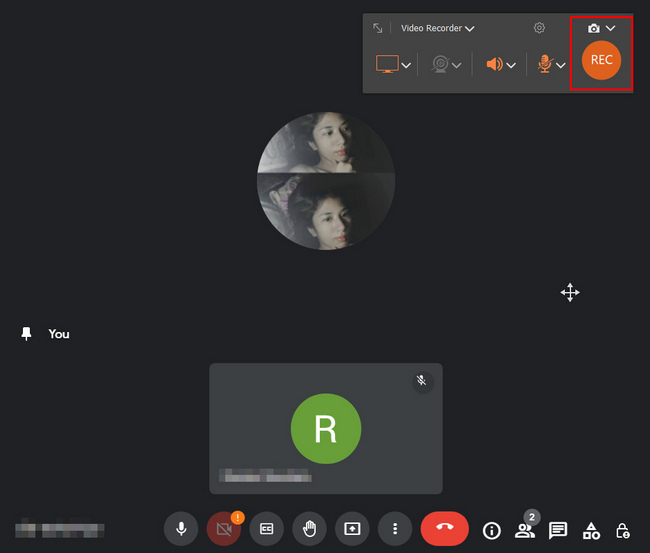
ステップ 4ビデオを保存するには、 クリックします ボタンをクリックして、会議セッションを記録します。 その後、保存したフォルダーのどこにでもビデオを見つけることができます。
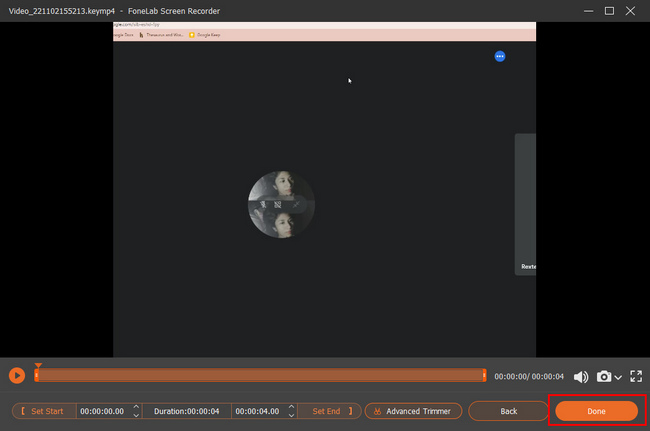
FoneLab Screen Recorderを使用すると、Windows / Macでビデオ、オーディオ、オンラインチュートリアルなどをキャプチャでき、サイズを簡単にカスタマイズしたり、ビデオやオーディオを編集したりできます。
- Windows / Macでビデオ、オーディオ、ウェブカメラを録画し、スクリーンショットを撮ります。
- 保存する前にデータをプレビューします。
- 安全で使いやすいです。
パート 4. ミーティングのオンライン録画に関する FAQ
1. ビデオ会議を録画することは合法ですか?
会議セッションの記録には注意が必要です。 会議を記録する前に、参加者の同意が必要です。 それとは別に、オンライン ディスカッション内の人々を記録していることを通知する必要があります。
最も重要なことは、会議セッションを文書化する目的を人々に伝えることです。
2. 会議を記録するのに最適なアプリは何ですか?
オンラインには多くの画面記録ツールがあります。 ユーザーがオフラインでアクセスできるツールを探している場合、 FoneLabスクリーンレコーダー は最高のツールです。 それとは別に、ユーザーはこのツールからレコード履歴に簡単にアクセスできます。 ソフトウェアを詳しく知りたい場合は、ダウンロードして、そのユニークな機能を体験してください。
FoneLab Screen Recorderを使用すると、Windows / Macでビデオ、オーディオ、オンラインチュートリアルなどをキャプチャでき、サイズを簡単にカスタマイズしたり、ビデオやオーディオを編集したりできます。
- Windows / Macでビデオ、オーディオ、ウェブカメラを録画し、スクリーンショットを撮ります。
- 保存する前にデータをプレビューします。
- 安全で使いやすいです。
すべての会議は不可欠です。 時々、それらを記録する必要があります。 この記事は、ユーザーが仮想会議をスクリーン録画するのに役立つ傾向があります。 Android、iPhone、およびコンピューターに焦点を当て、それぞれに信頼できるさまざまな方法と手順を示します。 それとは別に、と呼ばれる画面記録に最適なツールを紹介します FoneLabスクリーンレコーダー. 画面録画に対応しています。 チュートリアル、ゲームプレイ、オンライン ミーティングを画面録画できます。 この素晴らしいツールを体験したい場合は、ダウンロードしてお楽しみください!
