iOS で簡単にカスタム着信音を作成するための役立つガイド
 更新者 リサ・オウ / 20年2023月16日30:XNUMX
更新者 リサ・オウ / 20年2023月16日30:XNUMXこんにちは! iPhone の着信音として設定したい音声ファイルがありますが、コンピュータに保存されています。 iPhoneの着信音にする方法を知りたいのですが、やったことがないのでやり方がわかりません。 誰かが私のコンピュータから iOS カスタム着信音を作成する方法を教えてくれますか?
iOS デバイスには、好みに応じて選択できる着信音の選択肢が用意されています。 しかし、時間が経つにつれて、特にしばらく iOS を使用している場合は、それらの言葉を聞くことができなくなる可能性があります。 したがって、デバイスの外部にある他の M4R オーディオ ファイルを見つけると、iPod Touch、iPhone、または iPad の着信音を変更するのに役立ちます。 しかし問題は、見つけて気に入った着信音を iOS デバイスにどのようにカスタマイズするかということです。
この投稿では、iOS デバイス用のカスタム着信音を作成するための最も効果的な戦略を紹介しているので、もう考える必要はありません。 以下に最適な戦略を収集するために、さまざまなプラットフォームのツールと手法を慎重にテストしました。 さらに、正確に処理するのに役立つ詳細な指示が各部品にレイアウトされています。 懸念を解消するには、次の方法に進んでください。


ガイド一覧
パート 1. iTunes を使用した iOS のカスタム着信音
iOS 着信音をダウンロードする正式な方法の XNUMX つは、iTunes を使用することです。 Mac で購入した場合は、iTunes プログラムを使用して iPhone、iPod Touch、または iPad にすぐに同期できます。 これは、インターフェース上で簡単に操作できる同期機能のおかげで可能になります。
ただし、コンピュータの iTunes を使用してお気に入りの曲やオーディオ ファイルを着信音に作成する詳細な手順を説明します。
iOS 着信音のダウンロードと iTunes との同期については、以下のわかりやすい手順に留意してください。
ステップ 1Mac に最新の iTunes バージョンをインストールして開き、 オンラインショップ プログラムのインターフェイスが画面に表示されたら、上部セクションのタブをクリックします。 音声ファイルが表示されたら、選択したい着信音を見つけて購入します。 オーディオ ファイルがライブラリに追加されたら、 曲 左側の列の をクリックし、曲を右クリックします。
ステップ 2その後、ポップアップで「オプション」を選択し、着信音の開始点と終了点を設定して、「」を押します。 OK。 続いて、クリックしてください File > 変換 > AACバージョンを作成する。 新しく作成されたファイルは保存され、ライブラリに表示されます。
ステップ 3着信音が保存されたら、ライトニング ケーブルを使用して iOS デバイスをコンピュータにリンクします。 次に、 モバイルデバイスのシンボル 左上のインターフェイスでデバイスを管理します。 クリック 音色 左の列にチェックを入れてください 同期トーン 頂点で。 そこから、すべての着信音または選択した着信音のみを選択して、 申し込む デバイスに同期/転送します。
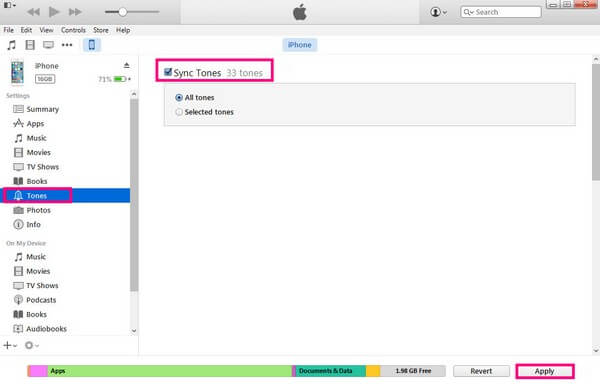
iOS用のFoneTransを使えば、iPhoneからコンピュータへデータを自由に転送できます。 iPhoneのテキストメッセージをコンピュータに転送できるだけでなく、写真、ビデオ、連絡先も簡単にPCに移動できます。
- 写真、ビデオ、連絡先、WhatsApp、その他のデータを簡単に転送します。
- 転送する前にデータをプレビューします。
- iPhone、iPad、iPod touchが利用可能です。
パート 2. GarageBand を使用した iOS のカスタム着信音
GarageBand は Apple が開発したミュージック ワークステーションです。 このプログラムを使用すると、macOS、iPadOS、iOS ユーザーはさまざまな機能を使用して着信音をカスタマイズできます。 それ以外にも、音楽に取り組んだり、作成した着信音をより良くしたりできる他の音楽機能もあります。 GarageBand で着信音を作成した場合は、それをすぐに iPhone に転送するお手伝いをいたします。
以下のユーザーフレンドリーな指示を心に留めて、iOS 着信音メーカー GarageBand を操作し、着信音を iOS デバイスに転送してください。
ステップ 1GarageBand は Apple のサービスですが、デバイスにプリインストールされていないため、最初にプログラムをインストールして Mac で実行します。 その後、 "+" シンボルをクリックしてカスタマイズしたい着信音を選択すると、プログラムの作業場所に移動します。 をクリックして着信音の長さを設定します。 さらに 右側のアイコンをクリックすると、保存する前に他の機能を調べることもできます。
ステップ 2着信音が作成されたら、画面左上にある「共有」タブをクリックします。 GarageBandの インターフェースを選択し、 iOS 用 GarageBand へのプロジェクト。 iOS デバイスにウィンドウが表示されたら、使用する iCloud Drive アカウントに着信音を保存します。
ステップ 3iPhone で GarageBand アプリを開き、画面の下部にある [参照] タブをタップします。 そこから選択します iCloudのドライブをクリックし、最近保存した着信音を見つけて選択します。 表示されたら、下矢印をクリックして をタップします 私の歌。 最後に曲を長押しして をタップします。 シェアする > 着信音.
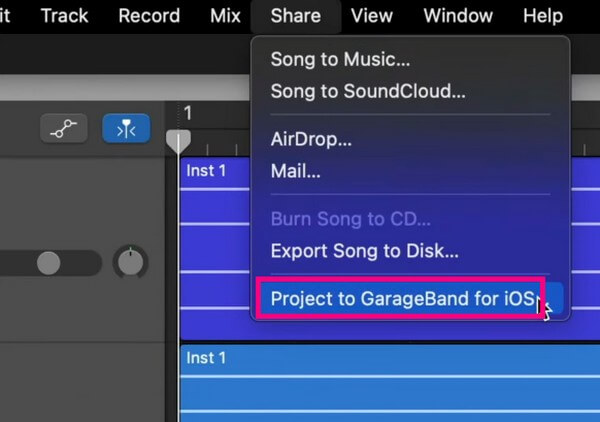
パート 3. FoneTrans for iOS を使用して iOS でカスタム着信音を設定する
一方、カスタム着信音を作成して iOS デバイスに転送することもできます。 iOS用FoneTrans。 このツールは、特に複数の着信音をカスタマイズする場合に非常に役立ちます。 これらとその他のデータを、コンピュータ、iPad、iPhone、iPod Touch、iTunes ライブラリ間で移動できます。 さらに、このプログラムの操作は、インターフェイスがわかりやすいため、迅速に処理できます。 また、FoneTrans for iOS は他のツールよりも便利であることに加えて、コンピューターにインストールするとすぐにわかる追加機能を提供します。
iOS用のFoneTransを使えば、iPhoneからコンピュータへデータを自由に転送できます。 iPhoneのテキストメッセージをコンピュータに転送できるだけでなく、写真、ビデオ、連絡先も簡単にPCに移動できます。
- 写真、ビデオ、連絡先、WhatsApp、その他のデータを簡単に転送します。
- 転送する前にデータをプレビューします。
- iPhone、iPad、iPod touchが利用可能です。
iOS カスタム着信音を作成してデバイスに転送する例として、以下のトラブルのないプロセスを取り上げます。 iOS用FoneTrans:
ステップ 1を押して、FoneTrans for iOS インストーラー ファイルを保存します。 無料ダウンロード ウェブサイトの左下部分にあるタブ。 その後、ファイルを開いて、インストールを開始するためにデバイスに加えられる変更を許可します。 事前に言語と宛先をカスタマイズでき、プロセスが完了したら、コンピュータで転送ツールを実行します。
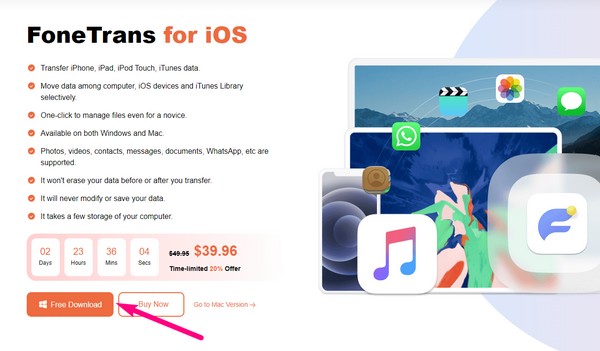
ステップ 2クリック ツールボックス > 着メロメーカー > (PC またはデバイス) からファイルを追加。 その後、カスタマイズしたいオーディオを選択してインターフェース上に表示します。 そこからオプションを操作して、希望どおりの着信音を作成します。 次に、ケーブルを使用して iPhone をプログラムにリンクします。 次に、 PCに保存 タブをクリックして、ファイルの宛先として iPhone からフォルダーを選択します。
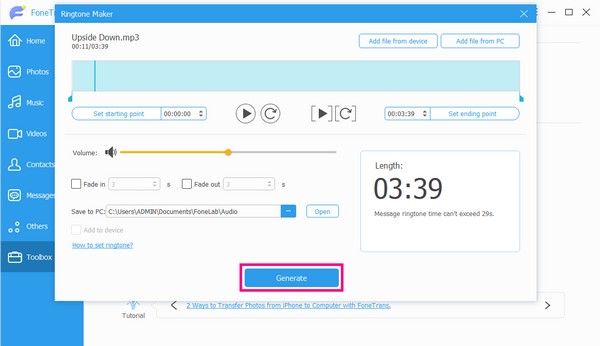
ステップ 3完了したら、 端末に追加 ボックス、そしてヒット 生成する 着信音を作成します。 その後、iPhone の選択したフォルダーに自動的に保存されます。 多くの場合、この手順は数分しかかからず、最後にタップできるようになります。 設定 > 音と触覚 > 着信音 デバイス上で着信音として設定する曲を選択します。
iOS用のFoneTransを使えば、iPhoneからコンピュータへデータを自由に転送できます。 iPhoneのテキストメッセージをコンピュータに転送できるだけでなく、写真、ビデオ、連絡先も簡単にPCに移動できます。
- 写真、ビデオ、連絡先、WhatsApp、その他のデータを簡単に転送します。
- 転送する前にデータをプレビューします。
- iPhone、iPad、iPod touchが利用可能です。
パート 4. iOS のカスタム着信音に関する FAQ
自分の音楽ファイルを iPhone の着信音として使用できますか?
はい、できます。 ただし、音楽ファイルは iOS 着信音形式である必要があり、その長さは最大でも 40 秒以内である必要があることに注意してください。 そうでない場合は、この記事でファイルを MP4 形式に変換し、40 秒以内に短縮する形式コンバーターまたはツールを見つけてください。
iOS 11 の着信音が機能しないのはなぜですか?
着信音の設定に問題がある可能性があります。 おそらく、音量が正しく設定されていないため、誰かが電話をかけても着信音が聞こえません。 問題を確認するには、デバイスにアクセスしてください 設定 > 音と触覚 > 着信音 そしてオプションを管理します。
iPhone でカスタム着信音を設定するにはどうすればよいですか?
カスタマイズした着信音を iPhone に正常に転送したら、次の手順に進みます。 設定 アプリ。 その後、 をタップします 音と触覚 > 着信音。 リストから着信音として設定したいものを選択します。 次のようなツールを使用できます iOS用FoneTrans 転送プロセスのため。
iPhone で Spotify の着信音を設定できますか?
残念ながら、iPhone で Spotify オーディオを作成すること、さらには設定することは不可能です。 ただし、運が良ければ、懸念事項の解決に役立つサードパーティ ツールが Web 上で見つかるかもしれません。
iTunes の着信音は無料ですか?
残念ながら、すべてではないにしても、ほとんどの着信音は iTunes で無料ではありません。 iTunes ストアで気に入った着信音を見つけた場合は、自動的に料金を支払う必要があります。
iOS デバイスでのカスタム着信音の作成と転送に関するディスカッションにご参加いただきありがとうございます。 モバイル デバイスまたはコンピュータに関するその他のソリューションが必要な場合は、次のサイトを参照してください。 iOS用FoneTrans ウェブサイトをご覧ください。
iOS用のFoneTransを使えば、iPhoneからコンピュータへデータを自由に転送できます。 iPhoneのテキストメッセージをコンピュータに転送できるだけでなく、写真、ビデオ、連絡先も簡単にPCに移動できます。
- 写真、ビデオ、連絡先、WhatsApp、その他のデータを簡単に転送します。
- 転送する前にデータをプレビューします。
- iPhone、iPad、iPod touchが利用可能です。
