iPhoneに着信音を簡単に追加する主な手順
 更新者 リサ・オウ / 26年2023月16日30:XNUMX
更新者 リサ・オウ / 26年2023月16日30:XNUMX良い一日! 私の家族のほとんどは iPhone やその他の iOS デバイスを使用しています。 それは私たちがお互いや他の人々とコミュニケーションをとるための手段です。 しかし実際のところ、Apple は着信音として設定できるオプションの数が限られているため、デバイスの着信音はほぼすべて同じです。 したがって、誰かが電話を受けるたびに、私たちは皆混乱します。 そこで聞きたいのです。 iPhone に着信音を追加するにはどうすればよいですか?
iPhone やその他のデバイスの着信音の数は限られているため、複数の人が同じ着信音を持っている場合があります。 特に、オプションに気に入った着信音が少数しかないため、同じものを設定する傾向がある場合に、この問題が発生します。 そのため、同じ部屋や家族にいて、どこからともなく XNUMX 台のデバイスが鳴ると混乱が生じます。 この状況を解決するには、iPhone に着信音を追加して、誰かがデバイスに電話をかけるたびに独自のサウンドが聞こえるようにします。
したがって、この記事では、iPhone に着信音を追加するための有名な手順を説明します。 さまざまなプラットフォームの信頼できる方法がテストされているため、デバイスに適した方法を選択するだけで済みます。 また、プロセスをよりスムーズに進めるために、各パートでは問題のないガイドラインに従ってください。
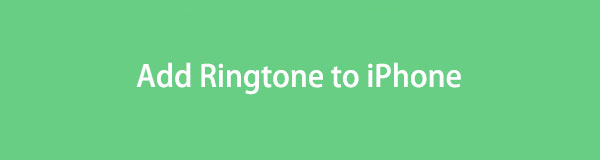
パート 1. iPhone に着信音を追加する方法
以下は、iPhone またはその他の iOS デバイスに着信音を追加するための Apple の公式の方法です。 説明を参照してどちらが自分にとって使いやすいかを確認し、手順を正しく操作してプロセスを成功させてください。
方法 1. iTunes
iTunes は、デバイスにダウンロードするさまざまなメディア ファイルを検索できるプログラムです。 曲、映画、テレビ番組などが含まれます。 iTunes Store にアクセスして、「曲」セクションで音楽ファイルを探索します。 その後、ストア内のいくつかのオプションから気に入ったものを購入できます。 また、iTunes はモバイルデバイス管理ユーティリティでもあるため、着信音をコンピュータから iPhone にすばやくコピーできます。
iTunes を使用して iPhone で着信音を取得する方法をマスターするには、以下の簡単な手順を心に留めてください。
ステップ 1macOS または Windows コンピュータで最新の iTunes バージョンを入手して起動し、ライトニング ケーブルを使用して iPhone を接続します。 プログラムインターフェイスで iTunes Store に進み、好みのトーンを見つけて開きます。 次に、価格をクリックして着信音を購入し、ダウンロードします。 購入したら、購入した着信音が保存されている iTunes ライブラリに進みます。
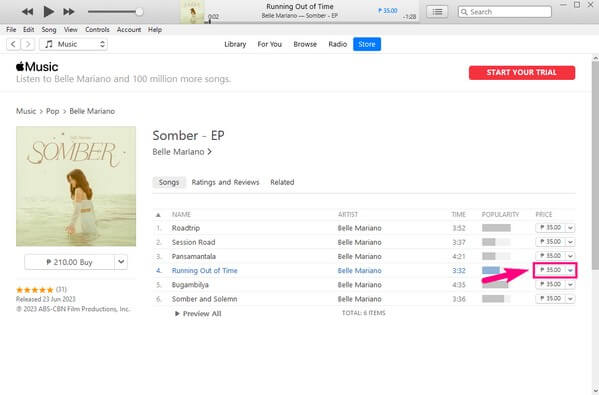
ステップ 2表示されたら、着信音を右クリックして、 エクスプローラで表示する。 トーンはフォルダーに表示されます。 そこからファイルをコピーし、iPhone の 音色 iTunes のセクション。 最後に、iPhone を次の場所に移動します。 設定 > 音と触覚 > 着信音 そしてその音声を着信音として設定します。
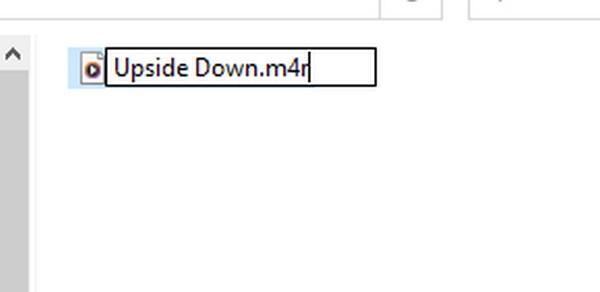
方法 2. Apple Music
Apple Music は、新しい Apple デバイスのバージョンに代わる iTunes の XNUMX つです。 着メロや音楽などを購入できる音楽ストリーミングサービスです。 iPhone の着信音を変更することに決めたら、設定から着信音ストアに直接アクセスでき、より便利にデバイスに着信音を追加することができます。
iTunes を使わずに Apple Music で着信音を iPhone に追加するための、以下の簡単な手順に注目してください。
ステップ 1入力する 設定 デバイス上のアプリを選択し、直接アクセスします。 音と触覚 タブ。 選択 着信音 オプションから着信音を選択し、次の画面で着信音の一覧が表示されたら、上部の着信音ストアをタップします。
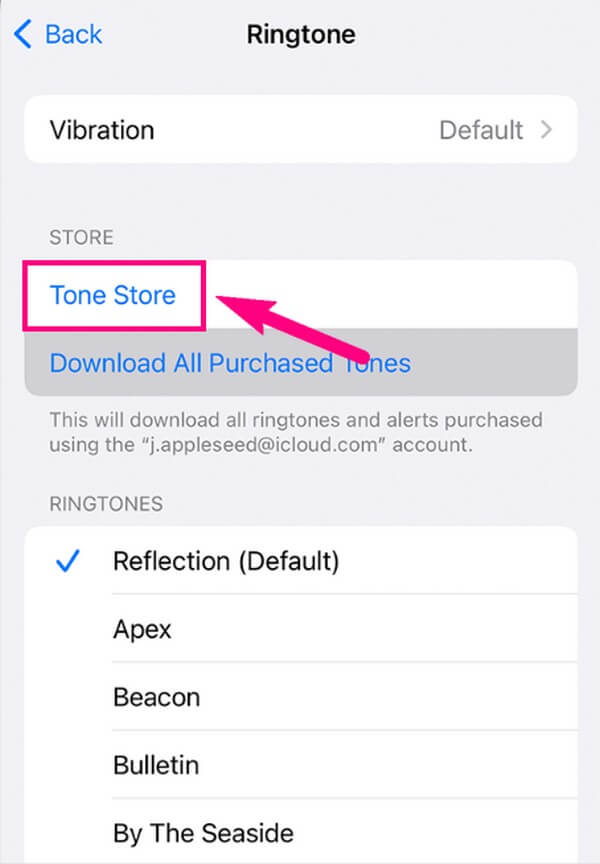
ステップ 2自動的に次の場所に移動します。 Apple Music トーンを購入できるインターフェイス。 気に入った着信音を見つけて、価格をタップして購入し、iPhone の着信音に追加します。 さらにオプションが画面に表示されたら、選択します デフォルトの着信音として設定 着信音にします。
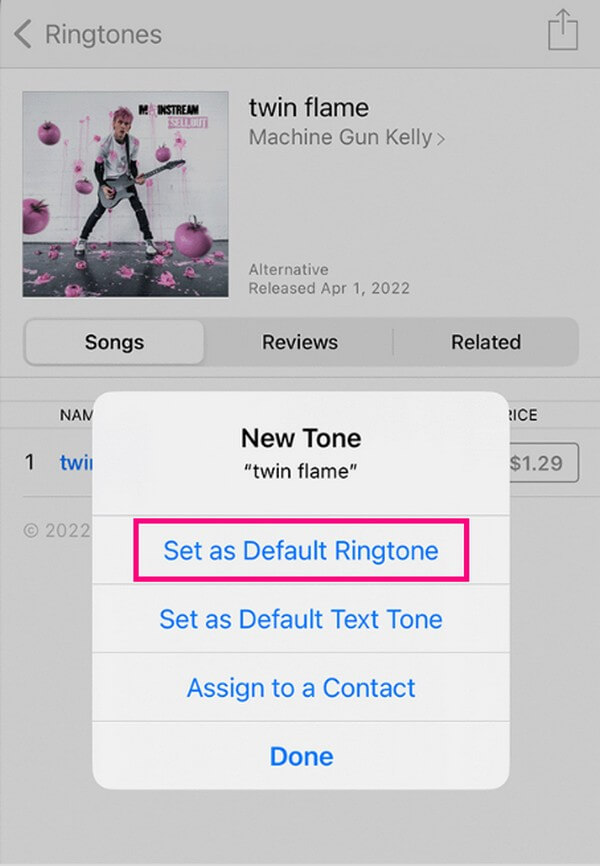
ただし、iTunes と Apple Music の方法では、好きな着信音をダウンロードする前に支払いが必要です。 iPhone に独自の着信音を設定する別のテクニックが必要な場合は、パート 2 に進んでください。
方法 3. FoneTrans for iOS
すでにコンピュータに着信音をダウンロードしていて、それを iPhone に追加したい場合は、 iOS用FoneTrans プログラム。 コンピューター、iOS デバイス、iTunes ライブラリ間での着信音を含むデータの転送をサポートします。 それとは別に、インストールすると、着信音の作成などのツールの他の機能も楽しむことができます。 HEIC画像変換、連絡先のバックアップと復元など。 これらはすべて、わずかなストレージを使用するだけで実現できます。
iOS用のFoneTransを使えば、iPhoneからコンピュータへデータを自由に転送できます。 iPhoneのテキストメッセージをコンピュータに転送できるだけでなく、写真、ビデオ、連絡先も簡単にPCに移動できます。
- 写真、ビデオ、連絡先、WhatsApp、その他のデータを簡単に転送します。
- 転送する前にデータをプレビューします。
- iPhone、iPad、iPod touchが利用可能です。
iPhone に着信音を追加する方法のサンプルとして、以下の手順を参照してください。 iOS用FoneTrans:
ステップ 1コンピュータでブラウザを起動し、FoneTrans for iOS サイトに入ります。 を見つけます。 無料ダウンロード ページの左側にあるタブをクリックして、インストーラー ファイルを保存する必要があります。 ダウンロードしたら、それを開いてプログラムの許可を承認し、インストールを続行します。 完了したら、コンピューター上でツールを実行して手順を開始します。
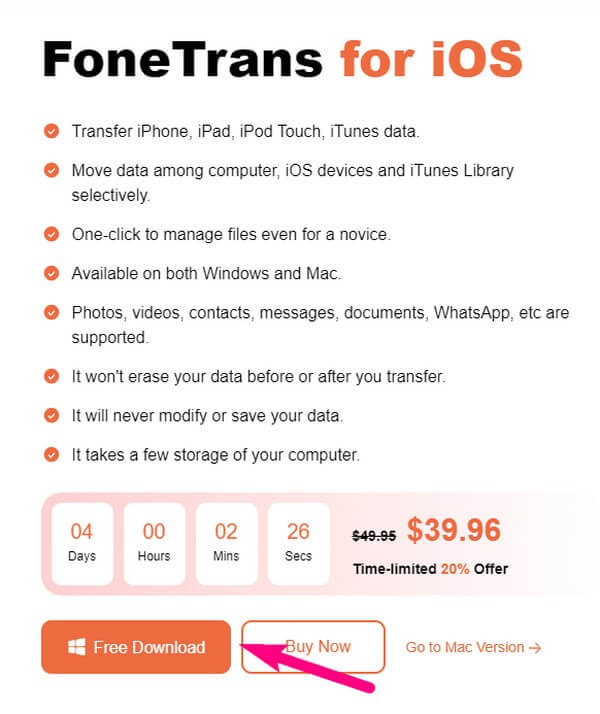
ステップ 2ライトニングコードをiPhoneとコンピュータに接続し、必ずタップしてください。 信頼 プログラムがデバイスを認識していると表示されるとき。 その後、 音楽を聴く際のスピーカーとして 左側のタブをクリックし、XNUMX 列目の着信音フォルダーを開きます。 次に、 さらに 上部のアイコン。
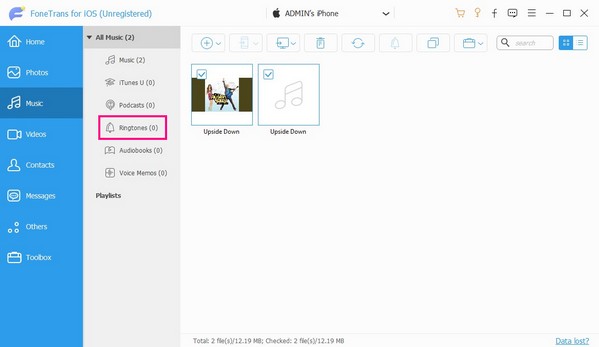
ステップ 3ファイルが表示されたら、iPhone に追加する着信音を選択し、[ Open それらを正常に転送するには。
パート 2. iPhone で着信音を作成する方法
一方、以下のテクニックを試して着信音をカスタマイズすることもできます。 他にはない着信音をお好みの場合は、ユニークでカスタマイズされた着信音を iPhone に追加するのに大いに役立ちます。
オプション 1. iOS 用 FoneTrans
iOS用FoneTransは、その名前が示すように、主に複数の iOS デバイス用の転送ツールです。 しかし、このツールの機能を調べてみると、iPhone の着信音オプションがないなど、デバイスに関する多くの懸念事項を解決するのに役立つ他の機能が見つかるでしょう。 このツールを使用すると、新しい着信音を作成して iPhone に便利に追加できます。 また、デバイスや PC 上のほぼすべての曲を着信音にすることができます。 独自の着信音をカスタマイズする FoneTrans for iOSを使用します。
iOS用のFoneTransを使えば、iPhoneからコンピュータへデータを自由に転送できます。 iPhoneのテキストメッセージをコンピュータに転送できるだけでなく、写真、ビデオ、連絡先も簡単にPCに移動できます。
- 写真、ビデオ、連絡先、WhatsApp、その他のデータを簡単に転送します。
- 転送する前にデータをプレビューします。
- iPhone、iPad、iPod touchが利用可能です。
で作成した着信音を iPhone に入れる方法の例として、以下のユーザーフレンドリーな手順を見てみましょう。 iOS用FoneTrans:
ステップ 1iPhoneを接続したまま、以前にインストールしたFoneTrans for iOSプログラムを開きます。 その後、 ツールボックス セクションをクリックして 着メロメーカー オプションから。 次に、 デバイスまたは PC からファイルを追加 タブをクリックし、ポップアップ ファイル フォルダーから目的のオーディオを開きます。
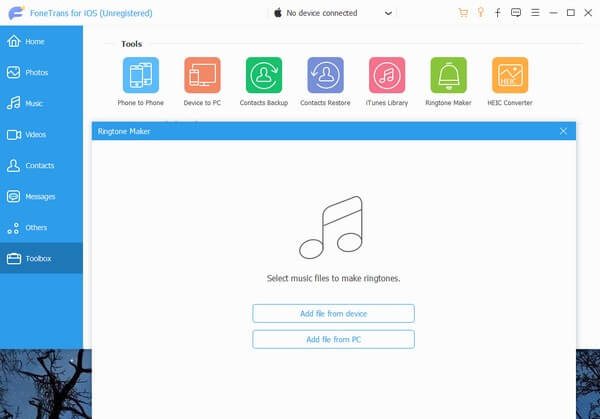
ステップ 2インターフェース上でオーディオを開いたら、プレビューの下のフィールドで開始点と終了点を設定します。 標準の着信音の長さを守るために、29 秒未満に保つように注意してください。 次に、左側の場所のパスバーを使用して、iPhone フォルダーを着信音の宛先として設定します。
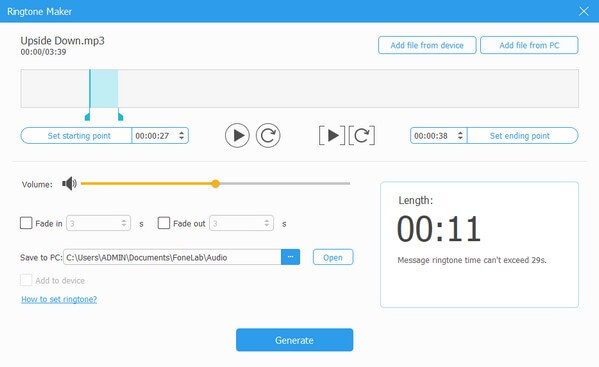
ステップ 3マーク 端末に追加 チェックボックスをオンにして、 生成する 中央下部の をクリックして着信音を作成し、iPhone に保存します。 最後に、デバイスを次の場所で操作します。 設定 > 音と触覚 > 着信音。 そこから、作成した音声を確認して着信音として設定します。
オプション 2. ガレージバンド
GarageBand は、音楽やその他のオーディオ ファイルを操作できる iOS デバイス上のアプリです。 したがって、このアプリを使用してデバイス上の曲を再生し、着信音に変えることができます。 楽器などの他の機能も、オーディオをよりユニークにし、ユニークな着信音を提供するのに役立ちます。 ただし、このアプリは生成するファイルが大きく、インストールするとデバイス上で大量のスペースを占有するため、ストレージに問題がある場合は iPhone のパフォーマンスに影響を与える可能性があります。
GarageBand で着信音を作成した後、iPhone に着信音を配置する方法を決定するには、以下の簡単なプロセスを考慮してください。
ステップ 1を入手して起動します GarageBandの iPhone 上のアプリ。 インターフェースが表示されたら、キーボード、ドラム、オーディオレコーダーなど、必要な機能を選択します。 アプリの機能を使って好みの着信音を作り始めましょう。 をタップして曲を使用することもできます。 ループ アイコン> 音楽を聴く際のスピーカーとして > 曲 それに応じてカスタマイズします。
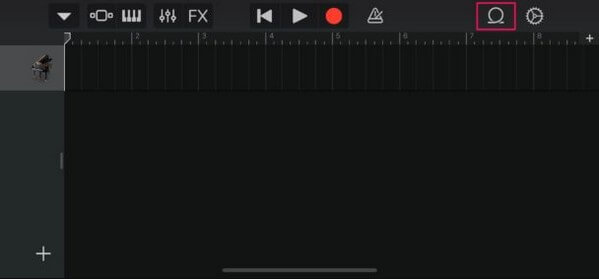
ステップ 2着信音が鳴り終わったら、左上の下矢印をタップして、 私の歌。 音声が 過去 画面。 長押しして選択します シェアする > 着信音 > 輸出 その後。 エクスポートしたら、 をタップします 音を > クリックします 作成した作品を iPhone の着信音リストに追加します。
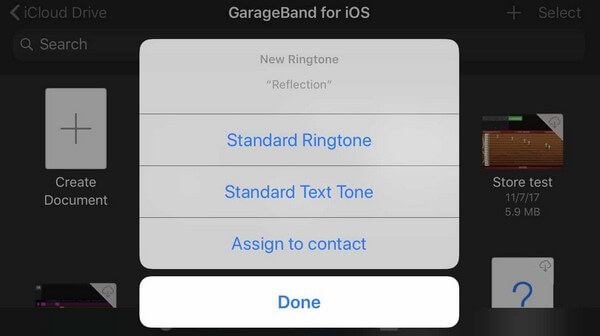
iOS用のFoneTransを使えば、iPhoneからコンピュータへデータを自由に転送できます。 iPhoneのテキストメッセージをコンピュータに転送できるだけでなく、写真、ビデオ、連絡先も簡単にPCに移動できます。
- 写真、ビデオ、連絡先、WhatsApp、その他のデータを簡単に転送します。
- 転送する前にデータをプレビューします。
- iPhone、iPad、iPod touchが利用可能です。
パート 3. iPhone に着信音を追加する方法に関するよくある質問
ダウンロードした曲を着信音にするにはどうすればよいですか?
上記の方法を選択する場合は、 iOS用FoneTrans プログラム。 パート 2 の最初のオプションで説明したように、このツールを使用すると、ダウンロードした曲も含め、iPhone または PC に保存されている音楽ファイルを着信音にすることができます。
購入した着信音が iPhone に表示されないのはなぜですか?
購入した着信音が iPhone に自動的に保存されていない可能性があります。 の中に 着信音 セクション 設定をタップしてみてください。 購入したすべてのトーンをダウンロードする iPhone にオーディオを保存するオプション。
iPhone に着信音を追加する戦略は以上です。 記事の手順を信頼して正しく実行し、iPhone での手順が成功することを保証します。
iOS用のFoneTransを使えば、iPhoneからコンピュータへデータを自由に転送できます。 iPhoneのテキストメッセージをコンピュータに転送できるだけでなく、写真、ビデオ、連絡先も簡単にPCに移動できます。
- 写真、ビデオ、連絡先、WhatsApp、その他のデータを簡単に転送します。
- 転送する前にデータをプレビューします。
- iPhone、iPad、iPod touchが利用可能です。

