数回のクリックでiPhoneの着信音を変更する方法
 更新者 リサ・オウ / 27年2023月16日30:XNUMX
更新者 リサ・オウ / 27年2023月16日30:XNUMXiPhone で通知を受信している場合は、別の着信音を設定することをお勧めします。 この場合、iPhone は電話でさまざまな音を鳴らして警告を発します。 さまざまなサウンドから選択して iPhone の着信音として設定できます。 さらに、曲をカスタマイズしてiPhoneの着信音にすることも可能です。
iPhoneの着信音がデフォルトで設定されている場合は、お好みの着信音に変更してみてはいかがでしょうか。 使用できる方法をすでにリストにしましたので、お知らせいたします。 下にスクロールして閲覧してください。
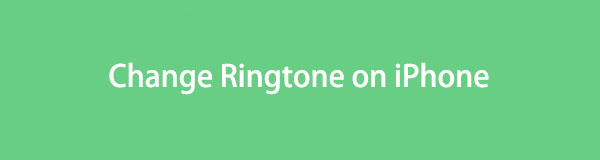

ガイド一覧
パート1.設定アプリ経由でiPhoneの着信音を変更する方法
iPhoneではiOSのバージョンごとにさまざまな着信音がリリースされています。 iPhone の着信音が希望の音を満足できない場合は、iPhone の設定アプリを使用して着信音を変更してください。 ボタンの中からサウンドとハプティクスセクションを見つけるだけです。
ボタンの場所がわからない場合は、詳細なチュートリアルを参照してください。 iPhoneの着信音を設定する 以下にガイドとして記載します。
動画内で ギア iPhone のアイコン(iPhone 設定のアイコン)を選択し、タップします。 後で、下にスワイプして、 音と触覚 ボタン。 着信音でサポートされているアプリまたは機能が表示されます。 お好みのものを選択してください 着信音を追加する。 その後、追加できる着信音のリストが画面に表示されます。 どれかを選択すると、特定のアプリまたは機能の着信音として自動的に保存されます。
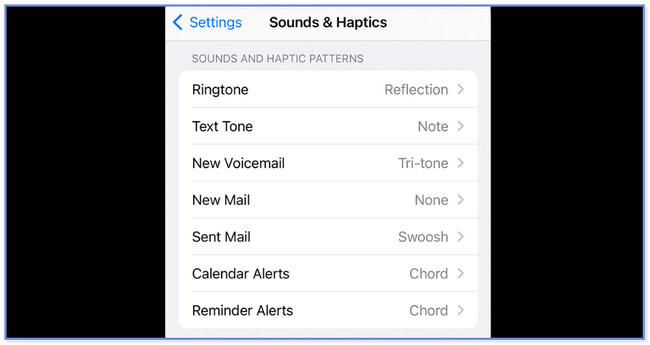
パート 2. iTunes Store 経由で iPhone の着信音を変更する方法
iTunes をお持ちの場合は、それを使用して iPhone の着信音を変更できます。 購入した曲はそこから使用できます。 お持ちでない場合は、購入する必要があります。 iTunes を使用して iPhone の着信音を変更したい場合は、以下の詳細を参照してください。
iPhone で iTunes Store を起動してください。 その後、最低価格で提供される曲が表示されます。 その後、 をタップしてください。 ジャンル 上隅にあるボタン。 後で、曲の分類が表示されます。 お好みのものをお選びください。 メインインターフェイスにオプションウィンドウが表示されます。 をタップしてください デフォルトとして設定 すべての選択肢の中から ボタンを選択すると、iPhone の着信音が変更されます。
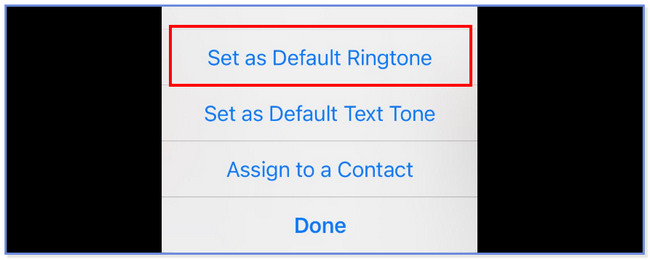
もしあなた お気に入りの曲を着信音として使用したい, 次の部分に移動して、iPhone の着信音をカスタマイズする方法を学習できます。
iOS用のFoneTransを使えば、iPhoneからコンピュータへデータを自由に転送できます。 iPhoneのテキストメッセージをコンピュータに転送できるだけでなく、写真、ビデオ、連絡先も簡単にPCに移動できます。
- 写真、ビデオ、連絡先、WhatsApp、その他のデータを簡単に転送します。
- 転送する前にデータをプレビューします。
- iPhone、iPad、iPod touchが利用可能です。
パート 3. iPhone で着信音をカスタマイズする方法
以下にいくつかの方法を示します。 iPhoneの着信音をカスタマイズする。 以下をご覧ください。
オプション1. GarageBand経由でiPhoneの着信音をカスタマイズする方法
iPhone で着信音をカスタマイズしたり変更したりできる有名なアプリが出回っています。 このアプリはGarageBandと呼ばれます。 あなたの耳には新しいように聞こえますか? ご紹介させていただきます。
GarageBand は、曲や楽器などを使用して着信音を作成するために使用できるアプリです。 音楽をトリミングでき、最大間隔は 30 秒です。 ただし、このアプリがどれほど役立つかに関係なく、着信音とアプリ自体には大きなストレージ容量が必要です。 iPhone の空き容量が不足している場合、このツールはお勧めできません。
とにかく、GarageBand がどのように機能するか知りたいですか? 詳細な手順は以下を参照してください。
ステップ 1GarageBand をまだお持ちでない場合は、iPhone にダウンロードしてください。 アプリ上で をタップしてください プラス 上部のボタン。 その後、 オーディオレコーダ 真ん中のボタン。
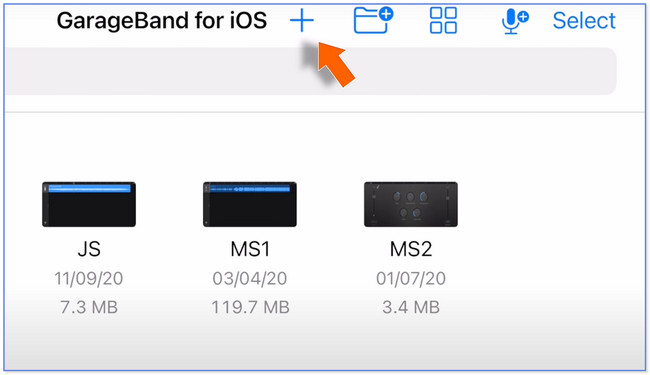
ステップ 2をタップ XNUMX 本の破線 左上隅にあります。 アプリの編集インターフェイスが表示されます。 を選択してください 青い三角形 右上隅にあります。 右側にある プラス記号 その後ボタンをクリックします。 を選択してください セクションA ボタンを押してオフにします オートマチック ボタン。 を調整します。 マニュアル セクションから 12 まで。12 小節は 30 秒に相当します。 その後ウィンドウを閉じてください。
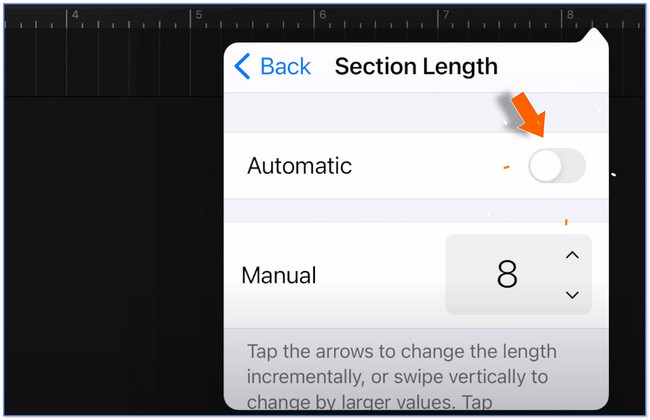
ステップ 3をタップ オメガ 上部のアイコン。 を選択 音楽を聴く際のスピーカーとして ボタンをクリックして、 曲 次の画面のボタンをクリックします。 好みの曲を選択し、アプリのインターフェースにドラッグします。 お好みの長さに応じて音楽を調整してください。
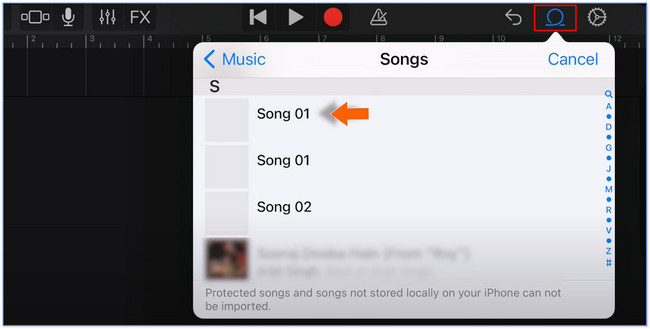
ステップ 4をタップ ブラウズ 下部のセクション。 その後、 選択 上部のボタンをクリックして、作成した着信音を選択します。 をタップします。 シェアする 下隅にあるアイコンをクリックして、 着信音 中央のアイコン。 をタップします。 私の歌 ボタンをクリックして名前を変更します。 をタップします。 輸出 その後ボタンをクリックします。 をタップしてください サウンドを次のように使用… 小さなウィンドウの ボタンを押して、 標準着信音
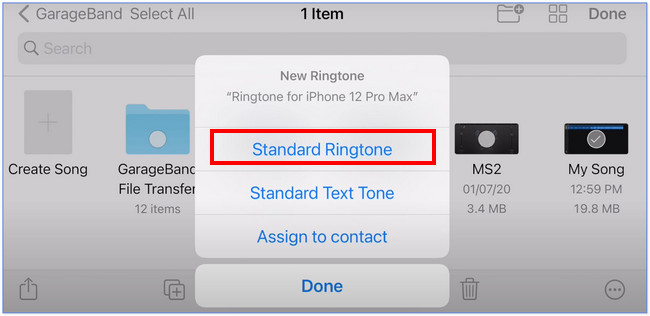
オプション 2. iOS 用 FoneTrans を使用する
この投稿のもう XNUMX つのボーナス部分を紹介します。 iPhone のカスタム着信音を作成する の助けを借りて iOS用FoneTrans コンピュータ上のツール。 iPhone またはコンピューターから音楽をアップロードできます。 さらに、音楽の開始点と終了点を設定することもできます。 また、着信音にフェードインまたはフェードアウト効果を追加することもできます。
iOS用のFoneTransを使えば、iPhoneからコンピュータへデータを自由に転送できます。 iPhoneのテキストメッセージをコンピュータに転送できるだけでなく、写真、ビデオ、連絡先も簡単にPCに移動できます。
- 写真、ビデオ、連絡先、WhatsApp、その他のデータを簡単に転送します。
- 転送する前にデータをプレビューします。
- iPhone、iPad、iPod touchが利用可能です。
とにかく、詳細な手順を参照してください iOS用FoneTrans 以下をガイドとしてご覧ください。
ステップ 1ソフトウェアをコンピュータにダウンロードします。 その後、それを起動し、iPhoneをコンピュータに接続します。 USBケーブルを使用してください。 その後、 をクリックしてください。 ツールボックス ボタンをクリックします。
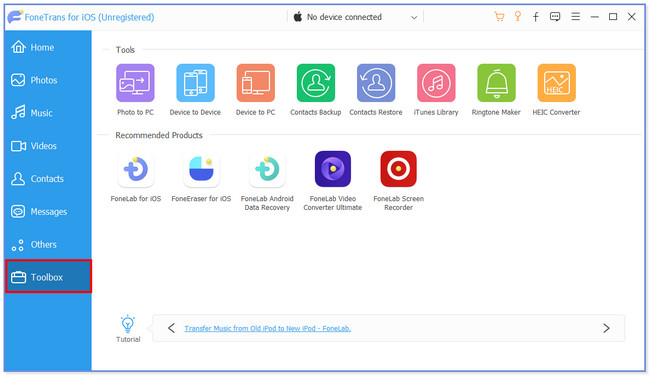
ステップ 2クリック 着メロメーカー ボタン。 をクリックして音楽をアップロードします。 デバイスからファイルを追加または PC からファイルを追加 アイコン。 着信音にしたい動画をアップロードしてください。
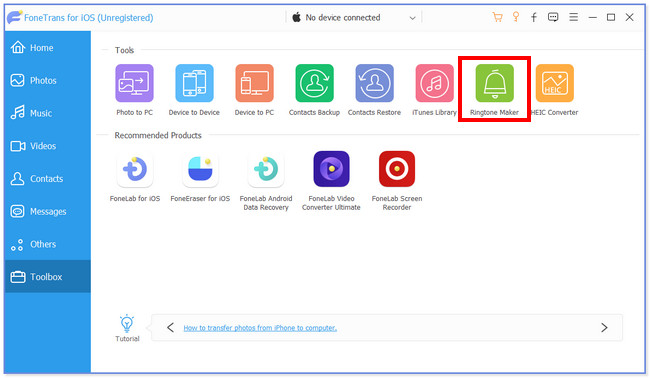
ステップ 3クリックしてください XNUMXつのドット メインインターフェイスの下部にあるアイコン。 後で、 iPhone を作成する着信音の保存先フォルダーとして指定します。 その後、 をクリックしてください。 フォルダを選択してください ファイルマネージャーの ボタンをクリックしてオプションを確認します。
ステップ 4好みに応じて音楽を編集します。 開始点と終了点を設定できます。 フェードインおよびフェードアウト効果を設定することもできます。 さらに、音量を調整することもできます。 完了したら、をクリックしてください 生成する ボタンを押して着信音の作成を開始します。 その後、着信音ファイルは iPhone に保存されます。 iPhone を取り外し、設定を開きます。 その後、 音と触覚 ボタン。 をタップします 着信音 ボタンを押して、先ほど作成した着信音を選択します。
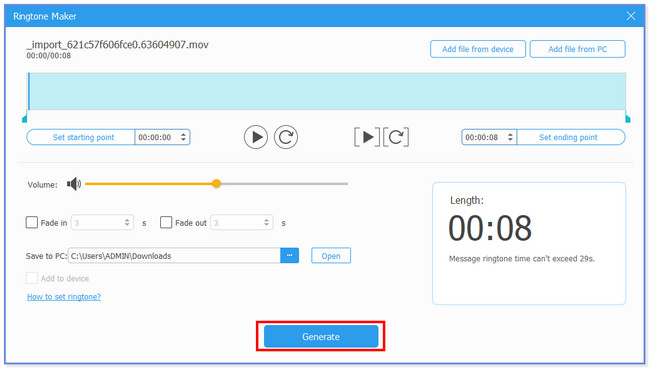
iOS用のFoneTransを使えば、iPhoneからコンピュータへデータを自由に転送できます。 iPhoneのテキストメッセージをコンピュータに転送できるだけでなく、写真、ビデオ、連絡先も簡単にPCに移動できます。
- 写真、ビデオ、連絡先、WhatsApp、その他のデータを簡単に転送します。
- 転送する前にデータをプレビューします。
- iPhone、iPad、iPod touchが利用可能です。
パート 4. iPhone の着信音を変更する方法に関するよくある質問
iPhone で連絡先の着信音を設定するにはどうすればよいですか?
Video Cloud Studioで 連絡先情報 アプリを開き、着信音通知を設定したい連絡先を見つけます。 その後、 編集 ボタンを選択します 着信音 セクション。 好みの着信音を選択し、 をタップしてください。 クリックします
iPhone から不要な着信音を削除するにはどうすればよいですか?
Video Cloud Studioで 設定 アプリ。 を選択します 音と触覚 ボタンを押して 着信音 オプション。 削除する着信音を見つけて左にスワイプします。 をタップします。 削除 後でボタン。
iPhone の着信音の変更を楽しんでいただければ幸いです。 このプロセスで問題が発生しないことを願っています。 忘れずにご利用ください iOS用FoneTrans 〜へ カスタム着信音を作成する ユーザーフレンドリーだからです。
iOS用のFoneTransを使えば、iPhoneからコンピュータへデータを自由に転送できます。 iPhoneのテキストメッセージをコンピュータに転送できるだけでなく、写真、ビデオ、連絡先も簡単にPCに移動できます。
- 写真、ビデオ、連絡先、WhatsApp、その他のデータを簡単に転送します。
- 転送する前にデータをプレビューします。
- iPhone、iPad、iPod touchが利用可能です。
