iPhoneのカスタム着信音の詳細ガイド[完了]
 更新者 リサ・オウ / 24年2023月16日30:XNUMX
更新者 リサ・オウ / 24年2023月16日30:XNUMXこんにちは! ネットでキャッチーな曲を見つけました。 ギターのインストゥルメンタルパートがとてもクールです。 着信音に設定したいのですが、一曲全体が長すぎて一つにできません。 それに、ギターソロの部分だけが欲しいので、iPhoneの着信音の長さに合わせて短くする方法を見つけたいと思っています。 iPhone の着信音をカスタマイズする方法について誰かに助けを求めてもいいですか?
iPhone やその他のデバイスの着信音の変更は、一連の着信音オプションがデフォルトですでに提供されているため、非常に簡単です。 しかし、時代とともに変化し続けているので、電話を受けるたびに何か新しいものを聞きたいと思うのは自然なことです。 したがって、iPhone の着信音の数が限られているだけでは十分ではありません。 ありがたいことに、希望の着信音をカスタマイズする戦略が利用可能になり、任意のオーディオ ファイルを着信音として設定できるようになりました。 以下の記事で最高のものを見つけてください。
![iPhoneのカスタム着信音の詳細ガイド[完了]](https://www.fonelab.com/images/ios-transfer/custom-ringtone-iphone/custom-ringtone-iphone.jpg)

ガイド一覧
パート 1. GarageBand を使用した iPhone のカスタム着信音
GarageBand は、オーディオ ファイルの作成、録音、カスタマイズのためのいくつかの機能を備えた Apple の音楽作成スタジオです。 ギターやピアノなどのさまざまな楽器があり、それらを使用して希望の着信音を作成または編集できます。 このアプリはもともと macOS 用でしたが、2011 年から iOS 用にリリースされました。そのため、コンピューターがなくても、iPhone で GarageBand を入手し、デバイスの着信音をカスタマイズすることができます。
GarageBand を使用して iPhone のカスタム着信音を作成する方法を理解するには、以下のわかりやすい手順に従ってください。
ステップ 1App Storeを起動して入手 GarageBandの iPhoneで。 アプリを開くと、キーボード、ギター、オーディオ レコーダーなどの機能が表示されます。 着信音として使用するオーディオの作成、録音、編集を開始するために必要なものを選択します。 作成した作品はインターフェース上に表示されるので、アプリの機能を活用してください。
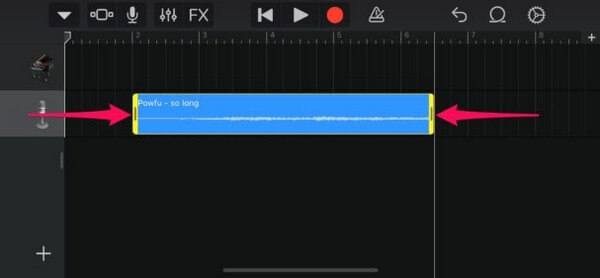
ステップ 2着信音のカスタマイズが完了したら、画面の左上セクションにある下矢印をタップし、 私の歌。 その後、[最近] 画面で作成したオーディオを長押しして、 シェアする。 さらにオプションが表示されるので、選択する必要があります 着信音 次の画面に進み、 をタップします。 輸出.
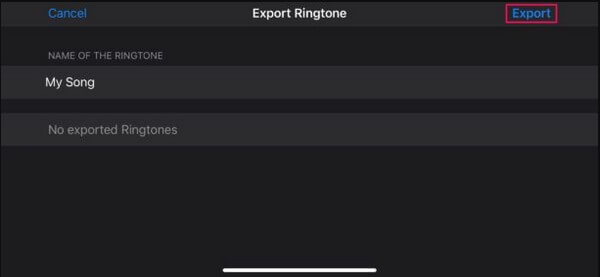
ステップ 3エクスポートプロセスが完了したら、 をタップします 音を > 標準着信音 > クリックします。 着信音は、アプリを使用して作成したオーディオに自動的に変更されます。
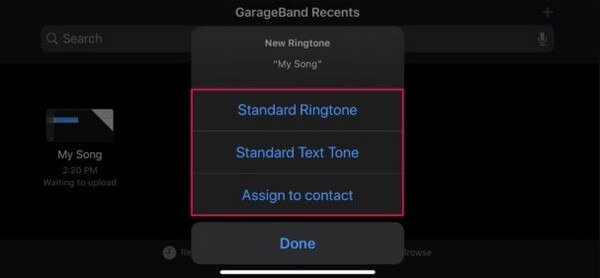
ただし、この方法を使用して着信音を作成する場合は、多くのデバイス容量を消費することに注意してください。 サポートする楽器やその他の機能のため、アプリの容量はすでに 1.5 GB を超えています。 さらに、生成されるファイルのサイズも大きくなることが予想されます。
iOS用のFoneTransを使えば、iPhoneからコンピュータへデータを自由に転送できます。 iPhoneのテキストメッセージをコンピュータに転送できるだけでなく、写真、ビデオ、連絡先も簡単にPCに移動できます。
- 写真、ビデオ、連絡先、WhatsApp、その他のデータを簡単に転送します。
- 転送する前にデータをプレビューします。
- iPhone、iPad、iPod touchが利用可能です。
パート 2. iTunes を使用した iPhone のカスタム着信音
iOS ユーザーは通常、音楽ファイルや着信音などを iTunes で購入します。 したがって、このプログラムから曲を見つけて、iPhone の着信音として使用したいと思うのは自然なことです。 しかし、多くの人は、これらのオーディオ ファイルをカスタマイズしてデバイスの着信音に変えることができることを知りません。 iTunes プログラムで簡単な手順を実行することで、iTunes 上のオーディオ ファイルを使用して着信音をカスタマイズできます。
以下のユーザー向けの指示に従って、iTunes を使用して iPhone にカスタム着信音を設定する方法をマスターしてください。
ステップ 1Windows または macOS コンピュータで iTunes プログラムを起動し、ライトニング ケーブルを使用して iPhone をすぐにリンクします。 iTunes ライブラリ インターフェイスで、 曲 左の列のタブをクリックして音楽を表示します。 目的のオーディオを右クリックし、 をタップします 歌情報。 次に、好きなパートの開始時間と終了時間を設定します。
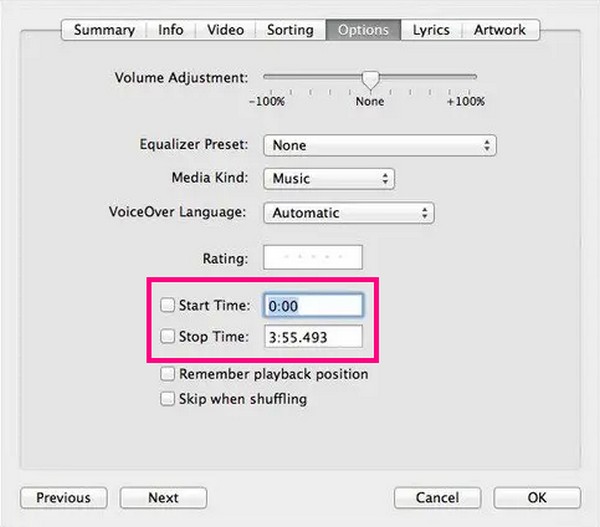
ステップ 2次に、 File 左上のタブをクリックして選択します 変換 > AACバージョンを作成する オプションから。 曲の選択した部分を含むオーディオが曲リストに追加されます。 右クリックして選択します エクスプローラで表示する。 そこから、最後の 3 文字の名前を変更して形式を iOS 着信音に変更します。 .m4a から .m4r へ.
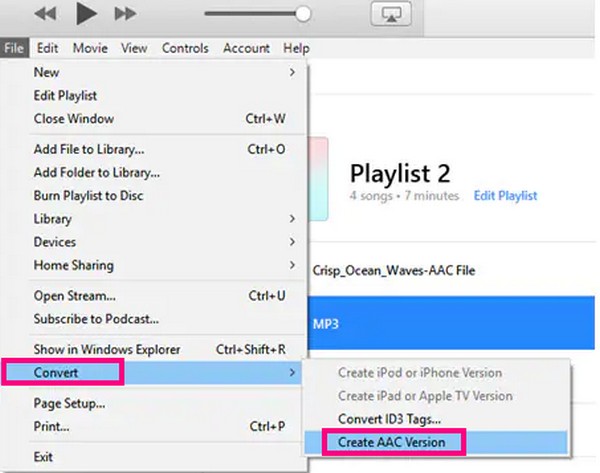
ステップ 3その後、オーディオ ファイルをコピーし、iTunes 上の iPhone デバイスのコンテンツに移動します。 「トーン」セクションに移動し、クリックします。 編集 > 貼り付ける デバイスに保存します。 保存したら、iPhone に進みます 設定 > 音と触覚 > 着信音。 次に、iTunes からファイルを確認して、iPhone の着信音として保存します。
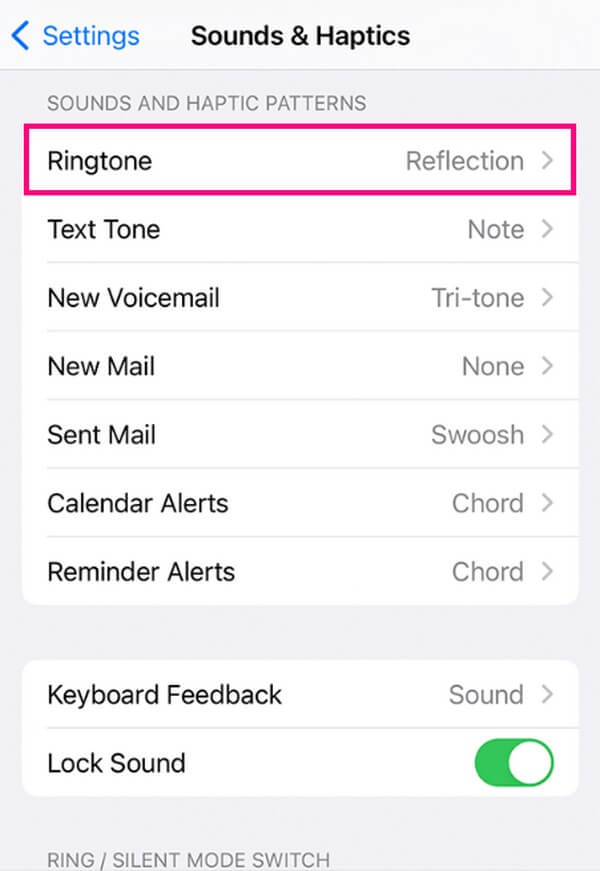
最新の macOS を搭載したコンピュータで iTunes が利用できない場合は、代わりに Apple Music プログラムで同じ手順を実行してください。これは、iTunes が現在 Windows および古い macOS バージョンでのみ使用できるためです。
パート 3. FoneTrans for iOS を使用した iPhone のカスタム着信音
一方、次のようなサードパーティ製ツール iOS用FoneTrans お気に入りの音楽ファイルをカスタマイズして、iPhone の着信音にすることができます。 その名前からわかるように、転送ツールだと思われるかもしれませんが、それは本当です。 ただし、このプログラムには、着信音メーカーなど、デバイス上でさまざまなプロセスを楽しむためのボーナス機能があることも知っておく必要があります。 このプログラムのツールボックスにアクセスすると、この機能にアクセスでき、iPhone またはコンピュータ上のほぼすべてのオーディオ ファイルをカスタマイズできるようになります。 着信音として設定します.
iOS用のFoneTransを使えば、iPhoneからコンピュータへデータを自由に転送できます。 iPhoneのテキストメッセージをコンピュータに転送できるだけでなく、写真、ビデオ、連絡先も簡単にPCに移動できます。
- 写真、ビデオ、連絡先、WhatsApp、その他のデータを簡単に転送します。
- 転送する前にデータをプレビューします。
- iPhone、iPad、iPod touchが利用可能です。
以下の問題を解決する方法のパターンとして、次のガイドラインを参考にしてください。 iPhoneでカスタム着信音を作成する iOS用FoneTrans:
ステップ 1FoneTrans for iOS を使用して保存します。 無料ダウンロード 公式サイトからタブをクリックします。 インストーラー ファイルを開いたら、プログラムのアクセス許可の許可を開始し、すぐにインストールを処理します。 完了したら、プロンプトに従ってコンピューター上でツールを実行します。
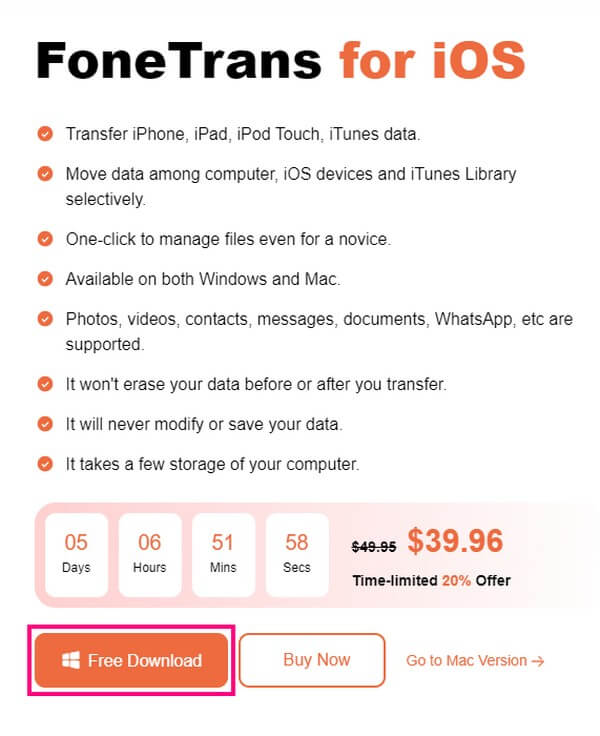
ステップ 2iPhone とコンピュータに USB コードを入力し、プログラムがデバイスを認識できるようにします。 ツールのインターフェイスで、 ツールボックス を含むボーナス機能を表示するオプション 着メロメーカー. それをクリックしてから選択します デバイス/PCからファイルを追加。 フォルダーが表示されたら、インターフェイスにインポートする音楽を選択します。
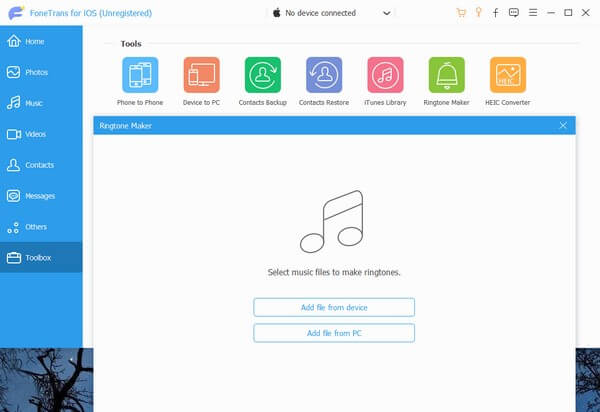
ステップ 3画面に音声が表示されたら、その中から好きな部分の開始時刻と終了時刻を設定します。 その後、左側の場所のパスバーをクリックし、iPhone から着信音の宛先として設定するフォルダーを選択します。 次に、「デバイスに追加」の横にあるチェックボックスをオンにして、「デバイスに追加」をクリックします。 生成する 中央にあるボタンをクリックして着信音を作成し、iPhone に保存します。
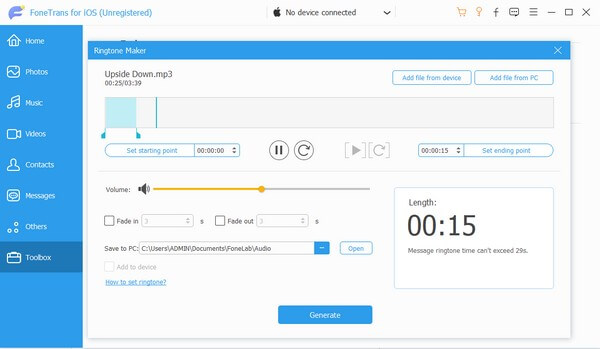
ステップ 4ファイルがデバイス上にあるので、次の場所に進みます 設定 をタップして 音と触覚 オプション。 次に、選択します 着信音 カスタマイズした音声を確認して iPhone の着信音にします。
iOS用のFoneTransを使えば、iPhoneからコンピュータへデータを自由に転送できます。 iPhoneのテキストメッセージをコンピュータに転送できるだけでなく、写真、ビデオ、連絡先も簡単にPCに移動できます。
- 写真、ビデオ、連絡先、WhatsApp、その他のデータを簡単に転送します。
- 転送する前にデータをプレビューします。
- iPhone、iPad、iPod touchが利用可能です。
パート 4. iPhone のカスタム着信音に関するよくある質問
iPhone では GarageBand は無料ですか?
はい、そうです。 GarageBand は Apple ユーザーは無料なので、お使いのデバイスが iPhone、iPad、Mac などであれば、何も購入せずにアプリをインストールして使用できます。
iTunes でトーンを無料でダウンロードできますか?
残念ながら、iTunes でダウンロードできるものは、使用する前に購入する必要があります。 ただし、無料の着信音が必要な場合は、次のようなプログラムを使用して着信音をカスタマイズできます。 iOS用FoneTrans。 このツールを使用すると、他のプラットフォームから保存した音楽ファイルをコンピュータまたはデバイスに使用できます。 次に、好みに応じてカスタマイズし、着信音として設定します。
iPhone の着信音をカスタマイズする方法は以上です。 いつもお付き合いいただきありがとうございます。いつでも戻ってきて構いません。 iOS用FoneTrans このサイトでは、デバイスに関するさまざまな問題に対する解決策をさらに提供しています。
iOS用のFoneTransを使えば、iPhoneからコンピュータへデータを自由に転送できます。 iPhoneのテキストメッセージをコンピュータに転送できるだけでなく、写真、ビデオ、連絡先も簡単にPCに移動できます。
- 写真、ビデオ、連絡先、WhatsApp、その他のデータを簡単に転送します。
- 転送する前にデータをプレビューします。
- iPhone、iPad、iPod touchが利用可能です。
