iPhoneで設定アイコンを取り戻す方法:手間のかからない[2023]
 投稿者 リサ・オウ / 01年2022月09日00:XNUMX
投稿者 リサ・オウ / 01年2022月09日00:XNUMX iPhone デバイスの設定アプリケーションは、不可欠なアプリケーションの XNUMX つです。 なんで? このアプリケーションでは、すべてのアプリケーションと iPhone デバイスの情報を確認できます。 しかし、設定アプリを表示せずにリセット ボタンを表示するにはどうすればよいでしょうか。 デバイスをリセットしたい場合。

ガイド一覧
FoneLabはiPhone / iPad / iPodをDFUモード、リカバリーモード、Appleロゴ、ヘッドフォンモードなどからデータを失わずに通常の状態に修正することを可能にします。
- 無効化されたiOSシステムの問題を修正します。
- データを損失することなく、無効なiOSデバイスからデータを抽出します。
- 安全で使いやすいです。
パート1。Spotlight検索を介してiPhoneに設定アイコンを戻す方法
iPhone のスポットライト検索では、デバイス全体を検索し、音楽、写真、Gmail などのアプリケーションをインストールできます。
Spotlight 検索を介して設定アイコンを取り戻すためのいくつかの手順を次に示します。
ステップ 1iPhoneの画面を右にスワイプして、 Spotlightの検索 画面の上部にあります。
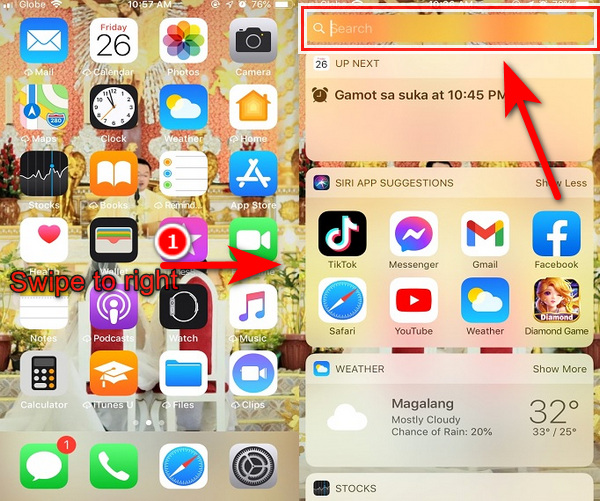
ステップ 2次に、 設定 検索バーで。
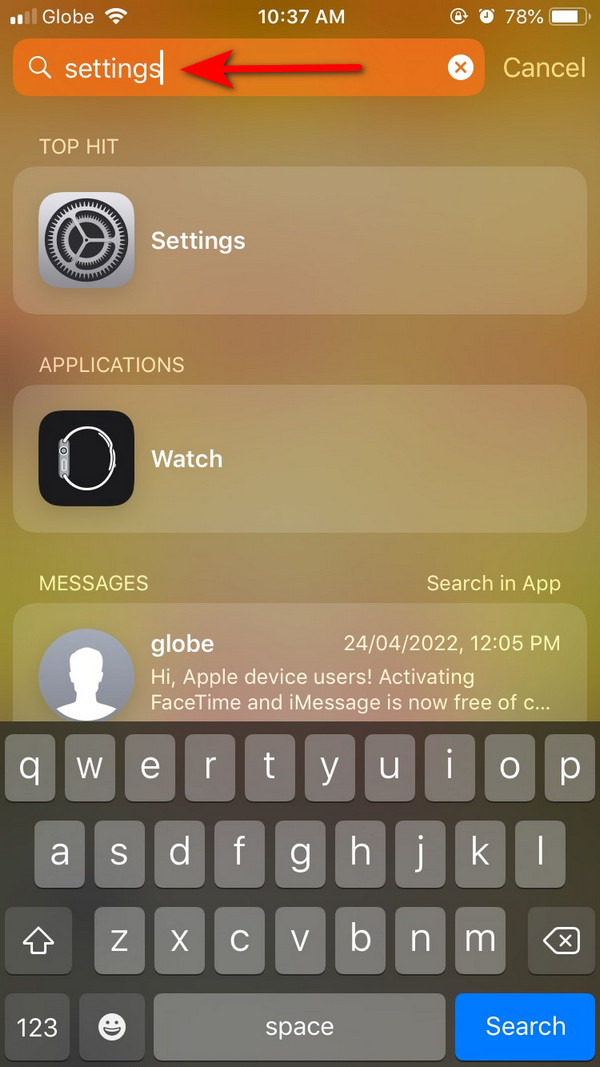
ステップ 3入力後 設定 検索バーの下部に、 設定 アプリケーションとそれにチェックマークを付けます。
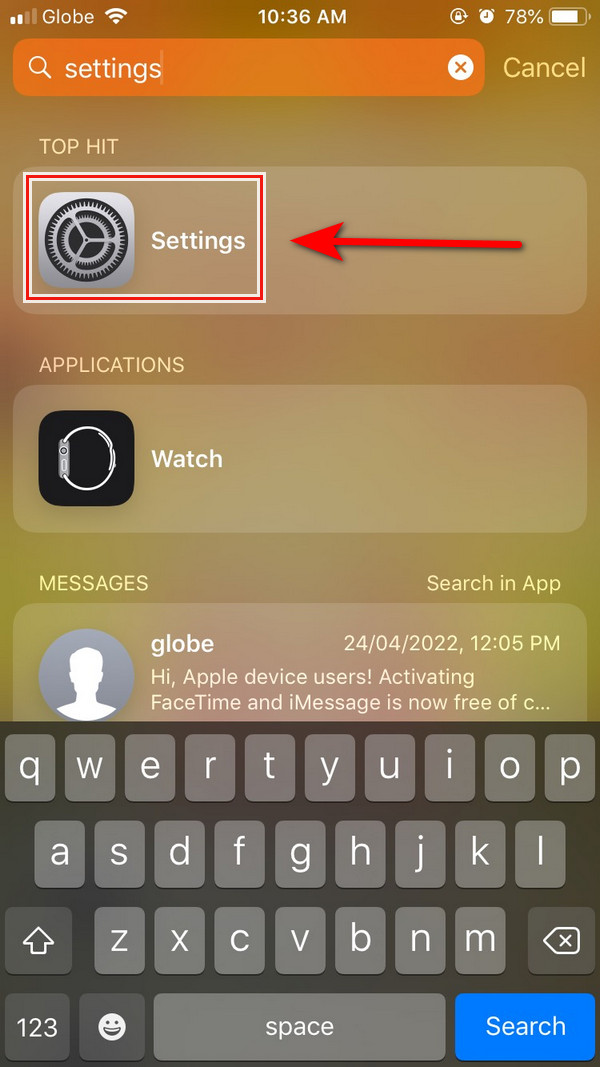
ステップ 4一度クリック 設定 アプリを起動します。 下にスクロールして見つけてください リセット ボタンを押してタップします。
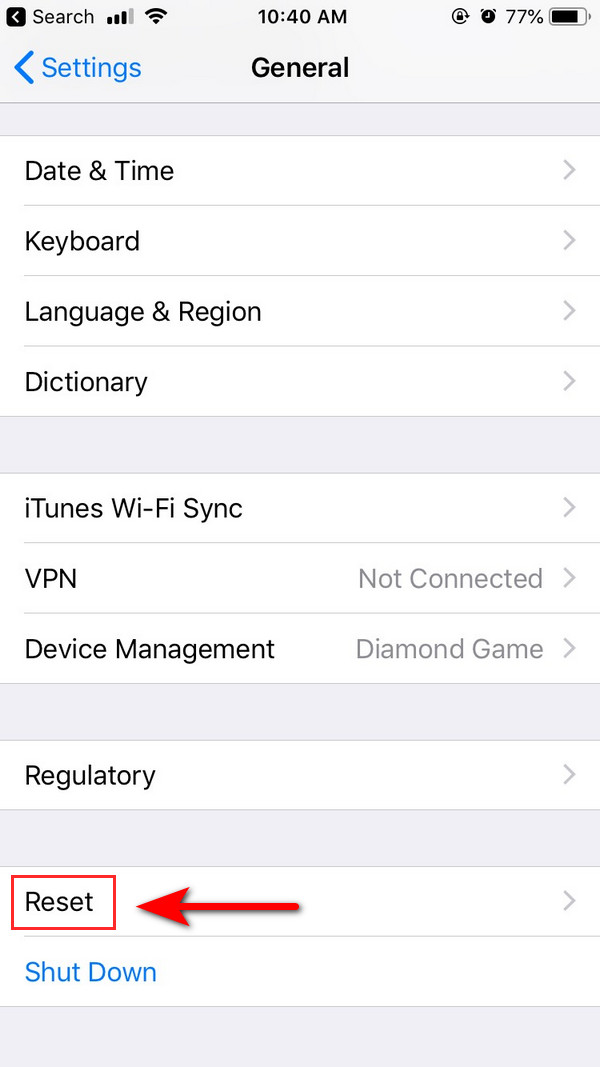
ステップ 5ついに! 画面に、リセット方法のリストがいくつか表示されます。 を選択 ホーム画面のレイアウトをリセットする、 以上です。 それはあなたの行方不明を再び表示されます 設定 ホーム画面のアイコン。
![[ホーム画面のレイアウトをリセット] をクリックします。](https://www.fonelab.com/images/ios-system-recovery/click-reset-home-screen-layout.jpg)
パート 2. App ライブラリ経由で iPhone に設定アイコンを戻す方法
App Library は、iPhone にインストールされているアプリケーションを確認できるストアのようなものです。 誤ってアプリケーションを非表示にしたり、見逃したりした場合に、アプリケーションを見つけるのに役立ちます。 また、アプリ ライブラリでは、ダウンロードしたアプリをカテゴリ別に整理できます。
これらは、App Library を介して設定アイコンを復元する方法の手順です。
ステップ 1開始するには、アプリ ライブラリに到達するまでホーム画面を左にスライドします。
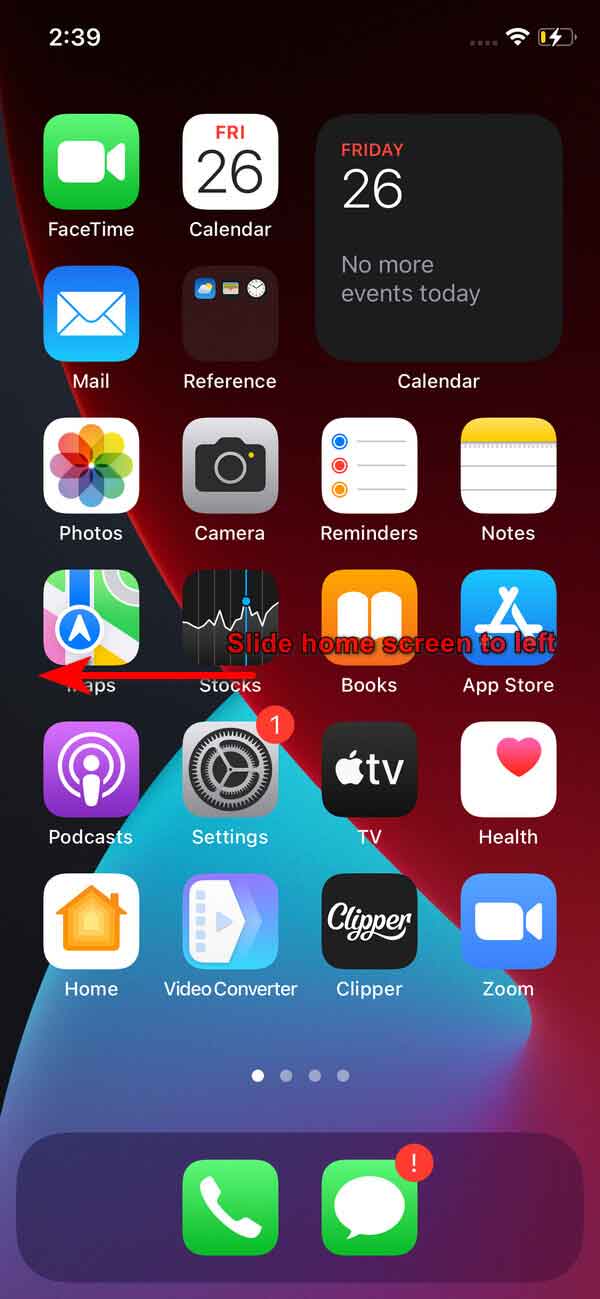
ステップ 2次に、歯車のアイコンを見つけます 設定 をクリックし、それをクリックします。
ステップ 3あなたを取り戻すために 設定 アイコンをホーム画面に表示し、App Library の設定アイコンを長押しして取得します。 その後、メニュー画面が開きます。 画面上で指を動かして設定アイコンを配置し、設定記号をホーム画面にドラッグしてドロップします。 アプリケーション アイコンは、ホーム画面のどこにでも配置できます。
パート3。 iPhoneを強制的に再起動して設定アイコンをiPhoneに戻す方法
スポットライト検索/アプリ ライブラリで設定アイコンが見つからない場合、iPhone の再起動を余儀なくされる場合に役立ちます。 この理由は、デバイスのバグの問題またはプログラムの問題である可能性があります。 デバイスを再起動すると、一部の問題についてプログラムが更新されます。
FoneLabはiPhone / iPad / iPodをDFUモード、リカバリーモード、Appleロゴ、ヘッドフォンモードなどからデータを失わずに通常の状態に修正することを可能にします。
- 無効化されたiOSシステムの問題を修正します。
- データを損失することなく、無効なiOSデバイスからデータを抽出します。
- 安全で使いやすいです。
iPhone 6 以前のユーザー向け
画面に Apple ロゴが表示されるまで、電源ボタンとホーム ボタンを押し続けます。
iPhone 7 および 7 plus ユーザー向け
電源オン/オフボタンと音量ダウンボタンを同時に長押しし、Apple ロゴが表示されるまで待ちます。
iPhone 8、X、またはそれ以降のユーザー向け
音量アップ/ダウンボタンを押して放します。 Appleロゴが表示されるまで電源オン/オフボタンを押し続けます。

パート4.スクリーンタイム設定を介してiPhoneに設定アイコンを戻す方法
アプリケーションを非表示または再表示するには、スクリーンタイムを使用できます。 スペースを占有しますが、アプリケーションを削除するわけではありません。
これらは、アプリケーションでスクリーン タイム設定を使用する方法の手順です。
ステップ 1開始するには、をクリックします 設定 あなたのiPhoneのアイコン。
ステップ 2次に、チェックマークを付けます 上映時間 をクリックして次に進みます。
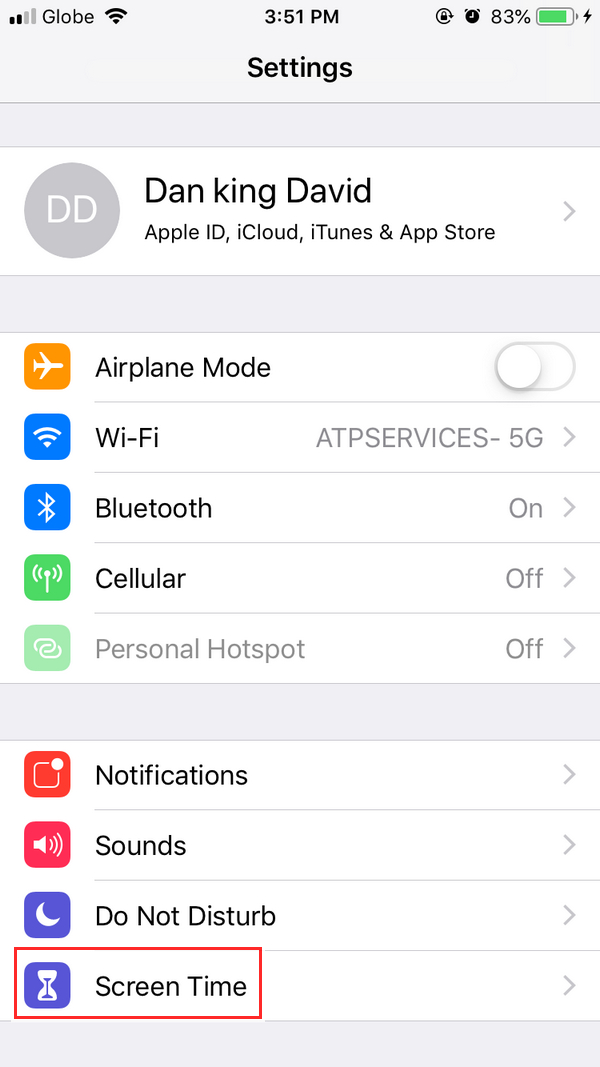
ステップ 3リストオプションから、 コンテンツとプライバシーの制限.
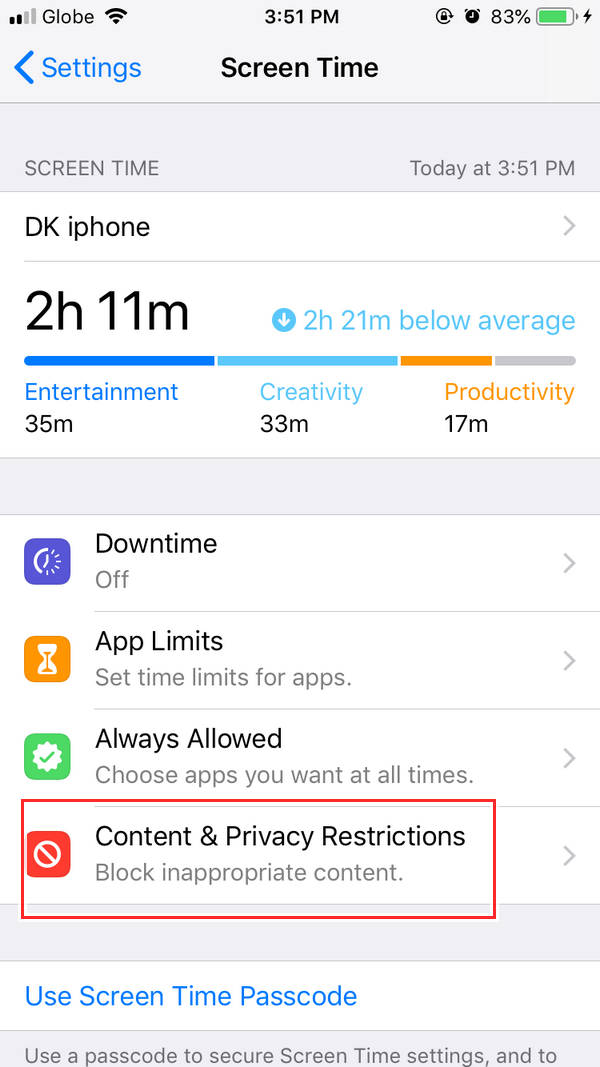
ステップ 4をタップ コンテンツとプライバシーの制限 有効にすると、以下にいくつかのリストオプションが表示されます。
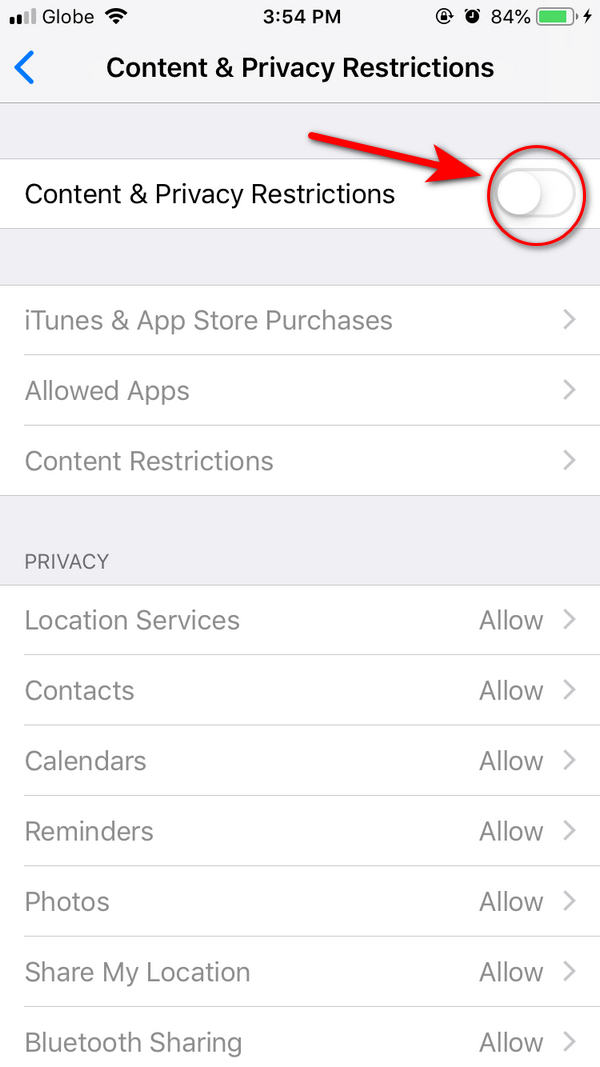
ステップ 5有効にした後 コンテンツとプライバシーの制限。 トグル 許可されたアプリ あなたの画面に。
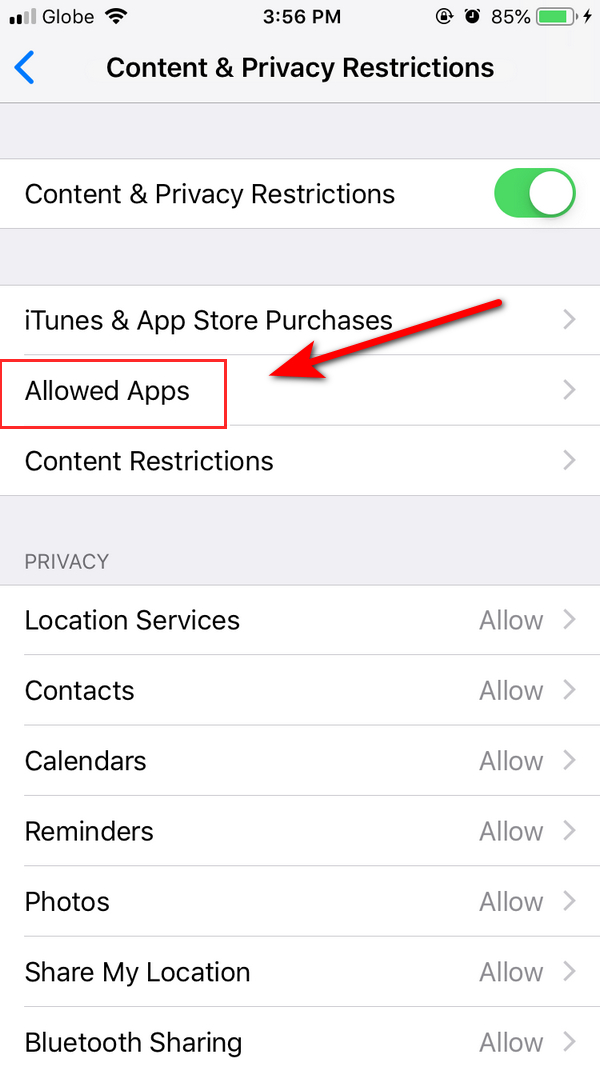
ステップ 6アプリケーション リストが表示されたら、非表示にするアプリをクリックします。アプリケーションを再表示する場合は、同じ手順を繰り返します。それだけです。 これで完了です。
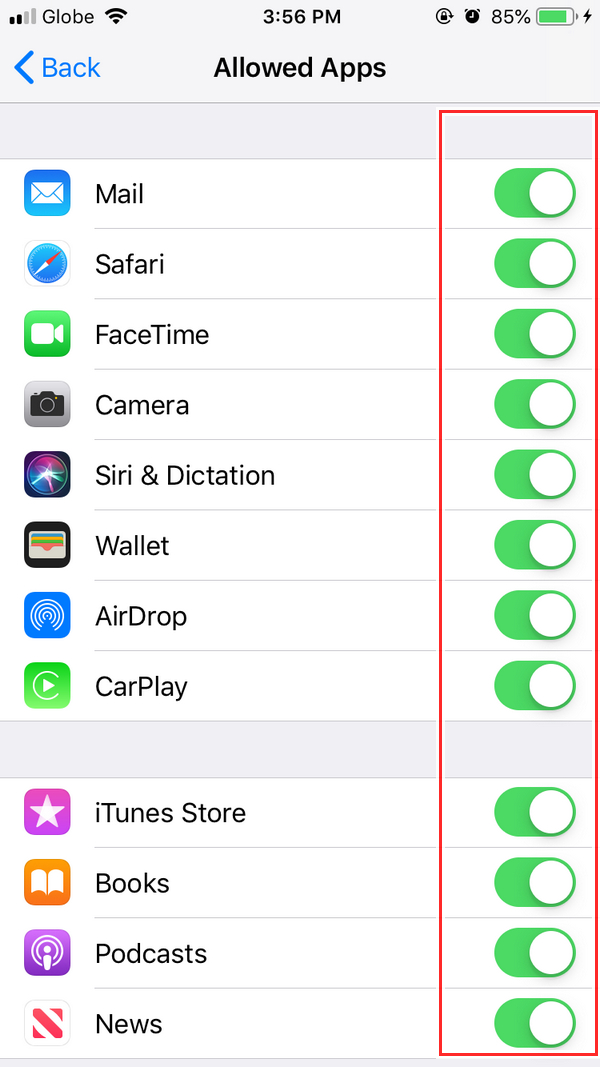
パート5. FoneLab iOS System Recoveryを使用してiPhoneに設定アイコンを戻す方法
上記の方法が機能しない場合は、iPhone デバイスの設定アイコンを復元します。 このトピックでは、これらの優れたツールの使用方法を発見し、知識を深めることができます。 強くお勧めします FoneLab iOSシステムの回復、あなたのiPhoneに欠けている設定アイコンを取り戻すための最良かつ最も信頼できるツールのXNUMXつ. さあ、これらのツールを試してみてください。 iPhoneデバイスの問題を解決するのに非常に役立ちます.
FoneLabはiPhone / iPad / iPodをDFUモード、リカバリーモード、Appleロゴ、ヘッドフォンモードなどからデータを失わずに通常の状態に修正することを可能にします。
- 無効化されたiOSシステムの問題を修正します。
- データを損失することなく、無効なiOSデバイスからデータを抽出します。
- 安全で使いやすいです。
iPhoneの設定アイコンを復元する手順は次のとおりです。
ステップ 1まず、ツールをコンピューターにダウンロードしてインストールすると、ツールが自動的に起動します。 次に、選択します iOSシステム復旧.

ステップ 2選んだ後 iOSシステム復旧、リストオプションが画面に表示され、修正する電話の問題を選択します。 次にクリック 開始.
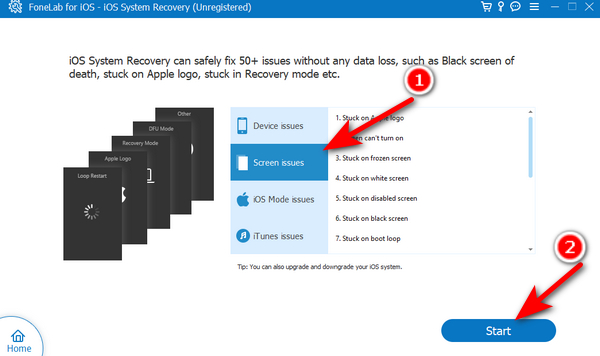
ステップ 3スタートボタンをクリックすると、画面にウィンドウが表示されます。 修理の種類をお選びください。 あなたは選ぶかもしれません スタンダードモード or アドバンストモード。 次に、 確認します
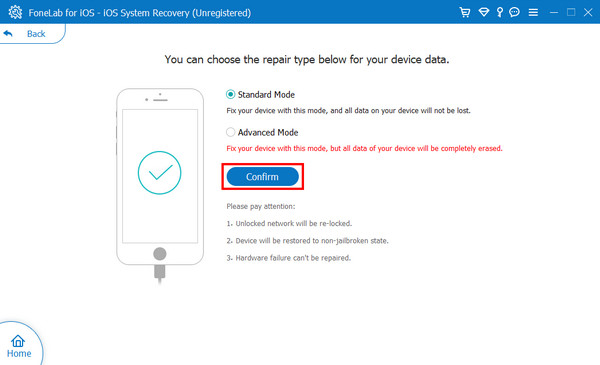
ステップ 4インターフェイスでは、デバイスを最適化するためにファームウェアを表示および検索するように見えます。 ファームウェアを選択すると、iOS システムが修復されます。 クリック ダウンロード; ダウンロード後、 Next ボタンをクリックして、iPhone デバイスの修正が完了するまで待ちます。
![[次へ] ボタンをクリックします](https://www.fonelab.com/images/ios-system-recovery/fonelab-ios-system-recovery-tick-next-button.jpg)
パート 6. iPhone の設定アプリの紛失に関する FAQ
1. iPhone の設定アプリを削除するとどうなりますか?
iPhone デバイスの設定アプリケーションは削除できません。 端末を操作するために必要なプリインストールアプリであり、削除することはできません。
2. iPhone デバイスで非表示のアプリケーションを見つけるにはどうすればよいですか?
iOS デバイスで設定アプリを開くだけで、非表示のアプリのリストが表示されます。 [アカウントを表示] にチェックマークを付け、Apple ID を選択し、次に [メディア] と [購入] を切り替えます。 下にスクロールして、画面に表示される非表示の購入にチェックを入れます。
3. iPhone端末にシークレットモードはありますか?
プライベート ブラウジング モードを使用してプライベート タブを開くと、iPhone の履歴や iPhone のタブのリストに表示されなくなります。 画面下部のタブ バーの下部にある [プライベート] をタップできます。
4. iPhone で消えたアイコンを見つけるにはどうすればよいですか?
アプリのアイコンが消えた理由はいくつか考えられます。 アプリがデバイスから誤って削除またはアンインストールされた可能性があります。 もう XNUMX つの可能性としては、アプリのアイコンがデバイス上の別の場所または別の画面に移動された可能性があります。 さらに、アプリがデバイスの特定の設定によって非表示になっているか、制限されているかどうかを確認する価値があります。 最後に、ソフトウェアの不具合またはアップデートにより、アプリのアイコンが一時的に消えた可能性があります。
5. アプリのアイコンが消えたのはなぜですか?
iPhone でアイコンが消えた場合、アイコンを見つけるために実行できる手順がいくつかあります。 まず、Spotlight 検索機能を使用してアプリを検索してみます。 ホーム画面の中央から下にスワイプし、アプリの名前を入力します。 検索結果に表示された場合は、タップして開くことができます。 それでも問題が解決しない場合は、アプリがフォルダーまたは別のホーム画面に隠されているかどうかを確認してください。 ホーム画面を左または右にスワイプして、さまざまな画面やフォルダー間を移動します。 アプリを見つけたら、アイコンが揺れ始めるまで長押しし、目的の場所までドラッグして戻します。 アプリがまだ見つからない場合は、ホーム画面のレイアウトをリセットしてみてください。 [設定]、[一般]の順に移動し、[リセット]を選択します。 「ホーム画面のレイアウトをリセット」を選択し、選択を確認します。 これにより、ホーム画面のレイアウトがデフォルト設定にリセットされますが、アプリやデータは削除されません。 最後に、これらの方法がいずれも機能しない場合は、App Store からアプリを再インストールする必要がある場合があります。
要約すると、上記の方法を使用して、iPhone デバイスの設定アイコンの問題を復元できました。 さらに、この問題で再び問題が発生する場合は、iPhone デバイスのオペレーティング システムの障害に対処している可能性があります。 心配する必要はありません。 復元に役立つ信頼できるツールがあることを確認してください。 設定 iPhoneのアイコン、 FoneLab iOSシステムの回復は、iOS デバイスの解決と修復の成功率が最も高くなります。 そして最後に、優れた機能を備えており、初めてでも簡単に使用できます。
FoneLabはiPhone / iPad / iPodをDFUモード、リカバリーモード、Appleロゴ、ヘッドフォンモードなどからデータを失わずに通常の状態に修正することを可能にします。
- 無効化されたiOSシステムの問題を修正します。
- データを損失することなく、無効なiOSデバイスからデータを抽出します。
- 安全で使いやすいです。
