2023年のiPhoneブルースクリーンについて知っておくべきことすべて
 投稿者 ボーイウォン / 24年2022月09日00:XNUMX
投稿者 ボーイウォン / 24年2022月09日00:XNUMX 世界で最も人気のある携帯電話モデルのXNUMXつとして、iPhoneはますます満足度を高めています。 ただし、一部のユーザーは、iPhoneデバイスがブルースクリーンでスタックしていると報告しました。 ほとんどのユーザーは、それが何であるか、iPhoneでこの問題を修正する方法を知りません。
あなたがその一人なら、あなたは正しい場所に来ました。
FoneLabはiPhone / iPad / iPodをDFUモード、リカバリーモード、Appleロゴ、ヘッドフォンモードなどからデータを失わずに通常の状態に修正することを可能にします。
- 無効化されたiOSシステムの問題を修正します。
- データを損失することなく、無効なiOSデバイスからデータを抽出します。
- 安全で使いやすいです。
iPhoneのブルースクリーンとは何ですか?
ブルースクリーン、BSODとしても知られています。 iPhoneでは、iPhoneのブルースクリーンしか見えません。 あなたはあなたのデバイスで何もすることができません、それはあなたのiPhoneデバイスを短時間で必要とする人々にとってイライラするでしょう、そしてあなたがバックアップを持っていなければあなたはiPhoneからデータを失うかもしれません。
次のパートでは、iPhoneがブルースクリーンである理由と、実績のある簡単な方法でiPhoneを修正する方法を学びます。
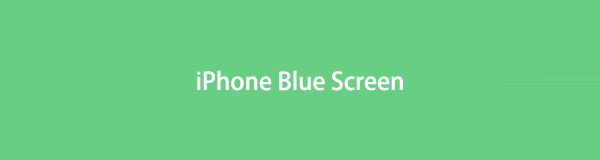
パート1。iPhoneの画面が青色になるのはなぜですか
ハードウェアまたはソフトウェアの両方がiPhoneのブルースクリーンを引き起こす可能性があります。 そして、あなたは以下の考えられる理由をチェックすることができます。
1.時代遅れのiOS。
2.ジャンクファイルが多すぎます。
3.ストレージが不足しています。
4.ハードウェアの問題。
これらはそれらの一部であり、他のものもiPhoneでこの問題を引き起こす可能性があることに注意してください。
さて、どの理由でiPhoneのブルースクリーンが発生したとしても、この投稿でiPhoneのブルースクリーンを修正するために次の解決策を試す必要があります。
FoneLabはiPhone / iPad / iPodをDFUモード、リカバリーモード、Appleロゴ、ヘッドフォンモードなどからデータを失わずに通常の状態に修正することを可能にします。
- 無効化されたiOSシステムの問題を修正します。
- データを損失することなく、無効なiOSデバイスからデータを抽出します。
- 安全で使いやすいです。
パート2。iPhoneのブルースクリーンの修正
iPhoneでブルースクリーンを修正するための5つの推奨方法を次に示します。 それぞれが証明されているので、すばやく確認して注意深く学ぶことができます。
オプション1.iPhoneを更新する
iPhone の画面が青くなったら、次のことを試してください。 iPhoneを更新する iOS が古い場合は、デバイス エラーが発生する可能性があります。 iPhone が応答しなくても、コンピューター上の iTunes または Finder を使用して iPhone iOS を更新できます。
これがあなたのためのチュートリアルです。
ステップ 1コンピュータでiTunesまたはFinderを実行し、USBケーブルでiPhoneを接続します。
ステップ 2コンピュータの画面にウィンドウがポップアップし、クリックします 更新 button.リカバリモードに入る-iPhone
動作しない場合は、iPhoneを再起動してみてください。
オプション2.iPhoneを強制的に再起動します
できないので iPhoneを再起動する iPhone 画面上で通常どおり、または結合ボタンを使用して、iPhone を強制的に再起動してみてください。
操作はさまざまなモデルとは少し異なります。以下の詳細な手順を確認してください。
Face IDを搭載したiPhone、iPhone 8、iPhone SE: 押して離す ボリュームを上げる ボタン、次に ボリュームダウン ボタン。 ホールド 電力 白いAppleロゴが表示されるまでボタンを押します。
iPhone 7: ホールディング 電力 ボタンと ボリュームダウン 白いAppleロゴが表示されるまで一緒にボタンを押します。
iPhone 6sおよびSE: ホールディング 電力 ボタンと ホーム Appleのロゴが表示されるまで同時にボタンを押します。
場合によっては、iPhoneで強制再起動が機能しないことがあります。 iPhoneが消去される場合でも、iPhoneをリセットすることを検討する必要があります。
FoneLabはiPhone / iPad / iPodをDFUモード、リカバリーモード、Appleロゴ、ヘッドフォンモードなどからデータを失わずに通常の状態に修正することを可能にします。
- 無効化されたiOSシステムの問題を修正します。
- データを損失することなく、無効なiOSデバイスからデータを抽出します。
- 安全で使いやすいです。
オプション3.iPhoneを工場出荷時の設定にリセット
iPhoneをリセットすると、iPhone上のすべてのデータが確実に削除されます。その前に、iPhoneデータをバックアップすることをお勧めします。 iCloud同期機能を有効にしている場合、データは自動的にバックアップされます。 2つのオプションがあります。以下はiPhoneをリセットする方法のデモンストレーションです。
メソッド1。 iCloud経由でiPhoneをリセットする
iCloudには、iCloudアカウントを使用してiPhoneをリモートで消去できる機能があることをご存知かもしれません。 デバイスを選択してiPhoneをリセットするだけです。
ステップ 1ブラウザを開き、にアクセスします iCloud 公式サイトにアクセスして、iCloudアカウントにログインします。
ステップ 2メインインターフェイスで、をクリックします 私を探す。 ドロップダウンリストからiPhoneを選択します。
ステップ 3選択 iPhoneを消去する。 iPhoneをリセットすることを確認します。
方法2.iTunes/FinderからiPhoneをリセットします
以前にiPhoneをコンピュータに接続したことがある場合でも、iTunesは許可なくデバイスを認識できます。 したがって、コンピュータ上のiTunesまたはFinderを使用してiPhoneを復元することもできます。
ステップ 1コンピュータでiTunesまたはFinderを実行し、iPhoneをこのコンピュータに接続します。
ステップ 2コンピュータの画面に新しいウィンドウが表示されたら、 リストア
復元の確認を求められる場合があります。指示に従って終了してください。
iPhone をリセットしても毎回機能するとは限りません。現時点では、iTunes または Finder を実行しているコンピュータに iPhone を接続できます。 iPhoneリカバリモードに入る iPhoneのエラーを修正します。
オプション4。iPhoneリカバリモード
実際、iPhone リカバリモードは、デバイスのエラーを修正するために iPhone を強制的に復元するものです。 その後、バックアップからデータを復元することもできます。 細かい操作は強制と同じ iPhoneを再起動する しかし違いはあります。 以下の手順を確認してください。
ステップ 1iTunesまたはmacOSを最新バージョンに更新してから、コンピュータで開きます。
ステップ 2iPhoneをUSBケーブルでコンピュータに接続し、 iPhoneの復旧モード.
Face IDを搭載したiPhone、iPhone 8、iPhone SE: 音量大ボタンを押して放し、次に音量小ボタンを押して放します。 リカバリモード画面が表示されるまで電源ボタンを押し続けます。
iPhone 7: リカバリモード画面が表示されるまで、電源ボタンと音量小ボタンを同時に押し続けます。
iPhone 6sおよびSE: リカバリモード画面が表示されるまで、電源ボタンとホームボタンを同時に押し続けます。
ステップ 3デバイスをクリックして、 リストア 新しいウィンドウがポップアップしたとき。
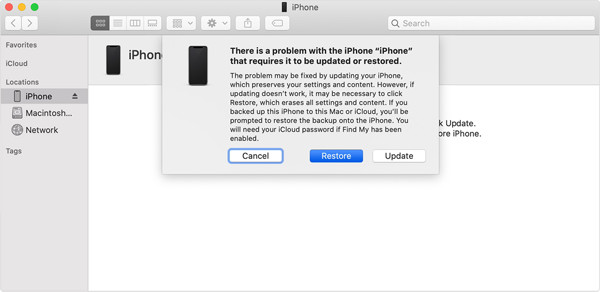
最後に、コンピュータでサードパーティのプログラムを試す必要があります。
FoneLabはiPhone / iPad / iPodをDFUモード、リカバリーモード、Appleロゴ、ヘッドフォンモードなどからデータを失わずに通常の状態に修正することを可能にします。
- 無効化されたiOSシステムの問題を修正します。
- データを損失することなく、無効なiOSデバイスからデータを抽出します。
- 安全で使いやすいです。
オプション5。FoneLabiOSシステムリカバリ
FoneLab iOSシステムの回復 あなたが見逃してはならないiPhoneエラーを修正するためにコンピュータ上で最も推奨されるプログラムです。 iPadの白い画面、iPhoneの黒い画面、iPodがヘッドフォンモードでスタックするなど、iOSデバイスでのほとんどのエラーがサポートされています。このツールはWindowsまたはMacコンピューターで使用できます。
それは多くの専門的な機能を持っていますが、誰にとっても使いやすいです。 そのユーザーフレンドリーなデザインと明確なガイドは、あなたがそれを簡単に使うのを助けることができます。
ステップ 1[ダウンロード]ボタンをクリックし、指示に従ってインストールします FoneLab iOSシステムの回復 コンピューター上。
ステップ 2iPhoneをコンピュータに接続して、 iOSシステム復旧 メインインターフェイス上で

ステップ 3[スタート]ボタンをクリックしてから、を選択する必要があります スタンダードモード or アドバンストモード によると。 [確認]ボタンをクリックします。
![[確認]ボタンをクリックします](https://www.fonelab.com/images/ios-system-recovery/fonelab-ios-system-recovery-confirm-selection.jpg)
ステップ 4デバイスが検出されない場合は、iPhoneリカバリを入力するように求められます。 次に、デバイス情報がページに一覧表示されます。
ステップ 5 Next ボタンをクリックすると、ファームウェアのダウンロードと修正が開始され、その後デバイスが修正されます。
iPhoneでの死のブルースクリーンだけでなく、 iPhoneが再起動し続ける, iPhoneの赤い画面 その他もご利用いただけます。
FoneLabはiPhone / iPad / iPodをDFUモード、リカバリーモード、Appleロゴ、ヘッドフォンモードなどからデータを失わずに通常の状態に修正することを可能にします。
- 無効化されたiOSシステムの問題を修正します。
- データを損失することなく、無効なiOSデバイスからデータを抽出します。
- 安全で使いやすいです。
パート3。iPhoneブルースクリーンに関するFAQ
iPhone 10のブルースクリーンを修正するにはどうすればよいですか?
この投稿で上記の方法を試して、iPhone10のブルースクリーンを修正できます。 と FoneLab iOSシステムの回復 あなたにとって最良の方法です。
死のブルースクリーンは修正可能ですか?
はい。 適切な解決策で死のブルースクリーンを修正できます。 あなたが試すことができます FoneLab iOSシステムの回復、安全で使いやすいです。
iPhoneのブルースクリーンを修正するためにできることはこれだけです。 iPhoneのエラーを修正するために好きなものを選ぶことができ、その後、あなたが望むものを手に入れることができます.
FoneLabはiPhone / iPad / iPodをDFUモード、リカバリーモード、Appleロゴ、ヘッドフォンモードなどからデータを失わずに通常の状態に修正することを可能にします。
- 無効化されたiOSシステムの問題を修正します。
- データを損失することなく、無効なiOSデバイスからデータを抽出します。
- 安全で使いやすいです。

