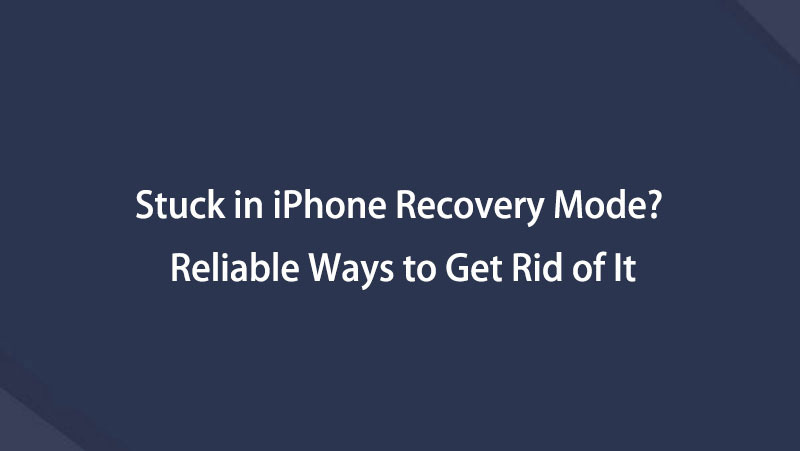iPhoneがリカバリモードでスタックする[簡単な修復方法]
 投稿者 ボーイウォン / 07年2023月09日00:XNUMX
投稿者 ボーイウォン / 07年2023月09日00:XNUMX良い一日! 数分前にiPhoneを復元する計画を立てました。 私 リカバリモードに入れてください 私の最初のステップとして。 ただし、リカバリモードになったiPhoneは復元できません。 今回はどうすればいいのか分かりません。 この種の iPhone の問題に遭遇したのは初めてでした。 何が起こったのか、そしてそれを修正する方法を理解するのを手伝ってもらえますか? よろしくお願いします!
iPhone またはその他のデバイスのリカバリ モード コマンドが役立ちます。 しかし、iPhone がこのモードでスタックすると、最もストレスのかかる問題の XNUMX つとなります。 その場合は、問題の解決に役立つ以下の方法を詳しく見てみましょう。 進む。
![iPhoneがリカバリモードでスタックする[簡単な修復方法]](https://www.fonelab.com/images/ios-system-recovery/fix-iphone-stuck-in-recovery-mode/fix-iphone-stuck-in-recovery-mode.jpg)

ガイド一覧
パート1。iPhoneがリカバリモードでスタックする理由
iPhone がリカバリモードから抜け出せない場合は、リカバリモードを終了するときに実行したプロセスが正しいことを確認する必要があります。 また、この問題はソフトウェアの問題またはハードウェアの問題によって発生する可能性があります。 その中には、iOS のバージョンが古い、ボタンが故障しているなどがあります。
さらに、iTunes をリカバリモードで使用している場合、プログラムが古い可能性があります。 その場合は更新する必要があります。 更新して最新の機能を入手する必要があります。
iPhoneがリカバリーモードに陥って復元できない理由は避けられません。 あなたができる唯一の選択肢は、あなたの便宜のために問題を解決することです。
パート2。リカバリモードでスタックしたiPhoneを修正する
問題の原因がわかったら、問題の発生を防止してください。 ただし、現在この問題が発生している場合は、iPhone のトラブルシューティングを行う時期が来ています。 以下に役立つ方法を用意しました。 以下で個別に把握してください。 お進みください。
FoneLabはiPhone / iPad / iPodをDFUモード、リカバリーモード、Appleロゴ、ヘッドフォンモードなどからデータを失わずに通常の状態に修正することを可能にします。
- 無効化されたiOSシステムの問題を修正します。
- データを損失することなく、無効なiOSデバイスからデータを抽出します。
- 安全で使いやすいです。
トラブルシューティング 1. iPhoneを再起動します
iPhoneを復元するには、iPhoneのデータをすべて削除する必要があります。 上記の手順は、リカバリモードでスタックしたiPhoneを修復するためのXNUMXつの解決策です。 しかし、iPhoneを復元せずにリカバリモードから解除するにはどうすればよいでしょうか? iPhoneを再起動する が代替品です! iPhone ボタンを使用するだけです。
ただし、iPhoneにはさまざまなモデルがあります。 問題は、再起動プロセス用の別のボタンもあるということです。 幸運なことに、私たちはあなたの背中を押してくれました! iPhoneのモデルに応じたすべての再起動手順をリストします。 進む。
iPhone X、12、11、13 以降: を長押しします。 音量 ボタン。 または、長押しすることもできます。 ボタン。 電源オフ スライダーが表示されるまで放さないでください。 その後、スライダーを右にドラッグしてiPhoneの電源を入れてください。 電源をオフにしたら、長押ししてください。 Apple ロゴが表示されるまでボタンを押し続けます。
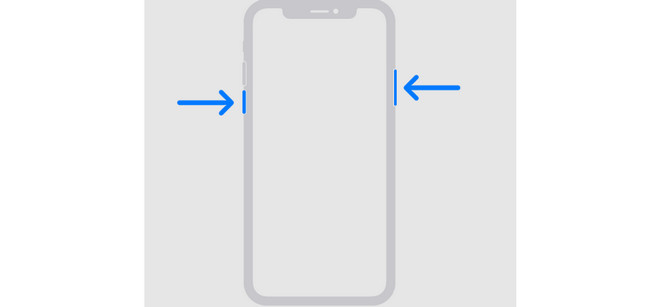
iPhone 6、8、7、または SE (第 2 世代または第 3 世代): ボタン。 電源オフ スライダーが表示されるまで放さないでください。 その後、スライダーを右にドラッグしてiPhoneの電源を入れてください。 電源をオフにしたら、長押ししてください。 Apple ロゴが表示されるまでボタンを押し続けます。
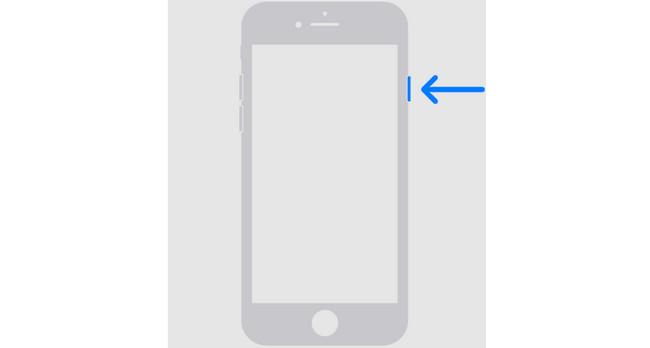
iPhone SE (第 1 世代)、5 以前: を長押しします。 トップ ボタン。 電源オフ スライダーが表示されるまで放さないでください。 その後、スライダーを右にドラッグしてiPhoneの電源を入れてください。 電源をオフにしたら、 を押してください。 トップ ボタンを Apple ロゴが表示されるまで押し続けます。
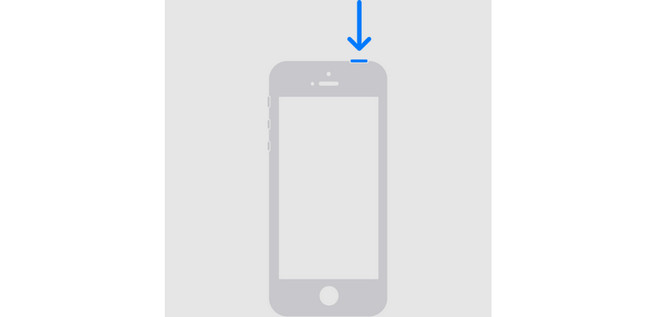
トラブルシューティング 2. iTunes/Finder を使用して iPhone を復元する
リカバリモードでスタックしたiPhoneを修復するためにiPhoneを直接復元したい場合は、このセクションをお読みください。 コンピュータでiPhoneを復元するには、iTunesとFinderを使用します。 それらのプロセスは似ており、ボタンが異なるだけです。 詳しい手順は以下をご覧ください。
iPhone を Mac に接続します。 USBケーブルは付属品として使用します。 その後、左側のiPhoneアイコンをクリックします。 iPhoneに関する情報が右側に表示されます。 クリック ボタンを押して、 バックアップのリストア ボタン。 最も関連性の高いバックアップを選択し、画面上の指示に従います。 その後、iPhone の電源をオンにする必要があります。
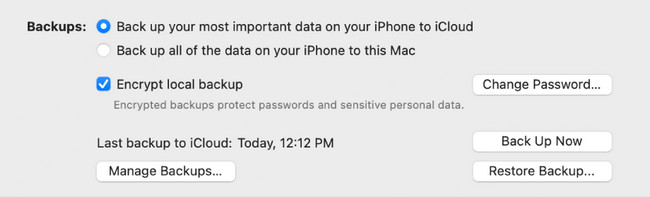
トラブルシューティング 3. FoneLab iOS システムリカバリを使用する
使用できる最良の代替ツールは次のとおりです。 FoneLab iOSシステムの回復。 このツールは、複数のデバイス、画面、iOS モード、iTunes の問題を修正できます。 このソフトウェアでサポートされている問題は約 50 以上です。 さらに、このツールは Windows と Mac にダウンロードできます。 リカバリーモードループに陥ったiPhoneを修復するには、次の詳細な手順を参照してください。 FoneLab iOSシステムの回復 を参照してください。
FoneLabはiPhone / iPad / iPodをDFUモード、リカバリーモード、Appleロゴ、ヘッドフォンモードなどからデータを失わずに通常の状態に修正することを可能にします。
- 無効化されたiOSシステムの問題を修正します。
- データを損失することなく、無効なiOSデバイスからデータを抽出します。
- 安全で使いやすいです。
ステップ 1 無料ダウンロード ボタン。 その後数秒待ちます。 ツールをセットアップして起動します。
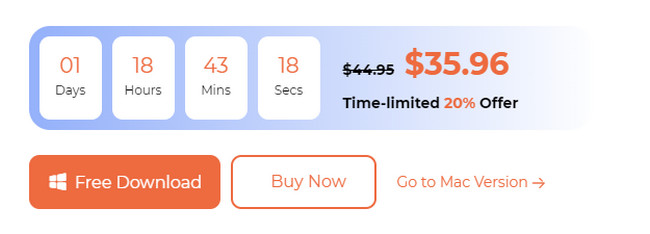
ステップ 24つの特徴をご紹介します。 をクリックしてください iOSシステム復旧 ボタンをクリックします。
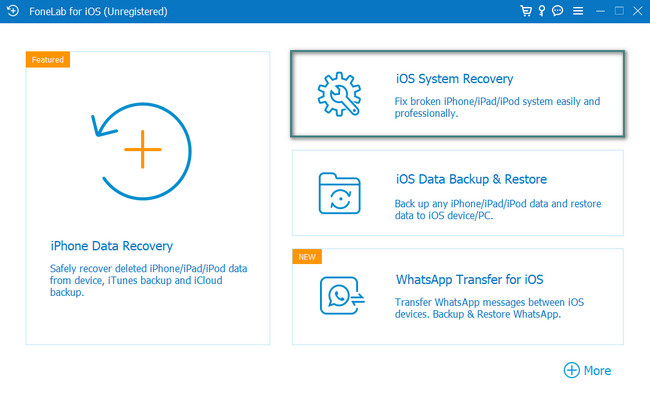
ステップ 3サポートされている問題が画面に表示されます。 をクリックしてください 開始 その後ボタンをクリックします。 その後、標準モードまたは詳細モードを選択します。 名前の下にある機能を参照してください。 クリック 確認します 続行するにはボタンを押します。
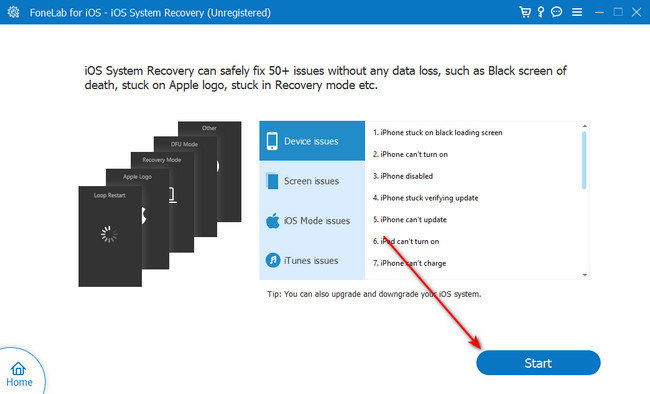
ステップ 4リカバリモードの指示インターフェイスが表示されます。 画面上の指示に従ってください。 その後、 最適化 or 修理 ボタンを押してiPhoneを修正します。
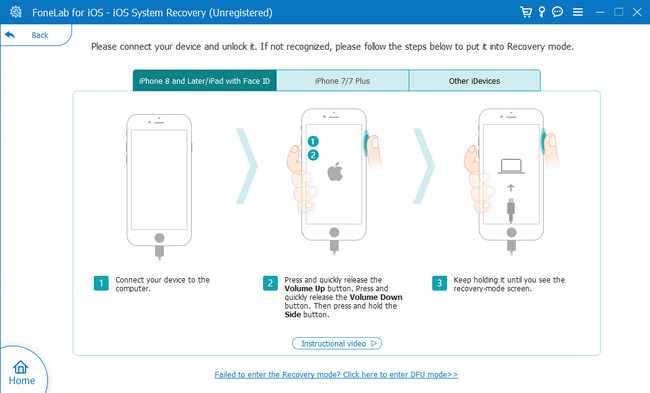
FoneLabはiPhone / iPad / iPodをDFUモード、リカバリーモード、Appleロゴ、ヘッドフォンモードなどからデータを失わずに通常の状態に修正することを可能にします。
- 無効化されたiOSシステムの問題を修正します。
- データを損失することなく、無効なiOSデバイスからデータを抽出します。
- 安全で使いやすいです。
パート 3. リカバリモードでスタックした iPhone を修復する方法に関するよくある質問
1. iPhoneをリカバリモードで復元するのにどれくらい時間がかかりますか?
iPhoneをリカバリモードで復元するのにどれくらい時間がかかるかについては、正確な時間はありません。 iPhone に保存するバックアップのサイズによって異なります。 ただし、リカバリ モードでの復元プロセスには XNUMX 分から XNUMX 時間かかります。 さらに、復元にかかる時間は、手順を適切に実行する方法によって異なります。
2. リカバリモードはセーフモードと同じですか?
間違いなく、いいえ。 リカバリモードとセーフモードは別のコマンドです。 携帯電話がセーフ モードの場合、携帯電話にデータまたは必須のアプリのみが読み込まれます。 ただし、リカバリモードでは、携帯電話のトラブルシューティングが行われます。
3. iPhoneのリカバリモードを終了するにはどうすればよいですか?
iPhoneのUSBケーブルを抜いてください。 その後、 を長押しします。 スリープ or ウェーク ボタン。 携帯電話のモデルによって異なります。 iPhoneの電源が切れたら、ボタンを放します。 その後、 を長押しします。 音量, トップまたは iPhone のモデルに応じて、ボタンを押します。 画面に Apple ロゴが表示されるまでボタンを押し続けます。 その後iPhoneが再起動します。 数秒待つだけです。
4. iPhone リカバリモードが機能しないのはなぜですか?
iPhoneリカバリモードが機能しないときに最初に確認する必要があるのはボタンです。 その理由は、iPhone をリカバリモードにするには iPhone のボタンが必要だからです。 壊れている場合、コマンドは実行されません。 また、その他の原因としては、ファイルの破損、iTunes のバージョンの古いなどが考えられます。
iPhone がリカバリーモードになり復元できない問題を解決していただければ幸いです。 また、プロセス中にエラーが発生しなかったかどうかもお知らせいただければ幸いです。 さらに iPhone の問題がある場合は、テストしてください FoneLab iOSシステムの回復 また。 上記のデバイスの 50 以上の誤動作を修正できます。 他にご質問はありますか? 以下のコメント欄に残してください。 ありがとう!
FoneLabはiPhone / iPad / iPodをDFUモード、リカバリーモード、Appleロゴ、ヘッドフォンモードなどからデータを失わずに通常の状態に修正することを可能にします。
- 無効化されたiOSシステムの問題を修正します。
- データを損失することなく、無効なiOSデバイスからデータを抽出します。
- 安全で使いやすいです。
以下は、参考のためのビデオチュートリアルです。