数回のクリックでiPadのシステムデータをクリアする方法
 更新者 リサ・オウ / 01年2023月14日 20:XNUMX
更新者 リサ・オウ / 01年2023月14日 20:XNUMX私の彼氏は新しいiPadにたくさんのビデオをダウンロードしました。 彼は、高品質の映画のようなビューを iPad で見るのを楽しんでいます。 彼は私と一緒にゲームをするのが大好きなので、MOBA ゲームもたくさんダウンロードしました。 ただし、iPad のストレージがすでに不足しているため、これ以上アプリをダウンロードすることはできません。 彼はビデオ、ゲーム、その他のほとんどを iPad から削除しましたが、まだ動作しません。 私たちの友人である iPad ユーザーは、システムデータを消去してスペースを確保することを勧めています。 しかし、その方法がわかりません。 私を助けてください!
システムデータが多すぎて iPad のエクスペリエンスが損なわれないようにしてください。 その問題に使用できるさまざまな方法を用意しました。 以下をスクロールして、iPad システムデータを削除する最適な方法を選択してください。
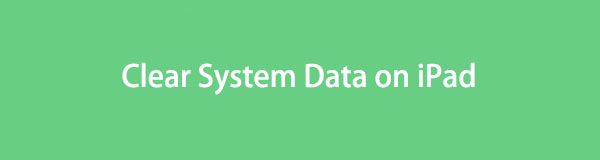

ガイド一覧
FoneLab iPhoneクリーナーは、iPhone、iPad、またはiPod Touchのすべてのコンテンツと設定、または特定のデータを簡単に消去できる最高のiOSデータクリーナーです。
- iPhone、iPadまたはiPod touchから不要なデータを消去してください。
- 1回限りの上書きですばやくデータを消去するので、大量のデータファイルの時間を節約できます。
- 安全で使いやすいです。
パート 1. iPad のシステムデータとは何ですか
システム データとは何なのか疑問に思っている方も多いと思います。 これらは、iPad などのデバイス上の「その他のデータ」とも呼ばれます。 それらの一部はキャッシュです。 これらのシステム データは、XNUMX つのアプリだけで使用されるわけではありません。
iPad 上の他のシステムデータがわかったので、次はそれらを削除します。 方法がわかりませんか? iPad のシステムデータを削除する方法については、以下に進んでください。
パート 2. iPad のシステムデータをクリアする方法
続行する前に、システム データの削除は簡単であることを思い出してください。 すべてを完全に削除するには、iPad のアプリまたはその他の設定を見つけるだけです。 役立つ以下の方法に従ってください。 続行。
オプション 1. アプリをアンインストールする
使用していないアプリがある場合は、それらを削除すると、iPad 上のシステムデータをクリアするのに非常に役立ちます。 さらに、iPad で最もよく使用されるアプリをアンインストールすることもできます。 iPad は多くのストレージを使用するため、一部のシステムデータをクリアし、iPad のスペースを解放するためです。 心配しないでください。再度インストールする方法をご案内します。 アプリをアンインストールするには、以下の詳細な手順に従ってください。
Video Cloud Studioで 設定 iPad 上のアプリ。 その後、下にスワイプして選択してください iPhoneストレージ ボタンをクリックすると、iPad にダウンロードしたアプリが表示されます。 削除したいアプリが表示されるまで下にスワイプしてください。 その後、次のことが表示されます。 アプリを削除 下部にあるボタン。 それをタップしてください。iPad はすぐにアプリを削除します。 アプリを削除した後、App Storeから再度インストールしてください。 アプリを検索してタップするだけです。 入手 ボタン。 その後、アプリが iPad にインストールされます。
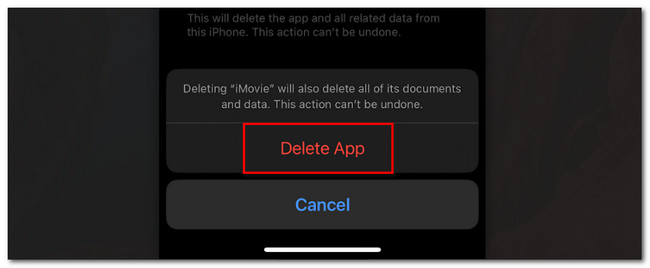
オプション 2. キャッシュのクリア
キャッシュはシステム データのカテゴリの XNUMX つです。 それらをクリアすると、 iPad のスペースを解放する。 オフロードを通じて iPad 上のシステムデータを削除する方法については、以下の詳細な手順を参照してください。
Video Cloud Studioで 設定 アプリと選択 そしてiPhone Storage ボタン。 その後、キャッシュをクリアしたいアプリを選択してください。 アプリのアイコンと情報の下にある をタップします。 アプリをオフロード ボタン。 後でアプリは iPad から削除されますが、一部のデータはまだ保存されています。
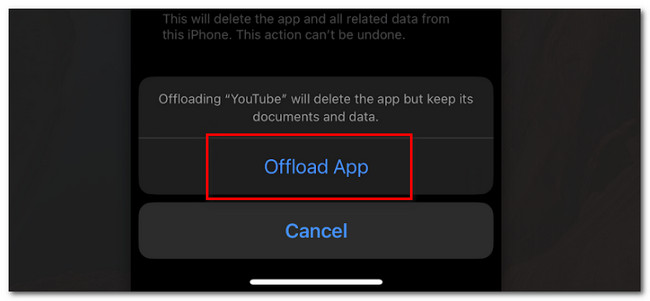
さらに、一部のアプリにはキャッシュ ファイルを直接削除するための独自の設定があります。 iPad の内蔵 Web ブラウザである Safari ではどうでしょうか? ウェブサイトのデータと履歴を削除するだけで済みます。 以下の詳細な指示に従ってください。
に行きます 設定 iPad 上のアプリ。 その後、一番下までスクロールして、 Safari アイコン。 さらに多くのオプションが表示されます。 下にスワイプして選択してください 履歴とウェブサイトのデータをクリアする ボタンをクリックします。
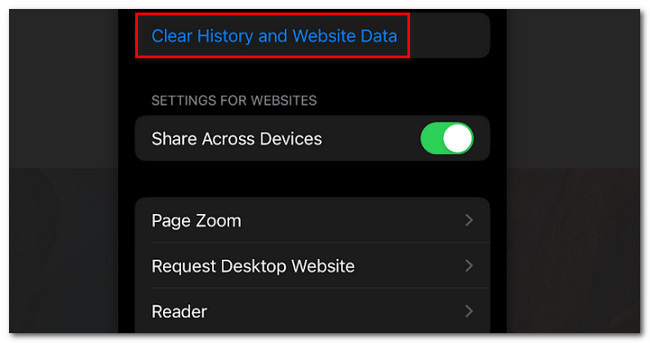
オプション 3. FoneLab iPhone クリーナーを使用する
サードパーティのツールを使用して iPad 上の他のシステムデータを消去したい場合は、次の使用を検討してください。 FoneLab iPhoneクリーナー。 その他の機能を以下に列挙します。
FoneLab iPhoneクリーナーは、iPhone、iPad、またはiPod Touchのすべてのコンテンツと設定、または特定のデータを簡単に消去できる最高のiOSデータクリーナーです。
- iPhone、iPadまたはiPod touchから不要なデータを消去してください。
- 1回限りの上書きですばやくデータを消去するので、大量のデータファイルの時間を節約できます。
- 安全で使いやすいです。
- ファイルを消去する前にプレビューできます。
- プライベートデータやアプリを素早く削除できます。
- iPad からデータを永久に削除できます。
- iPad のスペースを解放するのに役立ちます。 ジャンクファイル、不要なアプリ、ファイル、写真を削除します。
とにかく、次を使用してシステムデータをクリアする方法を教えてください。 FoneLab iPhoneクリーナー。 以下の詳細な手順に進んでください。
ステップ 1をクリックしてソフトウェアをダウンロードします。 無料ダウンロード 公式 Web サイトにアクセスしたときに、メイン インターフェイスの ボタンをクリックします。 その後、お好みに応じてコンピュータにセットアップしてください。 後で、 インストールを開始する ボタンをクリックすると、コンピュータが自動的に起動します。 その後、iPadとパソコンを接続します。 USB コードを使用します。
ステップ 2ソフトウェア上にiPadが表示されます。 クリック 空き容量を増やす 左側のボタン。 クリック クイックスキャン ボタン。 その後、ソフトウェアは iPad のシステムデータをスキャンします。 プロセスの進行中はソフトウェアを閉じたり中断したりしないで、お待ちください。 より良いスキャン結果が得られるようにするためです。
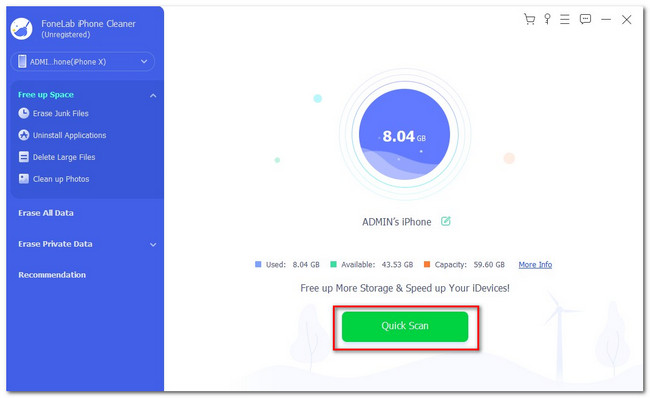
ステップ 3iPad 上で削除したい他のデータを選択します。 ツールは結果を表示します。
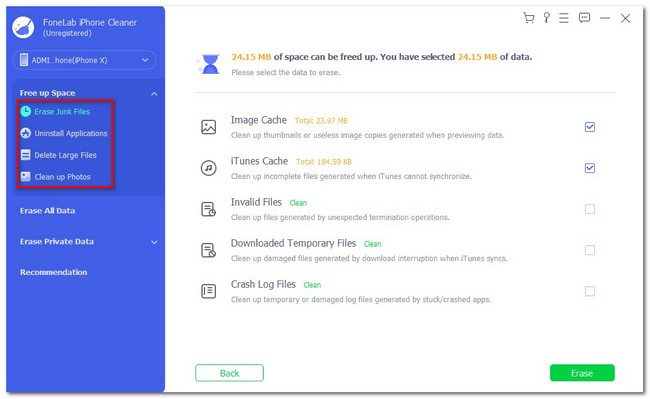
ステップ 4右側にある 消します ボタン。 ソフトウェアは iPad 上のシステム データの一部の消去を開始します。 数秒待つと、iPad が再起動します。 プロセスが完了したら、iPad をコンピュータから安全に取り外してください。
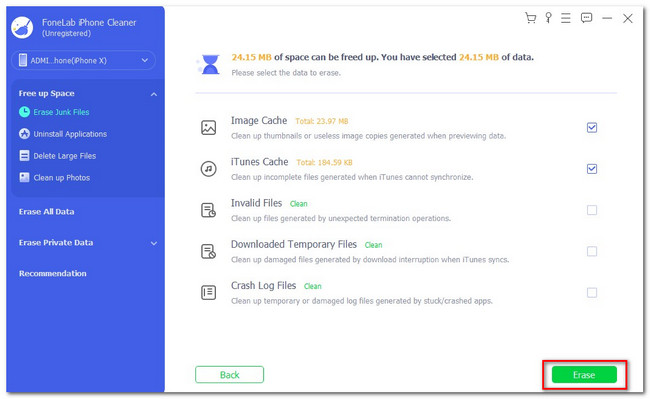
FoneLab iPhoneクリーナーは、iPhone、iPad、またはiPod Touchのすべてのコンテンツと設定、または特定のデータを簡単に消去できる最高のiOSデータクリーナーです。
- iPhone、iPadまたはiPod touchから不要なデータを消去してください。
- 1回限りの上書きですばやくデータを消去するので、大量のデータファイルの時間を節約できます。
- 安全で使いやすいです。
オプション 4. iPad を出荷時設定にリセットする
iPadをリセットする それがあなたにできる最低限のことです。 このプロセスにより、iPad 上のすべてのデータが削除されます。 これで、これが最も推奨されない理由がわかりました。 このプロセスを使用する場合は、忘れずに行ってください。 iPadのデータをバックアップする.
以下の詳細な手順を参照してください。
Video Cloud Studioで 設定 下にスクロールしてさらにオプションを表示します。 一度見ると、 ボタンをタップしてください iPadを転送またはリセットする メインインターフェイスの下部にあるボタン。 次の画面で、 すべてのコンテンツと設定を消去 ボタン。 後で確認してください。iPad がリセットされます。 その後、数秒後に iPad の電源が自動的にオンになります。
待ってから iPad を新しいものとしてセットアップしてください。
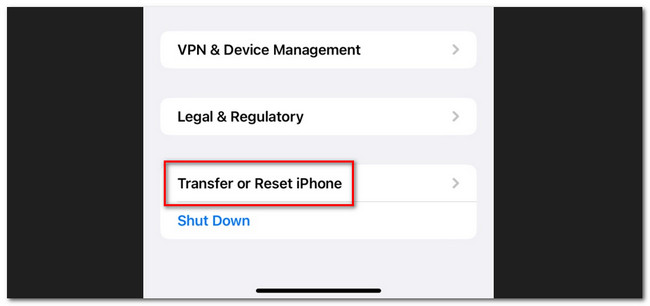
パート 3. iPad でシステムデータをクリアする方法に関するよくある質問
1. iPad のストレージを増やすにはどうすればよいですか?
iPad の内部ストレージに関係がある場合、それ以上の容量を取得する方法はありません。 この投稿の方法に従って、システムデータをクリアして iPad のスペースを解放できます。 また、クラウド ストレージを使用して、サポートされているファイルを保存することもできます。
2. iPad に SD カードを追加できますか?
残念だけど違う。 iPad に SD カードを追加することはできません。 実際、iPad のどのモデルも SD カードをサポートしていません。 この問題に関してはそのような選択肢はありません。
iPadのシステムデータをクリアする方法は以上です。 忘れずにご検討ください FoneLab iPhoneクリーナー 過程の中で。 さらにご不明な点がございましたら、お問い合わせください。
FoneLab iPhoneクリーナーは、iPhone、iPad、またはiPod Touchのすべてのコンテンツと設定、または特定のデータを簡単に消去できる最高のiOSデータクリーナーです。
- iPhone、iPadまたはiPod touchから不要なデータを消去してください。
- 1回限りの上書きですばやくデータを消去するので、大量のデータファイルの時間を節約できます。
- 安全で使いやすいです。
