iOSをダウングレードする方法【知っておくべき4つの方法】
 投稿者 リサ・オウ / 08年2023月09日00:XNUMX
投稿者 リサ・オウ / 08年2023月09日00:XNUMX Apple が新しい iOS バージョンをリリースするたびに、私たちのほとんどは興奮します。 これは、iPhone に新しい機能が追加されることを意味します。 ただし、一部の iPhone モデルでは互換性がなくなっている可能性があるため、新しくリリースされたすべての iOS バージョンを入手できるわけではありません。
しかし、場合によっては、iOS のバージョンが更新されたことで、動作速度が遅くなったり、画面がフリーズしたり、バッテリーの消耗が早くなったりするなど、iPhone でいくつかの問題が発生することがあります。iPhone のソフトウェア バージョンを更新して気に入らなかったらどうしますか?それ? まあ、それはまた別の問題です。 その場合は、iPhoneのiOSバージョンをダウングレードしてください。
他の人が iOS 16 や最新の iOS 17 などからダウングレードする方法を知りたがる理由は複数あります。 互換性、パフォーマンス、バグ、安定性の問題が発生している人もいます。 したがって、以下の iOS バージョンをダウングレードする方法を参照してください。
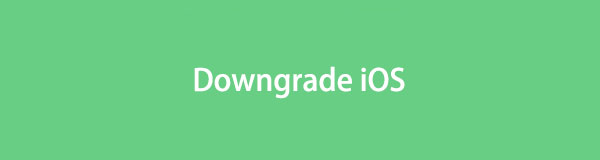

ガイド一覧
パート 1. iTunes/Finder を使用して iOS をダウングレードする方法
iTunes は、曲、ビデオ、その他のデータを再生および管理するように設計されています。 良いニュースは、このプログラムが iOS バージョンをダウングレードする方法を学ぶのに役立つことです。 一方、このプログラムの欠点は、すべての Mac モデルで利用できるわけではないことです。 最新のmacOSに置き換えられました。 macOS と Windows の以前のバージョンのみがアクセスできます。
FoneLabはiPhone / iPad / iPodをDFUモード、リカバリーモード、Appleロゴ、ヘッドフォンモードなどからデータを失わずに通常の状態に修正することを可能にします。
- 無効化されたiOSシステムの問題を修正します。
- データを損失することなく、無効なiOSデバイスからデータを抽出します。
- 安全で使いやすいです。
代わりにFinderが出演します。 iPhone iOS バージョンをダウングレードするプロセスは iTunes と同じです。 唯一の違いは、機能を表示するためにクリックするボタンです。 心配しないでください。iOS 16 を iOS 15 に正しくダウングレードする方法を学ぶために、プロセスに沿ってそれらの違いを示します。
iTunes または Finder を使用して iOS バージョンをダウングレードする方法については、以下の詳細な手順を参照してください。 進む。
ステップ 1Lightning ケーブルまたは USB ケーブルを入手します。 その後、それを使用して iPhone を Mac に接続します。 起動してください ファインダー or iTunes Mac 上で。 このプロセスを実行する前に、すべてのデータをバックアップすることをお勧めします。 使ってください iCloud。 Finder で、 オプション キーをクリックしながら iPhoneを復元します。 ボタン。 iTunes で、 オプション 画面上のボタンをクリックせずに、Mac キーボードのキーのみを押します。
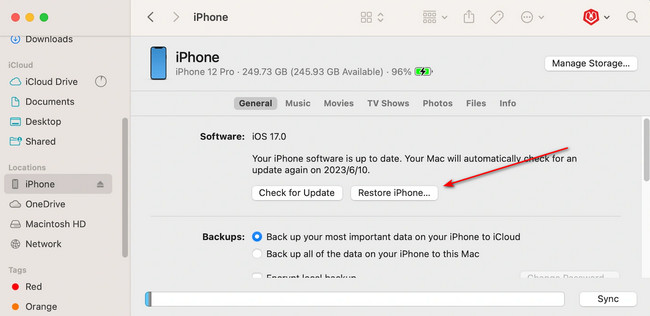
ステップ 2を選択してください iOSファームウェアファイル ダウンロードしたもの。 その後、Mac 画面にウィンドウ オプションが表示されます。 を選択 リストア ボタンをクリックして、iPhone iOS バージョンのダウングレードを開始します。 その後iPhoneをセットアップします。
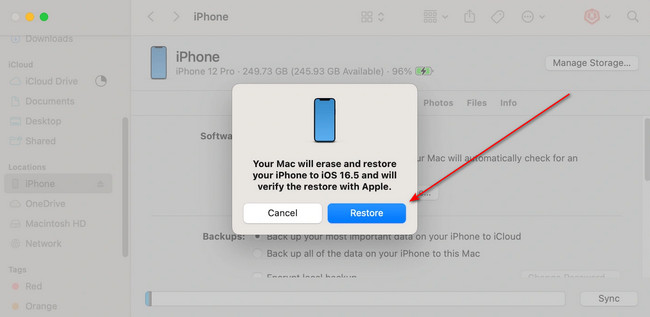
パート 2. DFU モードを通じて iOS をダウングレードする方法
上記の方法で iPhone を正常にダウングレードできなかった場合は、DFU モードを試してください。 ただし、iPhone を DFU モードにすると、すべてのデータが消去されます。 その場合は、永久に消えたくないデータをバックアップしてください。
iPhoneをダウングレードする方法は以下をご覧ください。 進む。
ステップ 1iPhone を Mac に接続し、Finder と iTunes を起動してください。 その後、iPhone を DFU モードにします。 以下のモデルに応じて、iPhone を DFU モードにするには手順に従ってください。
- iPhone 8 以降: 押してすぐに放します。 ボリュームを上げます > ダウン量 ボタン。 その後、 を長押しします。 画面が黒くなるまでボタンを押します。 次に、 を押し続けます。 ボタンと ダウン量 ボタンを同時に押します。 少なくとも XNUMX 秒待ってからボタンを放します。 ボタンを押したまま ダウン量 ボタン。 DFU 通知が表示されたら放します。
- iPhone 7 および 7 Plus: を押します。 > ダウン量 iPhone の ボタンを同時に押します。 Mac 画面に DFU 通知が表示されるまで 8 秒待ちます。
- iPhone SE、iPhone 6s、およびそれ以前の場合: を長押しします。 ホーム > iPhone でボタンを同時に押します。 画面に何も表示されなくなったら、ボタンを放します ボタンを押したまま ホーム ボタン。 画面に DFU 通知が表示されたら、手を放します。
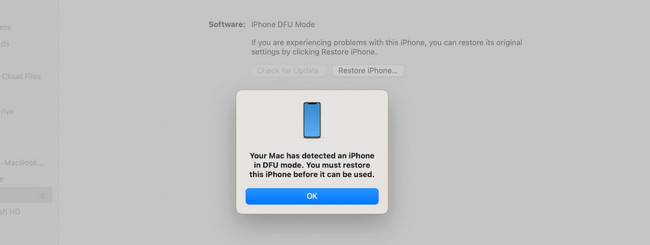
ステップ 2Finder で、 オプション キーをクリックしている間 iPhoneを復元します。 ボタン。 iTunes では、Shift キーを押したままクリックしてください。 iPhoneを復元します。 ボタン。 好みの iOS ファームウェアを選択し、 Open ボタン。 ウィンドウが表示されたら、 リストア ボタン。 その後iPhoneをセットアップします。
パート3. FoneLab iOS System Recoveryを使用してiOSをダウングレードする方法
FoneLab iOSシステムの回復 は、iPhone の誤動作を修正するために設計されたサードパーティ ツールです。 修正しようとしている問題のいくつかは次のとおりです ループ再開、充電の問題、バッテリーの消耗など。 また、このツールの利点の XNUMX つは、iPhone の iOS バージョンをダウングレードできることです。 このプロセスでは、iPhone をコンピュータに接続するだけで済みます。
FoneLabはiPhone / iPad / iPodをDFUモード、リカバリーモード、Appleロゴ、ヘッドフォンモードなどからデータを失わずに通常の状態に修正することを可能にします。
- 無効化されたiOSシステムの問題を修正します。
- データを損失することなく、無効なiOSデバイスからデータを抽出します。
- 安全で使いやすいです。
その上、iTunes エラーを回避できます。 iTunes Storeに接続できない、復元できないなどのiPhoneが含まれます。 使いたいですか FoneLab iOSシステムの回復 iPhone の iOS バージョンをダウングレードするには? 詳細な手順は以下を参照してください。
ステップ 1公式 Web サイトにアクセスし、 無料ダウンロード ボタン。 あるいは、この記事のこちらのボタンも掲載しておりますのでクリックしてください。 その後、ツールをセットアップして起動します。
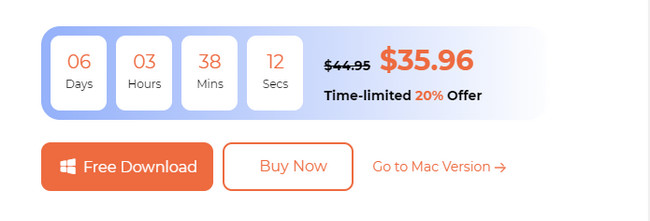
ステップ 2現在地に最も近い iOSシステム復旧 左側のボタン。 Lightning ケーブルまたは USB ケーブルを介して iPhone をコンピュータに接続します。 ソフトウェアによってサポートされている問題が画面に表示されます。 クリック 開始 続行するにはボタンを押します。
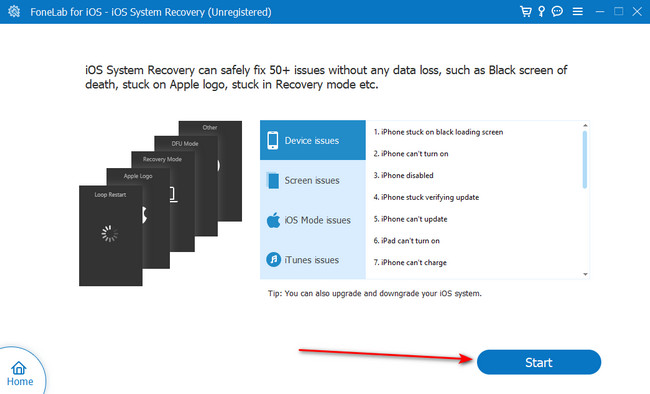
ステップ 3修理の種類を選択します。 選択する スタンダードモード iPhone 上のデータを XNUMX つも失わないようにするためです。 選択することもできます アドバンストモード。 iPhone はリカバリモードになり、すべてのデータが削除されます。 クリック 確認します 後でボタン。
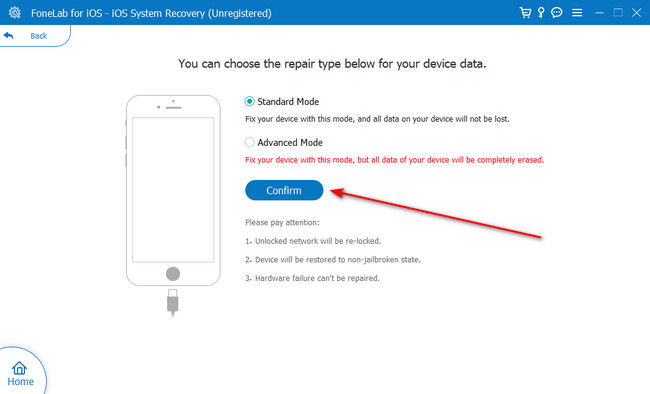
ステップ 4画面上の指示に従って、iPhone をリカバリモードにします。 その後、 選択 下部にあるボタンをクリックして、ダウンロードしたファームウェアを選択します。 後で、 修理 ボタンをクリックしてダウングレード セッションを開始します。
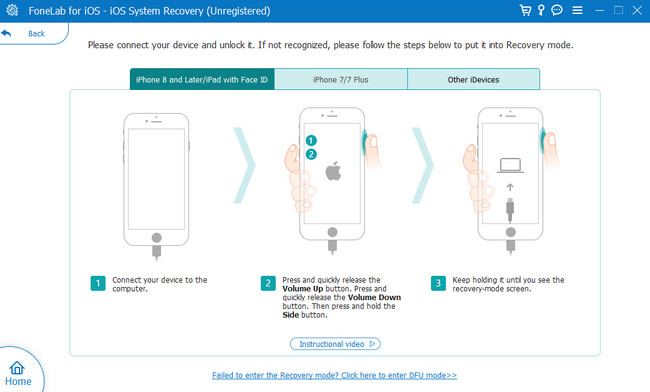
FoneLabはiPhone / iPad / iPodをDFUモード、リカバリーモード、Appleロゴ、ヘッドフォンモードなどからデータを失わずに通常の状態に修正することを可能にします。
- 無効化されたiOSシステムの問題を修正します。
- データを損失することなく、無効なiOSデバイスからデータを抽出します。
- 安全で使いやすいです。
パート 4. iOS のダウングレード方法に関するよくある質問
1. iPhone App Storeでアプリをダウングレードするにはどうすればよいですか?
Apple は、App Store を通じてアプリをダウングレードする機能をまだリリースしていません。 iPhone では、アプリの新しいバージョンを古いバージョンに戻すことはできません。 ただし、引き続き確認できます。 アプリライブラリ App Storeの。 ただし、何らかの理由で、この方法はすべての iPhone モデルに適用できるわけではありません。 とにかく、この場所を見つけるには、 。 をタップしてください プロフィール画像 を選択して 購入 ボタン。 ダウングレードするアプリのバージョンが古い場合は、再インストールします。
2. 使用している iOS のバージョンを確認するにはどうすればよいですか?
設定 iPhone のアプリを使用して、現在の iOS バージョンを確認します。 起動して、 ボタンをクリックすると、iPhone のその他のオプションが表示されます。 その後、 私たちについて 上部のボタンをクリックすると、iPhone 上の情報が表示されます。 iPhone の iOS バージョンが ソフトウェアバージョン のセクションから無料でダウンロードできます。
iOS をダウングレードするためのスムーズかつ安全なプロセスはありましたか? もしそうなら、それは素晴らしいことです! iPhone やその他のデバイスで他にも問題が発生していますか? 以下のコメントセクションにコメントしてディスカッションに参加してください。 また、考慮することを忘れないでください FoneLab iOSシステムの回復。 ありがとうございました!
FoneLabはiPhone / iPad / iPodをDFUモード、リカバリーモード、Appleロゴ、ヘッドフォンモードなどからデータを失わずに通常の状態に修正することを可能にします。
- 無効化されたiOSシステムの問題を修正します。
- データを損失することなく、無効なiOSデバイスからデータを抽出します。
- 安全で使いやすいです。
