iPod を出荷時設定にリセットする方法に関する熟練ガイド
 更新者 リサ・オウ / 21年2024月09日30:XNUMX
更新者 リサ・オウ / 21年2024月09日30:XNUMX良い一日! iPod Touch を出荷時設定にリセットする方法を誰かが教えてくれませんか?デバイスを妹に渡す予定ですが、その前にデータを消去したいと考えています。こうすることで、彼女は iPod Touch を新品のように楽しむことができます。ただし、破損や故障が起こらないようにしたいので、どなたか助けていただければ幸いです。あなたの助けは大きな意味を持つでしょう。ありがとう!
iPod を工場出荷時設定にリセットすると、音楽ファイルやビデオなどのすべてが消去され、デバイスが工場出荷時の設定に戻ります。したがって、リセット プロセスを続行する前に、多くの考慮事項を考慮する必要があります。しかし、そう決めたなら、iPod を出荷時設定にリセットするために必要な知識とガイドラインを含むこの記事にようこそ。

次の部分は、さまざまな iPod モデルを出荷時設定にリセットするためのさまざまなテクニックで構成されています。リセットを実行する時期がわかるように、リセットを実行する考えられる目的についても説明します。でも心配しないでください。この記事で説明する方法は目的に関係なく機能するため、目的は関係ありません。したがって、今すぐチェックしてください。

ガイド一覧
パート 1. iPod を出荷時設定にリセットする理由
iPod を工場出荷時設定にリセットする理由はさまざまですが、最も一般的なのはデバイスの問題です。 iPod または iPod Touch に不具合、バグ、ソフトウェアの問題などが発生した場合、それが単純であっても複雑であっても、確実に修正できる方法は出荷時設定にリセットすることです。これは、入力した可能性のある調整やデバイスが直面した可能性のある問題が解消され、iPod Touch が通常の安全な状態に戻るためです。
それとは別に、上記のシナリオのように、iPod を販売または譲渡するために工場出荷時設定にリセットすることもできます。確かに、将来の所有者がデバイスに保存された個人データにアクセスすることは望ましくないでしょう。同時に、iPod を新品同様に楽しんでもらいたいとも考えています。したがって、工場出荷時設定にリセットすると、この状況が解決されます。
一方、iPod のパフォーマンスを向上させることが、工場出荷時設定にリセットする理由になる場合もあります。前述したように、スムーズな動作を含め、新品同様にデバイスを楽しむことができます。 iPod 上のすべてを消去してシステムをリフレッシュするため、ストレージ不足による遅延やクラッシュが解消され、パフォーマンスが向上します。
パート 2. iPod の古いモデルを出荷時設定にリセットする方法
Apple がさまざまな iPod モデルを提供していることを知っておく必要があります。ただし、古いものを出荷時設定にリセットする方法は限られています。これは、古い iPod モデルには出荷時設定にリセットするためのデフォルトの方法がないためです。すべての iPod 設定をリセットすることしかできませんが、新しいモデルである iPod Touch とは異なり、利用できる手順はそれほど多くありません。さらに、iPod をデバイス単体で出荷時設定にリセットすることはできません。したがって、このプロセスは iTunes または Finder プログラムで行われるため、コンピューターが必要になります。
iPod を工場出荷時の設定にリセットする方法を理解するには、以下の管理可能なプロセスに注目してください。
ステップ 1Open iTunes or ファインダー、USB ケーブルを使用して iPod Touch をコンピュータに接続します。デバイスの名前またはシンボルがプログラム インターフェイスに表示されたら、それをクリックします。
ステップ 2次に、をクリックします。 まとめ iTunes または Finder 上で iOS デバイスの情報が表示されます。上部のセクションで、 リストア タブをクリックして iPod Touch をリセットし、工場出荷時のデフォルトに戻します。

この技術は、iPod classic、mini、nano、shuffle に適用されます。ただし、iPod Touch を使用している場合は、以下の適切な工場出荷時設定へのリセット手順に進むことをお勧めします。
FoneLabはiPhone / iPad / iPodをDFUモード、リカバリーモード、Appleロゴ、ヘッドフォンモードなどからデータを失わずに通常の状態に修正することを可能にします。
- 無効化されたiOSシステムの問題を修正します。
- データを損失することなく、無効なiOSデバイスからデータを抽出します。
- 安全で使いやすいです。
パート 3. iPod Touch を出荷時設定にリセットする方法
一方、iPod Touch を出荷時設定にリセットするさまざまな方法を以下に示します。次のオプションは、最も基本的な手順またはデフォルトの手順の範囲にあります。したがって、オプション 1 から試し始め、デバイスで適切な方法が機能するまでさらに試すことができます。
オプション 1. 設定で iPod Touch を出荷時設定にリセットする
iPod Touch を出荷時設定にリセットするデフォルトの方法は、設定アプリを使用することです。ナビゲートして正しいオプションを選択すると、デバイスは障害なく工場出荷時のデフォルトにリセットされます。必要なのはデバイスのパスワードだけであり、複雑なプロセスが発生することを心配する必要はありません。したがって、リセットは数分以内に完了することが予想されます。
設定で iPod Touch を出荷時設定にリセットする方法をマスターするには、以下のトラブルのない手順に従ってください。
ステップ 1Open 設定 iPod Touch のホーム画面で、 セクション。下にスクロールして選択します iPod Touch の転送またはリセット オプションを出品した場合。
ステップ 2その後、選択します すべてのコンテンツと設定を消去をクリックし、デバイスのパスワードの入力などの指示に従って、iPod Touch を出荷時設定に正常にリセットします。
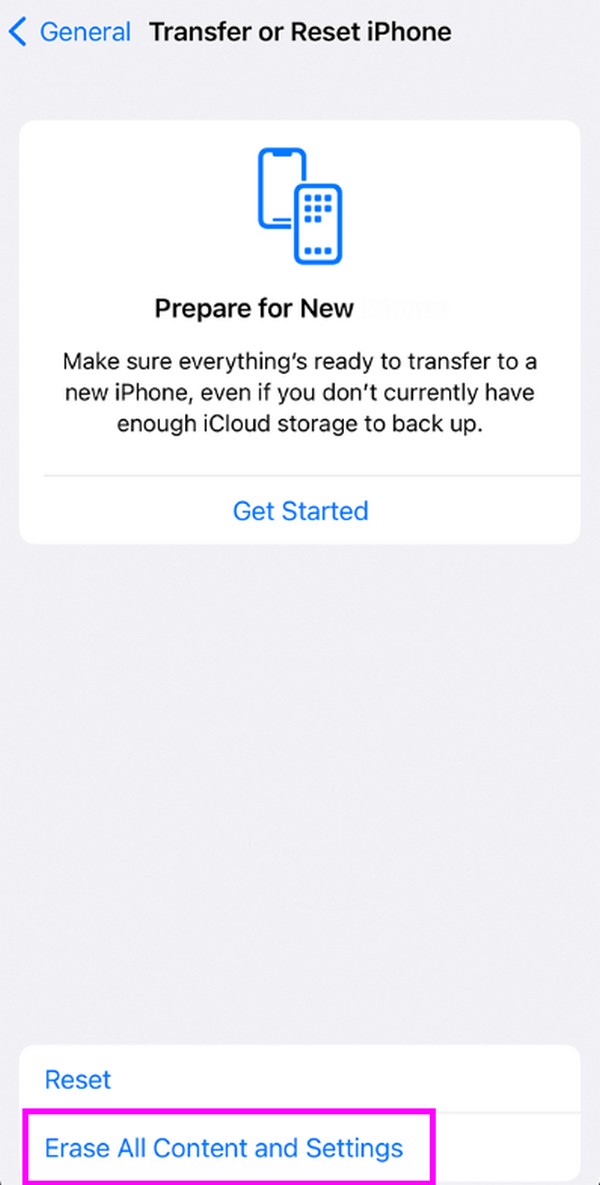
オプション 2. iCloud 経由で iPod Touch を出荷時設定にリセットする
iPod Touch を出荷時設定にリセットするために利用できる 2 番目のプラットフォームは iCloud です。ご存知かもしれませんが、デバイスの削除などを管理できる「探す」機能があります。したがって、iCloud ページの消去オプションを選択すると、iPod Touch のコンテンツがすべて削除され、デバイスが工場出荷時の設定に戻ります。この手順は、互換性のあるブラウザを使用している限り、コンピュータまたは携帯電話で実行できるため、アクセスできます。
iCloud 経由で iPod Touch を出荷時設定にリセットする方法を理解するには、以下の簡単なガイドを参照してください。
ステップ 1訪問 iCloud コンピューターまたはデバイスのブラウザーでサイトにアクセスし、アカウントにサインインしていることを確認します。アクセスしたら、 私を探す 機能を選択してオプションを表示し、 すべてのデバイス.
ステップ 2iCloud アカウントに接続されているデバイスが表示されたら、iPod Touch の名前にチェックを入れて詳細情報を表示します。次に、ヒットします このデバイスを消去 すべてのコンテンツと設定を削除し、工場出荷時のデフォルトに戻します。
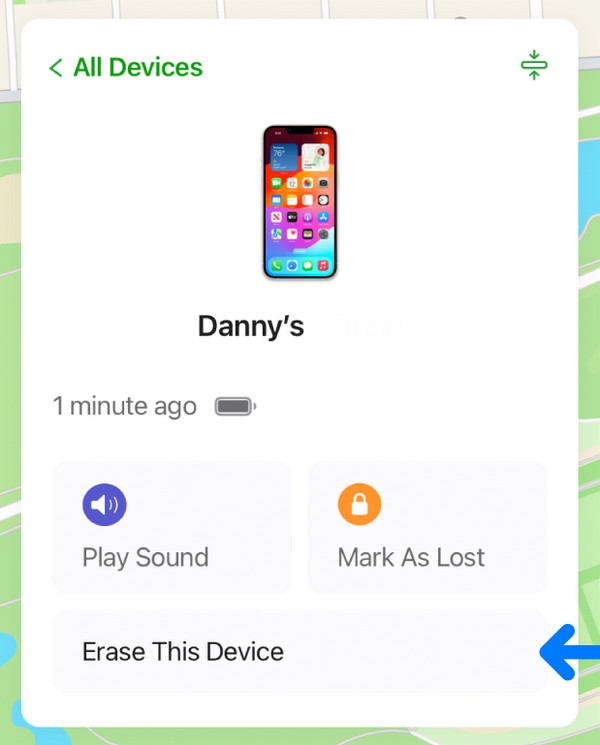
操作は簡単ですが、この方法にはインターネット接続が必要であることも知っておく必要があります。そうしないと、iCloud サイトにアクセスできなくなり、リセット中にインターネットが突然不安定になった場合、デバイスが損傷する可能性があります。
FoneLabはiPhone / iPad / iPodをDFUモード、リカバリーモード、Appleロゴ、ヘッドフォンモードなどからデータを失わずに通常の状態に修正することを可能にします。
- 無効化されたiOSシステムの問題を修正します。
- データを損失することなく、無効なiOSデバイスからデータを抽出します。
- 安全で使いやすいです。
オプション 3. iTunes または Finder 経由で iPod Touch を工場出荷時設定にリセットする
iTunes および Finder プログラムは、iPod Touch を工場出荷時の状態にリセットするのにも役立ちます。パート 2 の手順を確認すると、ほぼ同じであることがわかります。これは、リセットを実行するのに同じプログラム (iTunes または Finder) を使用するためです。一方、この方法にはコンピューターとライトニングケーブルが必要なので、それらを持っていない場合はプロセスをナビゲートするのが難しいかもしれません。ただし、プログラムのインターフェイスは操作に手間がかからないため、問題が発生することはないと考えてください。
iTunes または Finder 経由で iPod Touch を出荷時設定にリセットする方法を決定するには、以下の簡単な手順に従ってください。
ステップ 1起動する iTunes or ファインダー お使いのコンピュータ システムに応じて、Lightning ケーブルを介して iPod Touch を接続します。デバイス シンボルまたは iPod Touchの名前 インターフェイスの上部または左側のセクションに が表示されているので、それをクリックして続行します。
ステップ 2パート 1 の方法と同様に、次の手順に進む必要があります。 まとめ iTunes のセクションまたは ファインダーを使用する場合。次に、選択します リストア 画面の上部に表示されたら。その後、デバイスは工場出荷時のデフォルトに戻ります。
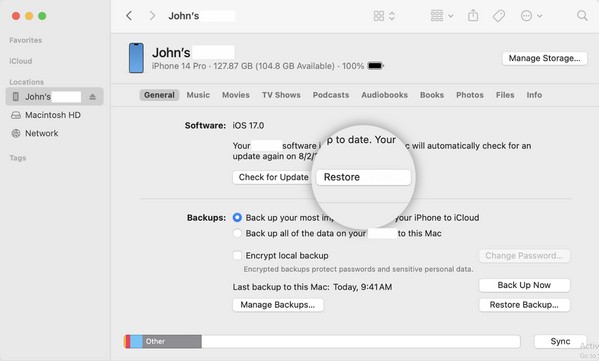
注: コンピュータ システムが新しい macOS バージョンである場合、iPod Touch をリセットするために利用できるプログラムは Finder です。一方、Windows または古い macOS バージョンを使用している場合は、iTunes が適しています。したがって、お使いのコンピュータに適したプログラムを使用してください。
パート 4. おまけのヒント - iPod Touch に最適な修復ツール
その間、使用 FoneLab iOSシステムの回復 デバイスに問題が発生した場合。おそらく、iPod Touch のクラッシュ、誤動作、遅延などが発生したため、iPod Touch を出荷時設定にリセットする予定があると思われます。この場合、問題の修復が保証されているこのプログラムの方が推奨されます。さらに、コンテンツを失いたくない場合は、デバイスのデータを削除する必要はありません。標準修復モードを選択するとそれらを保持できますが、必要に応じて削除することもできます。
FoneLabはiPhone / iPad / iPodをDFUモード、リカバリーモード、Appleロゴ、ヘッドフォンモードなどからデータを失わずに通常の状態に修正することを可能にします。
- 無効化されたiOSシステムの問題を修正します。
- データを損失することなく、無効なiOSデバイスからデータを抽出します。
- 安全で使いやすいです。
さらに、FoneLab iOS System RecoveryはすべてのiOSデバイスとバージョンをサポートしているため、どのiPod Touchを修復したいかは関係ありません。この修復ツールは、複雑な問題を引き起こすことなく数分以内に問題を解決するのに役立ちます。分かりやすいインターフェースにより、手順をすぐに理解できるようになります。さらに、次のようなさまざまな問題を修復できます。 充電に問題がある iOS デバイス、バッテリーの消耗、再起動のループ、無効化など。
iPod Touch を修理して出荷時設定にリセットするためのパターンとして、以下の簡単な手順を理解してください。 FoneLab iOSシステムの回復:
ステップ 1公式ページからFoneLab iOS System Recoveryのインストーラーをダウンロードします。初期 無料ダウンロード タブをクリックすると Windows のバージョンが表示されるので、コンピュータが Mac の場合は選択します Mac版へ 初め。保存したら、ダウンロードでファイルにアクセスし、ファイルを開いて修復プログラムをインストールします。後で起動できるようになるので、デスクトップ上で起動します。
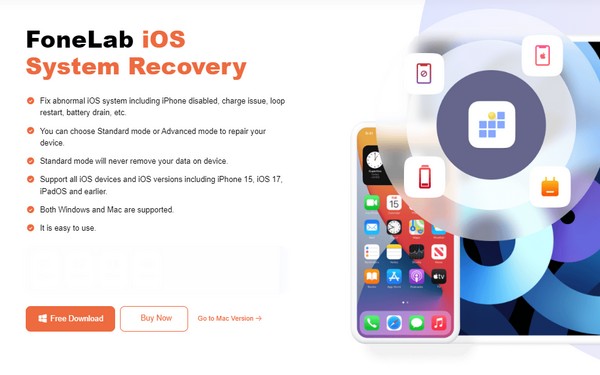
ステップ 2プログラムのすべての主要な機能がプライム インターフェイスに表示されます。したがって、選択します iOSシステム復旧 右上を押してから、 開始 先に進むために。修理の種類が表示されたら、選択します スタンダード or 高機能 クリックする前に好みに基づいてモードを選択してください 確認します。次に、Lightning ケーブルを介して iPod Touch をリンクすることを忘れないでください。
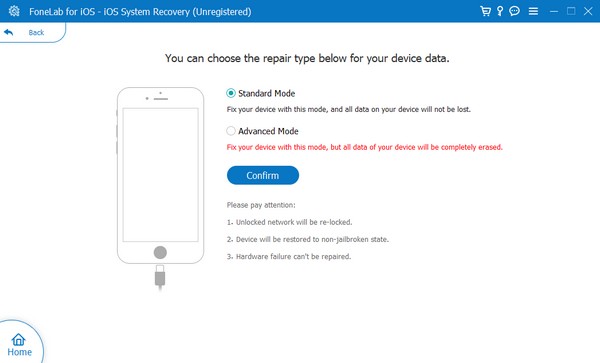
ステップ 3プログラムがデバイスを検出し、画面上の指示に従ってリカバリモードに移行できるようにします。その間、上部でデバイス モデルを選択して、適切な指示に従ってください。こうすることで、正しいファームウェア パッケージがダウンロードされ、iPod Touch の問題の修復に役立ちます。
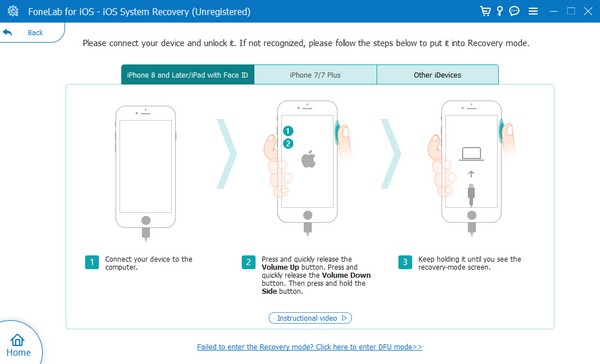
FoneLabはiPhone / iPad / iPodをDFUモード、リカバリーモード、Appleロゴ、ヘッドフォンモードなどからデータを失わずに通常の状態に修正することを可能にします。
- 無効化されたiOSシステムの問題を修正します。
- データを損失することなく、無効なiOSデバイスからデータを抽出します。
- 安全で使いやすいです。
注: この修復プログラムは、iPod Touch のすべてのバージョンと互換性があります。ただし、iPod Classic、Nano、Mini などの古い iPod モデルでは利用できません。
パート 5. iPod を出荷時設定にリセットする方法に関する FAQ
ボタンだけを使って iPod Touch を出荷時設定にリセットできますか?
はい、できます。 Finder や iTunes などの一部の方法では、リカバリ モードからアクセスすると、ボタンだけで iPod Touch を出荷時設定にリセットできます。それとは別に、プログラムでは、 FoneLab iOSシステムの回復 デバイスをリセットでき、そのプロセスのほとんどはデバイスではなくインターフェイス上で操作されるため、も利用できます。
コンピュータを使わずに iPod Touch を出荷時設定にリセットするにはどうすればよいですか?
パート 2、オプション 2 で iCloud の方法を使用します。iCloud の「探す」機能は携帯電話の Web ブラウザで操作できるため、コンピュータを工場出荷時設定にリセットする必要はありません。
上記の適切な戦略とガイドラインを使用すると、iPod または iPod Touch を工場出荷時のデフォルトにリセットすると便利です。したがって、特に強く推奨されているプログラムを今すぐ試してみてください。 FoneLab iOSシステムの回復.
FoneLabはiPhone / iPad / iPodをDFUモード、リカバリーモード、Appleロゴ、ヘッドフォンモードなどからデータを失わずに通常の状態に修正することを可能にします。
- 無効化されたiOSシステムの問題を修正します。
- データを損失することなく、無効なiOSデバイスからデータを抽出します。
- 安全で使いやすいです。
