iPadを簡単にリカバリモードにするための正しいガイドライン
 投稿者 リサ・オウ / 20年2024月09日00:XNUMX
投稿者 リサ・オウ / 20年2024月09日00:XNUMX こんにちは! iPad のパフォーマンスに問題があるため、友人からリカバリモードにするようアドバイスを受けました。しかし、私はこのモードに慣れていないので、良いことよりも悪いことしか起こらないのではないかと心配しています。誰か、それが一体何なのか詳しく説明してもらえますか?それが本当に役立つ場合、iPad をリカバリモードにするにはどうすればよいでしょうか?教えていただければ幸いです。よろしくお願いします!
リカバリモードは、iPad などの多くのデバイスでよく知られているモードです。これは主に、問題が発生した場合やアップデートが必要な場合に使用されます。したがって、以前にデバイスで問題に直面したことがある場合は、すでにそのことについて聞いているはずです。ただし、リカバリ モードについて初めて学ぶ場合でも問題ありません。この記事では、このモードについて知っておくべき重要な情報を紹介します。こうすることで、必要な状況での使用を最適化できます。その後のパートでは、iPad をリカバリモードにするための適切なプロセスを説明します。
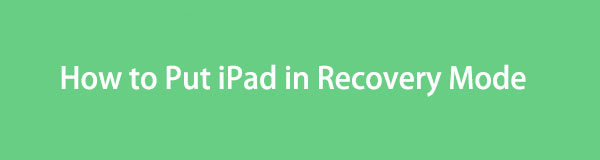

ガイド一覧
FoneLabはiPhone / iPad / iPodをDFUモード、リカバリーモード、Appleロゴ、ヘッドフォンモードなどからデータを失わずに通常の状態に修正することを可能にします。
- 無効化されたiOSシステムの問題を修正します。
- データを損失することなく、無効なiOSデバイスからデータを抽出します。
- 安全で使いやすいです。
パート 1. iPad をリカバリモードにするのはなぜですか?
ユーザーが iPad をリカバリモードにする主な理由は 2 つあります。まずはシステムアップデートです。 iPad で古いソフトウェアが実行されている場合、このモードに入ると最新バージョンにアップグレードできます。 iTunes または Finder プログラムを使用すると、デバイスは新しいオペレーティング システムで起動されます。これにより、iPad のパフォーマンスが向上し、ユーザーは新しい機能を楽しめるようになります。
一方、リカバリモードは、デバイスで発生する可能性のあるさまざまな問題を修復するために開発されました。たとえば、iPad が特定の画面で固まる、遅延が多すぎる、クラッシュする、アップデートできないなどの症状が発生します。つまり、デバイスのパフォーマンス、機能、アプリ、その他の側面が誤動作したときに頼れるフェイルセーフ機能です。 。
したがって、リカバリモードはiPadの最も重要な機能の1つです。しかし問題は、特に初心者として、どのようにしてそこに入ることができるかということです。ぜひ調べてください。
FoneLabはiPhone / iPad / iPodをDFUモード、リカバリーモード、Appleロゴ、ヘッドフォンモードなどからデータを失わずに通常の状態に修正することを可能にします。
- 無効化されたiOSシステムの問題を修正します。
- データを損失することなく、無効なiOSデバイスからデータを抽出します。
- 安全で使いやすいです。
パート 2. iPad をリカバリモードにする方法
リカバリ モードは重要な機能ですが、デバイスで問題が発生したことがない多くのユーザーにとっては馴染みのないものかもしれません。一方、初めて入力する場合は、最初の試行でも正しい手順を実行することをお勧めします。こうすることで、デバイスのボタンを間違って押した場合に発生する可能性のある複雑な事態に直面することはなくなります。ただし、バージョンに応じて、iPad をリカバリモードにするための適切なプロセスを参照してください。
ホームボタンを使わずにiPadをリカバリモードにする
iPadのホームボタン非搭載モデルはこれまでに2つのデザインが存在する。音量ボタンのあるものは iPad の側面にあり、音量ボタンのあるものは上部にあります。一方、iPad の右上に電源キーがあります。
ホームボタンなしで iPad をリカバリモードにする方法を決定するには、以下の正しいプロセスに従ってください。
ステップ 1iPad を Lightning ケーブルで接続し、コンピュータで iTunes または Finder を起動します。その後、デバイスの音量ボタンの近くにあるボタンを押します。 出力 キーと 音量 続けてボタンを電源キーに近づけます。
ステップ 2直後にデバイスを長押しします。 出力 キーを数秒間押してリカバリモードに入ります。その後、Finder または iTunes インターフェイスにオプションが表示されます。したがって、必要に応じて管理してください。
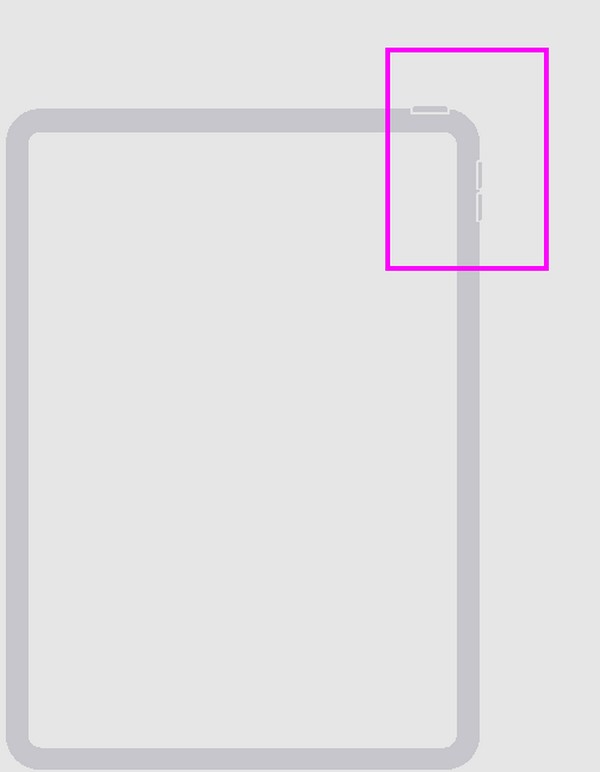
ホームボタンでiPadをリカバリモードにする
前のプロセスとは異なり、ホーム ボタンのある iPad をリカバリ モードにする場合、音量ボタンは必要ありません。必要なのは、デバイスの右上にある電源キーと中央下にあるホーム キーだけです。
iPad をホーム ボタンのあるリカバリ モードにするには、以下の適切なガイドラインに従ってください。
ステップ 1Finder または iTunes を実行し、Lightning ケーブルを介してコンピュータを iPad に接続します。次にiPadのボタンを長押しします。 トップ & ホーム キーを同時に押す。
ステップ 2画面がリカバリモードになっているときにボタンを放すことができます。一方、前の方法と同様に、オプションは iTunes または Finder インターフェイスに表示されます。
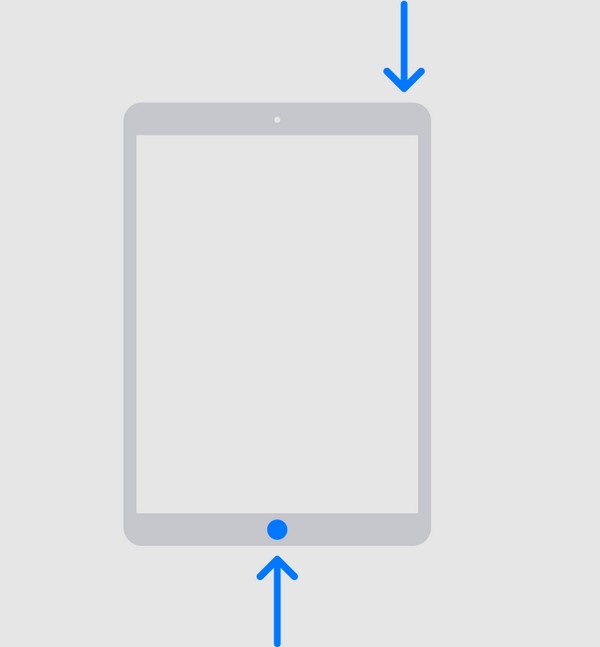
新しい macOS バージョンを使用しているユーザーの場合、リカバリ モードに入るために利用できる適切なプログラムは Finder です。一方、iTunes は Windows またはそれ以前の macOS バージョンを使用しているユーザー向けです。でも心配しないでください。上記の段階的な手順は、リカバリ モードに入る手順が同じであるため、使用するプログラムに関係なく適用できます。
パート 4. ボーナスヒント - iPad 用の見逃せない修復ツール
リカバリ モードがどれほど効果的であっても、それでも制限があり、iPad の他の問題を解決できない可能性があるため、高度な解決策が必要になります。そこで、コンピュータ用のボーナス修復ツールを紹介します。 FoneLab iOSシステムの回復。リカバリモードと同様に、デバイスの損傷、特に iOS システムの損傷の修復に特化しています。ただし、Advanced モードと Standard モードが用意されているため、iPad データを失うリスクがなくなるという利点があります。
FoneLabはiPhone / iPad / iPodをDFUモード、リカバリーモード、Appleロゴ、ヘッドフォンモードなどからデータを失わずに通常の状態に修正することを可能にします。
- 無効化されたiOSシステムの問題を修正します。
- データを損失することなく、無効なiOSデバイスからデータを抽出します。
- 安全で使いやすいです。
これらは、データを削除するか保持するかを選択する特権を与える修復モードです。さらに、macOS と Windows コンピューターの両方でサポートされているため、互換性に関して直面する可能性のある問題が解消されます。一方、FoneLab iOS System RecoveryはiPadの問題だけでなく、iPhoneやiPod Touchの問題にも対応します。
以下のユーザー指向の手順は、iOS および iPadOS の問題を修復するためのパターンとして認識してください。 FoneLab iOSシステムの回復:
ステップ 1プログラムを通じてFoneLab iOS System Recoveryのインストーラーを保存します。 無料ダウンロード 公式ページのボタンをクリックしてください。ファイルがダウンロードされたら、それをクリックすると、インストールが自動的に行われます。 1分以内に完了しますので、その後起動してシステム回復ツールを使用してください。
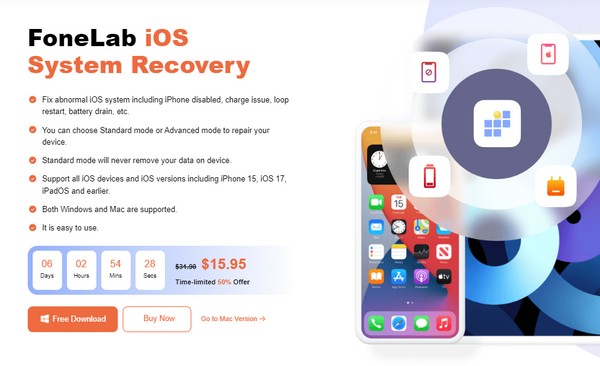
ステップ 2次に、 iOSシステム復旧 機能を使用して [スタート] ボタンを表示し、クリックします。その後、 高機能 & スタンダード モードが展示されます。それぞれの機能を理解して、必要な修理タイプを選択してください。次に、クリックします 確認します それらの下にあるをクリックして続行します。さらに、iPad は USB コードを使用してコンピュータ プログラムにリンクされている必要があります。
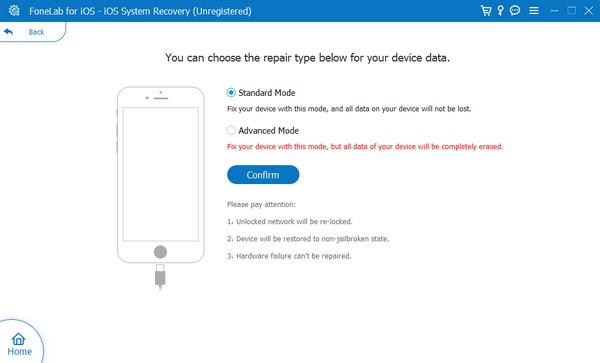
ステップ 3デバイスをリカバリモードにするための詳細な手順が表示されます。ただし、上部セクションのオプションを通じて、iPad モデルに指定された方向を選択する必要があります。このようにして、iPadOS を修正するファームウェア パッケージがダウンロードされ、デバイスが処理されます。
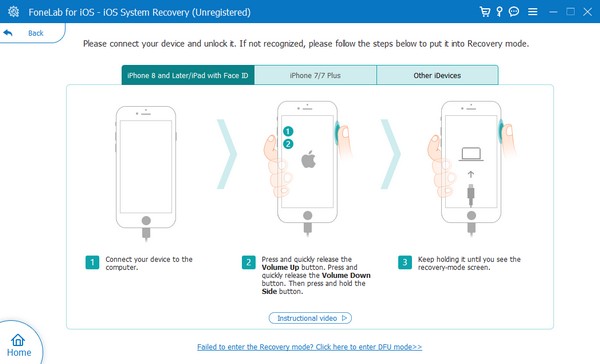
FoneLabはiPhone / iPad / iPodをDFUモード、リカバリーモード、Appleロゴ、ヘッドフォンモードなどからデータを失わずに通常の状態に修正することを可能にします。
- 無効化されたiOSシステムの問題を修正します。
- データを損失することなく、無効なiOSデバイスからデータを抽出します。
- 安全で使いやすいです。
パート5. iPadをリカバリモードにする方法に関するよくある質問
iPad が無効になっているときにリカバリモードにするにはどうすればよいですか?
パート 1 と同じ適切な手順を使用して、iPad をリカバリモードにします。ただし、それが機能しない場合は、次のような修復ツールが必要になる可能性があります。 FoneLab iOSシステムの回復、問題を解決します。その場合は、パート 4 で詳細を確認し、そのガイドラインを学んでください。
リカバリーモードでiPadを復元すると、すべてが消去されますか?
はい。 iPadを復元する リカバリモードでは、データの一部または少数のみが消去されるわけではありません。すべてのコンテンツと設定を含めてデバイスを消去します。
iPadをリカバリモードにするのは、馴染みのないプロセスかもしれません。それでも、上記のガイドラインに基づいて適切な方法を理解すれば、次回からは問題に遭遇することはなくなります。
FoneLabはiPhone / iPad / iPodをDFUモード、リカバリーモード、Appleロゴ、ヘッドフォンモードなどからデータを失わずに通常の状態に修正することを可能にします。
- 無効化されたiOSシステムの問題を修正します。
- データを損失することなく、無効なiOSデバイスからデータを抽出します。
- 安全で使いやすいです。
