シンプルなガイド付きの優れたアプローチを使用して iPad を再起動する
 投稿者 リサ・オウ / 01年2024月09日00:XNUMX
投稿者 リサ・オウ / 01年2024月09日00:XNUMX iPadを再起動するにはどうすればよいですか?それにはさまざまなテクニックがあることをご存知ですか?そうでない場合は、iPad を再起動するさまざまな方法を紹介するこの記事を偶然見つけたので、それは幸運な日に違いありません。しかし、そもそも、なぜこのような単純なプロセスを実行するためのガイドラインが必要なのでしょうか?まあ、心配しないでください。特に iOS デバイスを初めて使用する場合や、その機能に慣れていない場合には、完全に理解できます。使用するデバイスに慣れていない場合、再起動などの基本的なタスクは混乱する可能性があります。あるいは、特定の機能を初めて使用する場合でも。
しかしそれ以外にも、ユーザーが iPad を再起動するためのさまざまな方法を知る必要がある理由は他にもあるはずです。 Apple デバイスは頑丈で効率的であることで知られていますが、以前と同じように機能しなくなる時は必ず来ます。おそらくデバイスのボタンが故障しているため、ボタンから iPad を再起動することができません。したがって、デバイスを適切に再起動するには、他の手法を利用する必要があります。したがって、理由に関係なく、iPad を正しく再起動できるように、以下の情報を確認することをお勧めします。
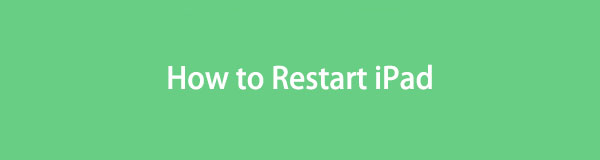

ガイド一覧
FoneLabはiPhone / iPad / iPodをDFUモード、リカバリーモード、Appleロゴ、ヘッドフォンモードなどからデータを失わずに通常の状態に修正することを可能にします。
- 無効化されたiOSシステムの問題を修正します。
- データを損失することなく、無効なiOSデバイスからデータを抽出します。
- 安全で使いやすいです。
パート 1. まず iPad の電源を切って再起動する方法
デバイス ボタンは、iPad、iPhone、Android、およびその他のデバイスの電源をオンまたはオフにするための主なテクニックです。したがって、これらは再起動のために押すこともできます。したがって、iPhone などの他の Apple デバイスを頻繁に再起動する場合は、このことについてすでに知っているはずです。したがって、iPad で再起動手順を理解して実行するのは難しくありません。
以下の正しいプロセスに従って、デバイスのボタンを使用して iPad を再起動する方法を理解してください。
ホームボタンを使用せずに iPad を再起動します。 いずれかのデバイスを長押しします 音量 ボタンと 出力 キーを同時に押します。すぐに電源スライダーが表示されるので、右にドラッグして iPad の電源をオフにします。約30秒後、 を長押しします。 出力 再起動のキー。
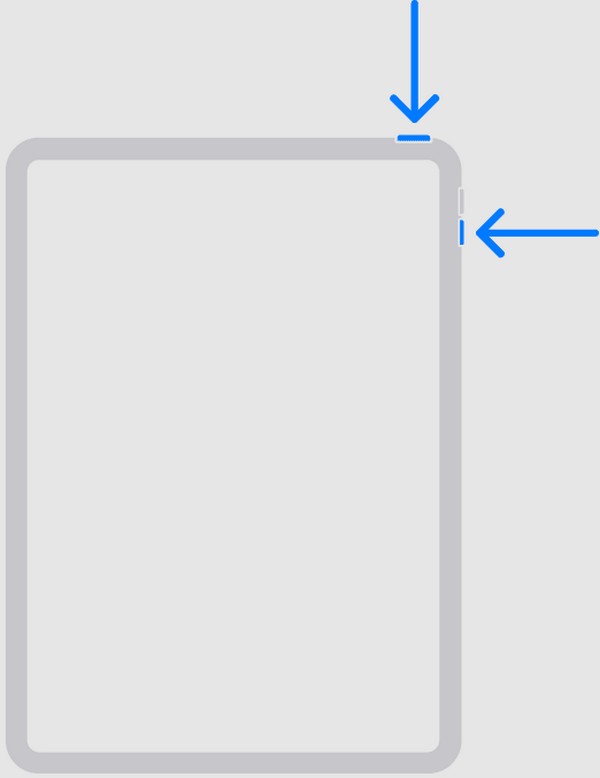
ホームボタンを使用して iPad を再起動します。 iPad を長押しします。 トップ ボタンをクリックすると、パワー スライダーが実体化されます。次に、指定した画面を右にドラッグしてデバイスをシャットダウンします。 30秒ほど待ってから を長押しします。 トップ もう一度 キーを押して iPad を再起動します。
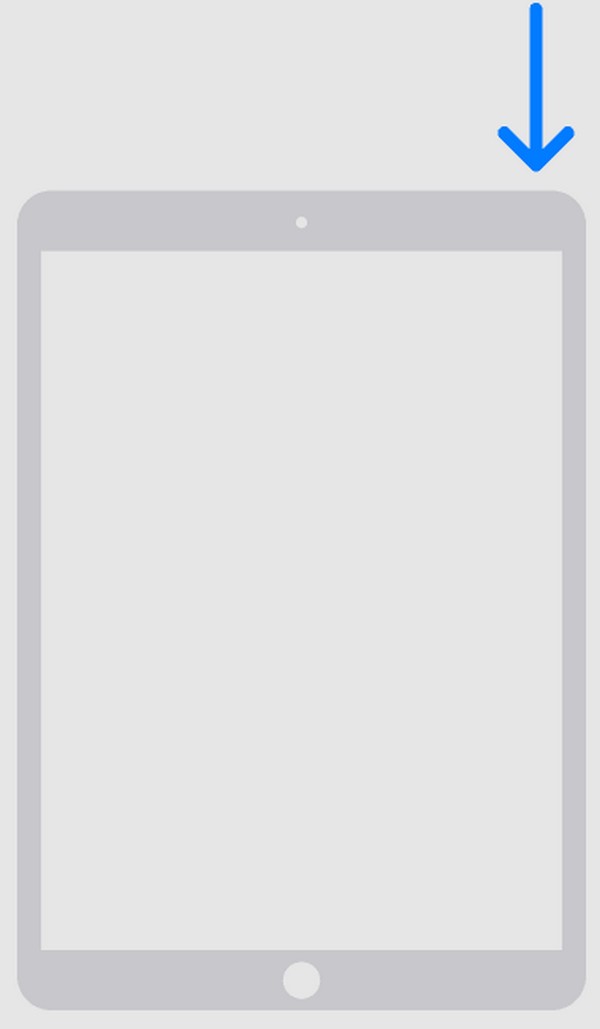
ただし、ボタンは常に押すボタンであるため、iPad をかなりの時間使用すると、最初に故障する可能性があります。この場合は、次のパートに進んで、代替の再起動方法を明らかにしてください。
パート 2. 設定で iPad を再起動する方法
ご存知かもしれませんが、 設定 アプリでは、デバイス上でタスクやオプションを微調整、調整、アクティブ化、または実行できます。したがって、iPad のボタンのほかに、設定に移動することも iPad を再起動する方法であり、そのプロセスは前の方法とほぼ同じくらい簡単です。また、ボタンを押す必要がないので、ボタンが破損した場合でも代用できます。
設定アプリで iPad を再起動する方法を決定するには、以下の適切な指示に従ってください。
ステップ 1まず、 設定 アプリのインターフェース。見ると、 リストからオプションを選択し、それをタップして、一番下のオプションが表示されるまで画面上を下にスライドさせます。
ステップ 2選択 シャットダウン 一度表示されると、パワー スライダーが表示されます。画面を右にスライドしてデバイスの電源を切り、完全にシャットダウンするまで待ちます。後で、長押しします。 出力 Apple ロゴが表示されるまでキーを押し、iPad を再起動します。
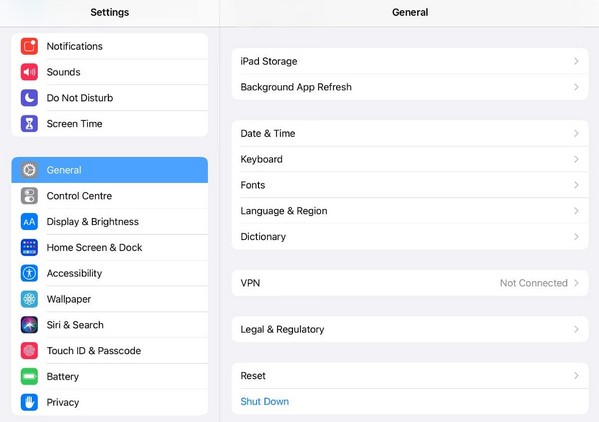
パート 3. Siri を使って iPad を再起動する方法
Siri は、Apple 製の iPadOS、iOS、macOS、tvOS、audioOS、visionOS、watchOS 用の仮想アシスタントです。これは、ユーザーが音声認識を通じて注文を受けて、タスクをより迅速に完了できるようにするために開発されました。そのため、iPad でこの機能が有効になっている場合、デバイスの再起動を簡単に命令でき、Siri は数秒以内にそれを実行します。一方、Siri に命令するときは、声がクリアでスピーカーの近くである必要があることに注意してください。こうすることで、あなたの文章をキャッチし、タスクを正確に追うことができます。
Siri を使用して iPad を再起動する場合は、以下のユーザーフレンドリーなガイドラインを反映してください。
ステップ 1始める前にアクティベートしてください シリ まず、に向かうことで 設定 アプリ。次に、 シリ&検索 オプションを選択し、「リッスン」タブをタップします。次に、Siri を呼び出して起動する方法を選択します。 「」によるものかもしれませんこんにちはシリ」または「シリ” あなたの声を使って。
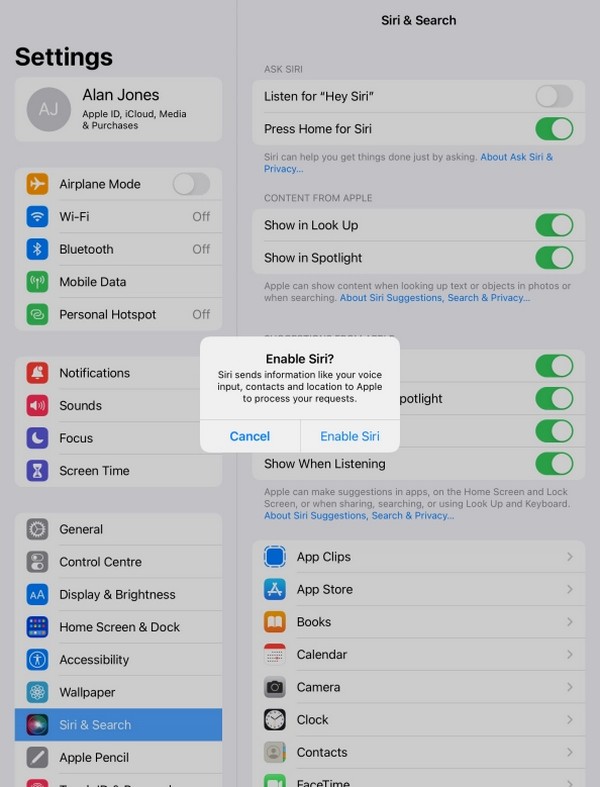
ステップ 2一方、オプションは「シリ」または「Siriのトップボタンを押す』もありますので、お好みでお選びください。その後、選択したオプションで Siri を起動します。機能が応答したら、「iPadを再起動します」をiPadのマイクの近くに置いてください。最後に、選択します 再起動 再起動の確認ダイアログが表示されたら。
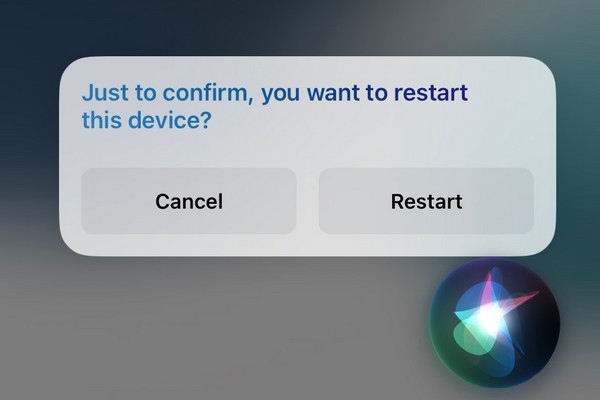
上記は、Siri を起動し、iPad の再起動を指示する完全な手順です。ただし、この機能がすでに有効になっている場合は、すぐに再起動部分に進むことができます。
FoneLabはiPhone / iPad / iPodをDFUモード、リカバリーモード、Appleロゴ、ヘッドフォンモードなどからデータを失わずに通常の状態に修正することを可能にします。
- 無効化されたiOSシステムの問題を修正します。
- データを損失することなく、無効なiOSデバイスからデータを抽出します。
- 安全で使いやすいです。
パート 4. 強制再起動によって iPad を再起動する方法
再起動は、デバイスを強制的に再起動する方法です。これまでの手順で iPad を適切に再起動できなかった場合、これが最後の再起動テクニックです。以前の一部とは異なり、再起動すると、手動で電源をオフにしたりオンにしたりすることなく、デバイスが自動的に再起動されます。これは、遅延、グリッチ、バグなどの単純な問題に直面したときによく行われます。これは、そのような問題に対する可能な解決策であるためです。ただし、デバイスの問題がボタンの誤動作に関係している場合、再起動はプロセスにも必要なため、最良の方法ではない可能性があります。
iPad の再起動によってデバイスを再起動するには、以下の簡単な手順に留意してください。
ホームボタンを使用せずに iPad を再起動します。 iPadには我慢しろ ボリュームを上げます 鍵。直後に を押します ダウン量 キーを押してから、 トップ or ボタン。デバイスの画面に再起動または強制再起動を示す Apple ロゴが表示されるまで押し続けます。
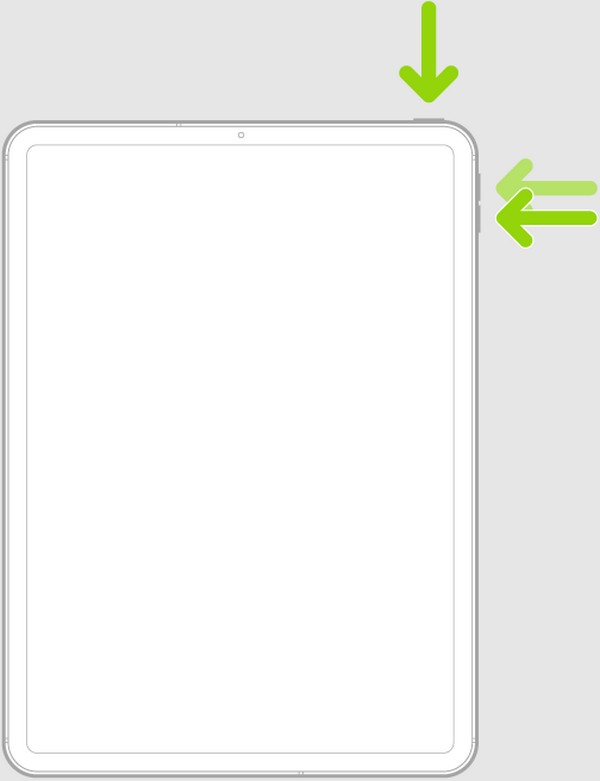
ホームボタンを使用して iPad を再起動します。 iPad を長押しします。 ホーム & トップ キーを同時に押します。 Apple ロゴが画面に表示されたら、それらを放すことができます。
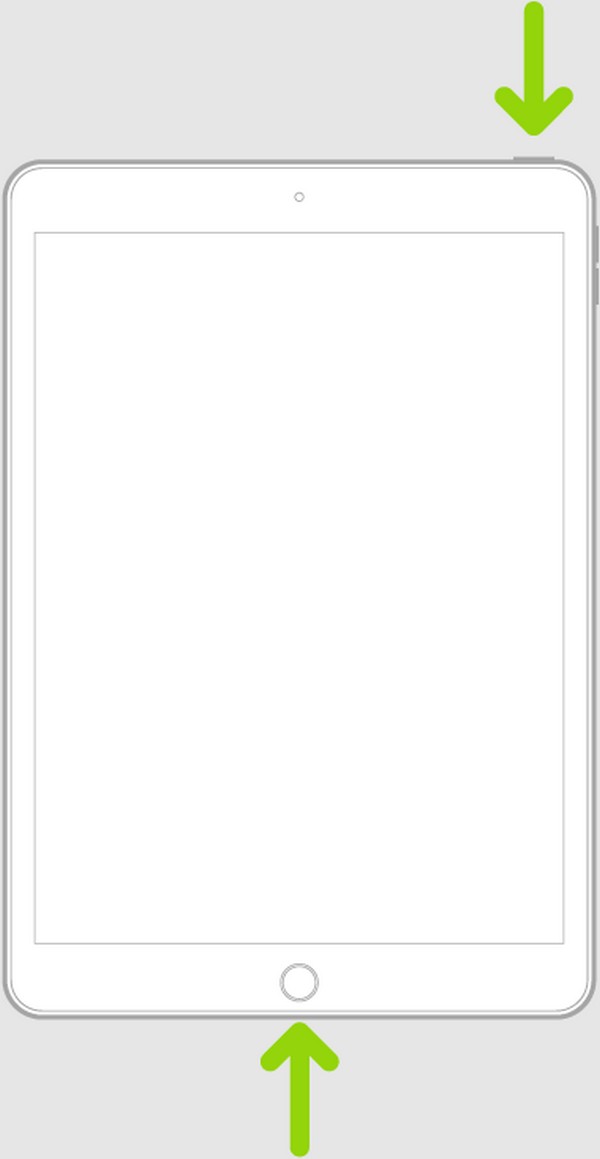
パート5. iPadが再起動しない場合はFoneLab iOSシステムリカバリを使用してください
上記の手順を行っても iPad を再起動できない場合は、デバイスに問題がある可能性があります。もしそうなら、ここにあります FoneLab iOSシステムの回復、コンピュータにインストールすると、 異常なシステムを修正する。おそらく、不明な問題により、上記の再起動プロセスをナビゲートするのが困難になっている可能性があります。この修復ツールを使用して、インターフェース上の機能を操作することができます。デバイスの問題がどれほど複雑または高度であると思われる場合でも、このプログラムを使用すると簡単に修復できるため、心配する必要はありません。
FoneLabはiPhone / iPad / iPodをDFUモード、リカバリーモード、Appleロゴ、ヘッドフォンモードなどからデータを失わずに通常の状態に修正することを可能にします。
- 無効化されたiOSシステムの問題を修正します。
- データを損失することなく、無効なiOSデバイスからデータを抽出します。
- 安全で使いやすいです。
さらに、FoneLab iOS System Recovery は、他の修復ツールとは異なり、iPad データの消去を要求しません。自由に選択できるため、すべてを消去するか、デバイスのコンテンツを保持するかを決定できます。さらに、このプログラムは iPad モデルのみに対応しているわけではないため、柔軟性があります。 iPhone や iPod Touch などの iOS デバイス向けの修正も含まれています。 macOS および Windows コンピュータに自由にインストールできるため、プログラムの互換性に関する問題はすぐに解消されます。
iPad が再起動しない場合の問題解決のモデルとして、以下の簡単な手順を理解してください。 FoneLab iOSシステムの回復:
ステップ 1まず、FoneLab iOS System Recovery インストーラーを入手する必要がありますが、これを行うには、プログラムのメインサイトにアクセスしてください。その後、チェックを入れます 無料ダウンロード タブをクリックすると、ファイルはコンピュータのダウンロード フォルダに保存されます。そこから開くとインストールが開始されます。後でプログラムの準備が整い、デスクトップで起動できるようになります。
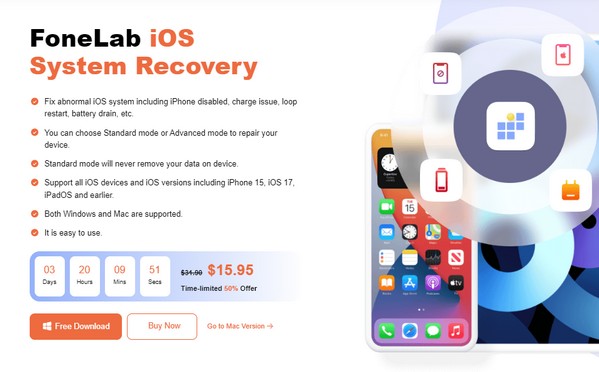
ステップ 2修復ツールの機能は、最初のインターフェイスで公開されます。したがって、必要な機能であるiOS System Recoveryを選択し、 開始 次は。修理タイプを表示したら、その説明を理解し、それに応じて選択してください。その後、 確認します その下のボタンをクリックして先に進みます。また、USB ケーブルを介してデバイスを接続します。
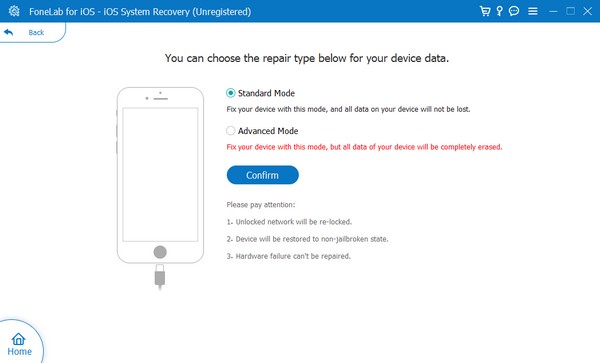
ステップ 3次に、次の画面の上部のタブから iPad のモデルを選択します。画面上に表示されるガイドに従って、 iPadリカバリモード, iPadの問題を解決するファームウェアパッケージをダウンロードします。
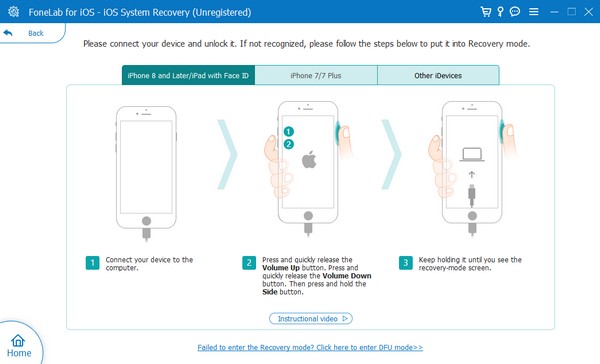
FoneLabはiPhone / iPad / iPodをDFUモード、リカバリーモード、Appleロゴ、ヘッドフォンモードなどからデータを失わずに通常の状態に修正することを可能にします。
- 無効化されたiOSシステムの問題を修正します。
- データを損失することなく、無効なiOSデバイスからデータを抽出します。
- 安全で使いやすいです。
パート 6. iPad を再起動する方法に関する FAQ
リセットするとiPadを再起動できますか?
はい、可能ですが、注意してください。リセットを実行しても、単純なデバイスの再起動は行われません。すべてのコンテンツや設定、ネットワーク設定など、iPad 上の何かが消去されます。そのため、デバイスを慎重にリセットすることを検討してください。そうしないと、データが失われます。
凍結したiPadを再起動するにはどうすればよいですか?
この記事のパート 4 で、最初に再起動プロセスを試してください。再起動しない場合はインストールしてください FoneLab iOSシステムの回復, iPadに問題がある可能性があります。次に、パート 5 の手順を実行して、デバイスを正常に修復して再起動します。
iPad で実行できる再起動方法はこれですべてです。突然のトラブルに備えた特典として、お得なプログラムも紹介されているので、ぜひチェックしてみてください。
FoneLabはiPhone / iPad / iPodをDFUモード、リカバリーモード、Appleロゴ、ヘッドフォンモードなどからデータを失わずに通常の状態に修正することを可能にします。
- 無効化されたiOSシステムの問題を修正します。
- データを損失することなく、無効なiOSデバイスからデータを抽出します。
- 安全で使いやすいです。
